Google Meetin kätevän tallennusvaihtoehdon avulla voit tallentaa kaikki konferenssit ja katsoa ne uudelleen tai jakaa niitä tarvittaessa.

Vaihtoehto ei kuitenkaan ole kaikkien saatavilla. Se on vain G Suite Enterprise -ominaisuus, joka mahdollistaa videoidesi suoratoiston ja tallentamisen. Onko se sen arvoista? Vain sinä voit päättää.
Jos sinulla on mahdollisuus tallentaa videoita, saatat ihmetellä: mihin nämä tallenteet menevät? Pysyvätkö ne pilvessä vai siirtyvätkö ne suoraan tietokoneellesi? Kuka voi käyttää niitä?
Tämä artikkeli vastaa siihen.
Tallennuksen sijainti
Kun päätät lopettaa tallennuksen, saat välittömästi ilmoituksen, että tallennus siirtyy Google Driveen.
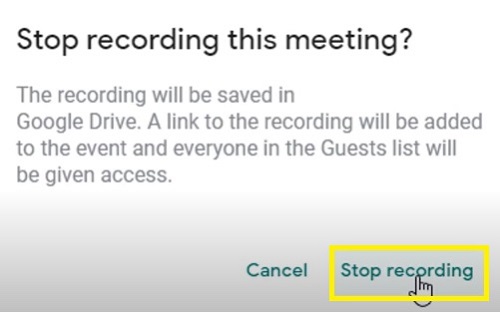
Päästäksesi tallenteeseen, sinun on noudatettava näitä vaiheita:
- Kirjaudu sisään Google Drive -tilillesi.
- Napsauta "Oma asema" -painiketta sivupalkissa vasemmalla.
- Valitse "Meet Recordings" -kansio.

- Tallennetun videon pitäisi näkyä kansion sisällä.
Huomaa, että saattaa kestää jonkin aikaa, ennen kuin videosi tulee näkyviin, koska Googlen on käsiteltävä se ensin. Jos videosi on pitkä tai latausnopeus ei ole niin hyvä, voi kestää jonkin aikaa, ennen kuin video tulee näkyviin.
Joten jos video ei näy heti, palaa hieman myöhemmin. Älä huoli, jos näit vahvistuksen ennen tallennuksen lopettamista, sen pitäisi ilmestyä lopulta.
Google Driven avulla on kätevää jakaa tallenne millä tahansa muulla hallintatyökalulla. Voit esimerkiksi ladata sen projektinhallinta-alustallesi tai Google Classroomiin muutamassa minuutissa.
Lisäksi voit ladata tallenteen Google Drivesta suoraan tietokoneesi tallennustilaan. Napsauta vain "Lisää"-painiketta (kolme pystysuoraa pistettä) tiedoston vieressä ja valitse "Lataa". Tallenne näkyy tietokoneesi latauskansiossa.
Tiedoston muut sijainnit
Meet-tallenne voi näkyä kahdessa muussa paikassa järjestäjän Google Driven lisäksi.
Ensinnäkin kokouksen järjestäjä ja tallennuksen aloittanut käyttäjä saavat molemmat sähköpostilinkin tiedostoon. Napsauttamalla linkkiä siirryt uudelle sivulle, joka toistaa videotasi.
Voit puolestaan lähettää tämän sähköpostin edelleen muille vastaanottajille. Sen vastaanottaja voi avata tallenteen samalla tavalla.
Lisäksi olet saattanut luoda tapahtuman Google-kalenterin avulla. Jos on, linkki tallenteeseen ilmestyy Kalenterin tapahtumatietoihin.
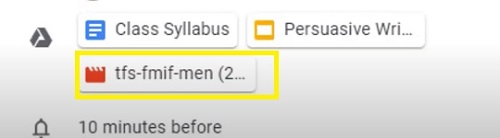
Kaikki tapahtumaan osallistuneet (tai siihen kutsutut) käyttäjät näkevät myös saman tallenteen.
Eivätkö muut voi ladata tallennetta?
Normaalisti voit jakaa tallenteen kenen tahansa kanssa, ja heidän pitäisi pystyä lataamaan se. Joskus tämä vaihtoehto kuitenkin katoaa.
Jos näin tapahtuu, sinun on kytkettävä tietty vaihtoehto pois päältä. Toimi seuraavasti:
- Siirry Google Driveen.
- Etsi tallennustiedostosi.
- Valitse "Jaa".
- Siirry kohtaan "Lisäasetukset" oikeassa alakulmassa.
- Etsi ruutu "Poista käytöstä lataus-, tulostus- ja kopiointivaihtoehdot kommentoijille ja katsojille" -vaihtoehdon vieressä.
- Poista valinta.
- Siirry kohtaan "Tallenna muutokset".
- Valitse "Valmis".
Toisen käyttäjän pitäisi pystyä lataamaan tallenne nyt.
Tärkeitä kohtia Meet Recordsista
Kun päätät nauhoittaa kokouksiasi, on hyvä muistaa muutama seikka.
Ensinnäkin nauhoitteesi sisältävät vain aktiivisen kaiuttimen ja kaiken esitettävän (esimerkiksi dioja, sisältöä). Muut hälytykset, käyttäjäikkunat ja ilmoitukset eivät ole osa videota. Näin ollen katsojien ja muiden osallistujien ei tarvitse huolehtia esiintymisestä itse tallenteessa.
Lisäksi vain organisaation sisällä olevat ihmiset voivat hallita ja tallentaa tallennetta. Kaikki muut, mukaan lukien mobiilisovellusten käyttäjät ja puhelimella soittavat ihmiset, eivät voi hallita tallennusta. He saavat kuitenkin hälytyksen, kun tallennus alkaa.
Ja lopuksi, jos joku osallistuja ottaa käyttöön livetekstityksen esityksen aikana, nämä tekstitykset eivät näy myöhemmin tallenteessa.
Tallenna, tarkista, jaa
Kuten näet, Google Meet -tallenteiden löytämisen pitäisi olla helppoa. Niin kauan kuin olet organisaation jäsen, sinulla pitäisi olla helppo pääsy tiedostoon.
Voit sitten katsoa sen uudelleen ja jopa jakaa sen kenen tahansa organisaation ulkopuolisen kanssa. Siksi sinun tulee tallentaa aina kun voit. Varsinkin kun tallenteen poistaminen Drivesta on melko helppoa, kun sitä ei enää tarvita.
Mitä pidät tästä Google Meetin ominaisuudesta? Kannattaako G-Suite Enterprisen hinta maksaa? Kerro meille alla olevassa kommenttiosassa.










