Notion on tuottavuustyökalu, joka voi kerätä kaikki muistiinpanosi, tehtäväsi ja asiakirjasi eri sovelluksista ja yhdistää ne yhdeksi toimivaksi työpaikaksi. Notionilla voit tehdä niin paljon yksinkertaisen tehtävälistan luomisesta tiimisi organisoimiseen ja laajojen tietokantojen luomiseen.

Mutta riippumatta siitä, minkä tyyppisen projektin parissa työskentelet, sinun on tiedettävä, kuinka voit lisätä ja hallita valintaruutuja Notionissa. Se on olennainen ominaisuus, joka tarjoaa suoraviivaisen tavan tarkistaa tehtävä tai kohde kalenteristasi. Tässä artikkelissa näytämme, kuinka voit lisätä valintaruutuja ja käsitellä muita Notion-ominaisuuksia.
Valintaruudun lisääminen Notioniin
Voit luoda ilmaisen Notion-tilin rekisteröitymällä Google- tai Apple-tililläsi tai millä tahansa sähköpostiosoitteella. Prosessi on supernopea ja suoraviivainen. Näet välittömästi ohjauspaneelin näytön vasemmassa reunassa. Siellä on kaikki mitä tarvitset tehtävien ja asiakirjojen järjestämiseen.
Ennen kuin käymme läpi vaiheet, joissa selitämme valintaruudun lisäämisen Notionissa, on tärkeää ymmärtää, että lähes kaikki Notionin sivu- tai tietokantatyypit sallivat käyttäjien lisätä valintaruutuja. Mutta tässä opetusohjelmassa näytämme sinulle, kuinka se tehdään tyhjällä sivulla. Tässä on mitä sinun tulee tehdä:
- Napsauta vasemmassa sivupaneelissa "+ Lisää sivu" -vaihtoehtoa. Tai "+ Uusi sivu" näytön vasemmassa alakulmassa.

- Valitse luettelosta "Tyhjennä kuvakkeella" tai "Tyhjennä" tai paina vain Enter. Voit myös nimetä sivusi tai jättää nimettömäksi.

- Lisää valintaruutu viemällä hiiren osoitin sivun otsikon alla olevan "+" -symbolin päälle. Ponnahdusikkunassa lukee "Lisää alla oleva lohko napsauttamalla."

- Kun napsautat, näet avattavan ikkunan peruskäsitelohkoista. Niiden joukossa on "tehtävälista". Napsauta valintaruudun symbolia.

- Valintaruutu tulee automaattisesti näkyviin. Ja voit toistaa prosessin lisätäksesi lisää valintaruutuja.

Lisättyjen valintaruutujen viereen voit kirjoittaa tehtäväsi ja merkitä ne pois niiden suorittamisen jälkeen. Valintaruutu muuttuu tyhjästä kirkkaan siniseksi, ja teksti on yliviivattu ja muuttuu harmaaksi. Voit käyttää samoja vaiheita upottaaksesi sivun, lisätäksesi alaotsikon, lisätäksesi luettelomerkkejä, linkkejä jne.
Notion Habit Tracker -mallien käyttäminen
Notionissa on monia uskomattoman hyödyllisiä malleja, joiden avulla voit lisätä erilaisia lohkoja, kuten valintaruutuja, ja käyttää niitä eri tarkoituksiin. Kuitenkin malli, joka hyödyntää eniten Käsite-valintaruutua, on Habit Tracker.
Se tekee juuri sen, mitä se tarkoittaa. Se auttaa sinua seuraamaan päivittäisiä tottumuksiasi. Sinun tarvitsee vain tarkistaa tai jättää valitsematta toiminto, joka sinun piti suorittaa. Näin voit käyttää sitä:
- Aloita uusi sivu Notionissa. Valitse värikäs "Mallit" -kuvake.

- Napsauta oikeanpuoleisessa paneelissa "Henkilökohtainen" ja napsauta sitten avattavasta valikosta "Habit Tracker" ja sen jälkeen "Käytä tätä mallia".

- Kun Notion luo sivun, voit muokata sitä.

- Näet viikonpäivät ja valintaruudut rivillä ja sarakkeissa. Voit napsauttaa kunkin sarakkeen yläosaa ja muuttaa tapaa.

- Voit myös vaihtaa eston tyypin valintaruudusta sähköpostiin, hashtagiin, päivämäärään tai muuhun.
Habit Tracker -malli myös seuraa, kuinka monta tehtävää tarkistetaan, ja se voi jopa antaa sinulle tarkan prosenttiosuuden siitä, kuinka tottumuksesi kehittyy.
Kuinka poistaa kaikkien rivien valintaruudut Notionissa
Riippuen siitä, miten käytät Notionia, sinulla saattaa olla tehtävien rivejä ja sarakkeita, jotka olet tarkistanut jonkin ajan kuluttua.
Jos huomaat virheellisiä tietoja tehtäväluettelossasi, saattaa olla helpompaa poistaa ensin kaikki valintaruudut ja tarkistaa sitten suoritetut tehtävät tarkasti. Voit tehdä tämän manuaalisesti, mutta se vie todennäköisesti paljon enemmän aikaasi.
Ja Notionin tarkoituksena on säästää mahdollisimman paljon aikaa. Tästä syystä voit käyttää hieman piilotettua ominaisuutta poistaaksesi kaikkien valintaruutujen valinnat. Sinun tarvitsee vain:
- Valitse kaikki tehtävät kursorilla.

- Valitse kaikki valintaruudut tai poista niiden valinnat napsauttamalla rivin ensimmäistä valintaruutua.

Tämä on kätevä ominaisuus, kun käsittelet sivuja, jotka olet luonut tyhjästä, ja manuaalisesti lisäämiäsi valintaruutuja. Et kuitenkaan voi käyttää tätä pikakuvaketta, kun työskentelet jossakin käsitemalleista, kuten Habit Trackerissa.
Muita usein kysyttyjä kysymyksiä
Kuinka lisäät valintaruutujen symboleja?
Tuottavuustyökaluna Notion on varsin intuitiivinen – käyttäjät pitävät siitä, että saat suhteellisen nopeasti käsityksen sen toiminnasta. Yksi syy siihen, miksi se säästää aikaa, on se, että siinä on pikakuvake melkein jokaiselle komennolle.
On olemassa symboleja ja säätimiä, joiden avulla voit nopeuttaa työtilan rakentamista. Mitä tulee valintaruutuihin, on kolme tapaa käyttää symboleja ja säätimiä valintaruudun lisäämiseen.
Menetelmä 1
Notion ehdottaa tätä vaihetta heti, kun luot uuden sivun. Tässä on mitä teet:
• Paina näppäimistön “/”-symbolia.

• Valitse "To-do list" avattavasta valikosta.

Menetelmä 2
Notion-pikanäppäimiä on monia, ja lisätäksesi valintaruudun nopeasti, kirjoita kaksi hakasulkua "[]" ilman välilyöntiä, ja valintaruutu tulee näkyviin.
Menetelmä 3
Lopuksi voit luoda valintaruudun vinoviiva-komennolla. Sinun tarvitsee vain kirjoittaa "/todo" ja Notion luo automaattisesti valintaruudun.
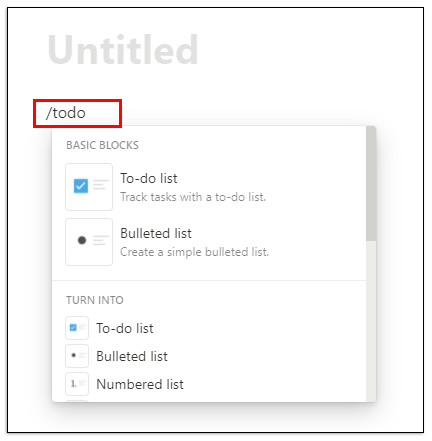
Kuinka käytät tehtäviä käsitteessä?
Voit käyttää Notionia tehtävien luomiseen ja järjestämiseen. Yksi tapa tehdä se on käyttää "Tehtäväluettelo" -mallia, jonka löydät valitsemalla "Malli" -vaihtoehdon, kun napsautat "Uusi sivu".
Mutta jos tämä malli ei toimi sinulle, on toinen vaihtoehto. Voit luoda tehtäväsivun tyhjältä sivulta Notionissa. Näin:
• Avaa tyhjä sivu Notionissa. Ja nimeä se "Tehtävät". Otsikkosivu ilmestyy heti vasempaan sivupaneeliin. Voit jopa lisätä erityisen kuvakkeen, jos haluat.

• Aloita otsikoiden luominen ja valintaruutujen lisääminen painamalla näppäimistön “/”-näppäintä ja valitsemalla lohkot avattavasta valikosta.

• Nimettyjä alaotsikoita voidaan siirtää ja sijoittaa riveihin ja sarakkeisiin tarttumalla alaotsikon vieressä olevaan kuusipisteiseen kahvaan ja vetämällä se toiseen paikkaan.

• Näytön oikeassa yläkulmassa näkyy kolme vaakasuuntaista pistettä. Napsauttamalla niitä voit valita tekstin koon ja sen, haluatko käyttää täysileveyttä ominaisuutta. Molempia ohjataan vaihtopainikkeilla.

Voit järjestää tehtäväsi haluamallasi tavalla. Voit luoda viikonpäiviä tai jopa luoda prioriteettiluokkia tehtävällesi.
Kuinka arkistoida tehtävä ideassa?
Kun olet suorittanut tehtävän, sinun ei tarvitse jättää sitä aktiiviseksi ikuisesti. Hetken kuluttua tehtävät lisääntyvät, ja tehtäväluettelon seuraaminen voi olla haastavaa. Notionissa ei kuitenkaan ole sisäänrakennettua toimintoa, joka voisi arkistoida tehtävät.
Mutta on olemassa ratkaisu. Pohjimmiltaan sinun on upotettava toinen sivu Tehtävät-sivulle ja siirrettävä valmiit tehtävät sinne arkistoidaksesi ne. Näin se toimii:
• Aseta kohdistin Tehtävät-sivun yläosaan.
• Paina "/" näppäimistölläsi ja kirjoita joko sivu tai valitse avattavasta valikosta "Upota alisivu tälle sivulle" ja paina Enter.

• Nimeä alisivusi selvyyden vuoksi "Arkisto" ja lisää halutessasi kuvake.

• "Arkisto"-sivusi on nyt tehtäväluettelosi yläosassa.

• Voit napsauttaa kuuden pisteen kahvaa valmiin tehtävän vieressä ja vetää ja pudottaa sen "Arkisto"-sivulle.

Muista, että voit aina mennä "Arkisto"-sivulle ja palauttaa pudonneet kohteet. Lisäksi jokainen tehtävä voidaan siirtää helposti sarakkeesta sarakkeeseen vetämällä ja pudottamalla.
Kuinka luoda tietokanta käsitteessä?
Notionissa tietokanta on kehittyneempi sivutyyppi, jota voit käyttää. Tyhjän sivun sijaan aloitat joko taulukosta, taulusta, kalenterista, galleriasta, aikajanasta tai luettelosta.
Nämä tietokannat ovat monella tapaa interaktiivisempia laskentataulukoita. Voit luoda täysin uuden tietokannan seuraavasti:
• Napsauta "Uusi sivu" -vaihtoehtoa näytön vasemmassa alakulmassa.
• Valitse Tietokanta-kohdasta tietokannan tyyppi, jonka haluat luoda.
• Jos valitset "Taulukko", voit nimetä sivusi ja aloittaa heti tekstin syöttämisen taulukoihin.
Käsite antaa sinulle kaksi ensisijaista saraketta, "Nimi" ja "Tagit". Mutta voit muuttaa sitä napsauttamalla sarakkeen yläosaa ja kirjoittamalla valitsemasi tekstin.
Jos tarvitset lisää luokkia, valitse "+" ja lisää toinen sarake ja nimeä se. Voit mukauttaa tietokantaasi muuttamalla lohkotyyppejä ja lisäämällä valintaruutuja, yksinkertaista tekstiä, URL-osoitteita, tiedostoja, päivämääriä, sähköposteja ja muita.
Onko Notion All-in-One-sovellus, jonka se väittää olevansa?
Yksi asia on varma – Notion yrittää kovasti olla kaikkea mitä tuottavuussovellukselta saatat haluta. Tosiasia on, että tuottavuustyökalujen markkinoilla on paljon kilpailua, ja jotkut niistä ovat vakiintuneita ja niillä on miljoonia tyytyväisiä asiakkaita.
Mutta Notion tekee myös, ja on mahdollista, että kun opit hyödyntämään sitä parhaalla mahdollisella tavalla, sinun ei tarvitse jakaa tehtäviäsi tuottavuusalustoille. Yritys korostaa, että ne ovat ainoa sovellus, jota tarvitset, ja se on arvokas tavoite ja korkea rima.
Notion käyttää sivuja ja lohkoja auttaakseen käyttäjiään järjestäytymään. Voit aloittaa täysin tyhjältä sivulta tai käyttää hyvin suunniteltua mallia tai tietokantaa. Sen avulla käyttäjät voivat myös upottaa videoita ja kuvia, tallentaa kirjanmerkkejä, lisätä ääniraitoja ja näyttää PDF-tiedostoja. Edistyneet lohkot sisältävät matemaattisia yhtälöitä, sisällysluettelon ja tarjoavat navigointipolkuominaisuuden. Toinen syy, miksi käyttäjät rakastavat Notionia, on se, että se mahdollistaa helpon integroinnin muihin sovelluksiin.
Voit integroida Google Driven, Twitterin, Google Mapsin, Framerin, CodePenin ja monet muut. Jos meidän pitäisi luetella muutamia näkyvämpiä Notionin etuja, se olisi erittäin muokattavissa, käytettävissä kaikilla laitteilla, sallii rajoittamattoman tiedostojen lataamisen ja tarjoaa tietokantoja. Haittoja eivät ole riittämättömät kirjasinten mukautukset ja se, että se ei synkronoidu muiden kalenteripalvelujen kanssa.
Tarkistaako Notion kaikki laatikot?
Jos olet vasta alkamassa oppia käyttämään käsitettä tavalla, joka auttaa sinua jokapäiväisessä elämässäsi, valintaruutujen ymmärtämisen pitäisi olla tehtäväluettelon kärjessä. Riippumatta siitä, minkä tyyppisen työtilan aiot rakentaa, sinun on todennäköisesti sisällytettävä valintaruudut eri tavalla.
Useimmissa malleissa on jo valintaruudut, jotka voit joko nimetä uudelleen, lisätä tai poistaa. Toivottavasti Notion pystyy toimittamaan kaikki työkalut ja ominaisuudet, joita tarvitset tehtävien ja projektien järjestämiseen.
Käytätkö Notionia? Jos on, miten käytät valintaruutuja eduksesi? Kerro meille alla olevassa kommenttiosassa.




















