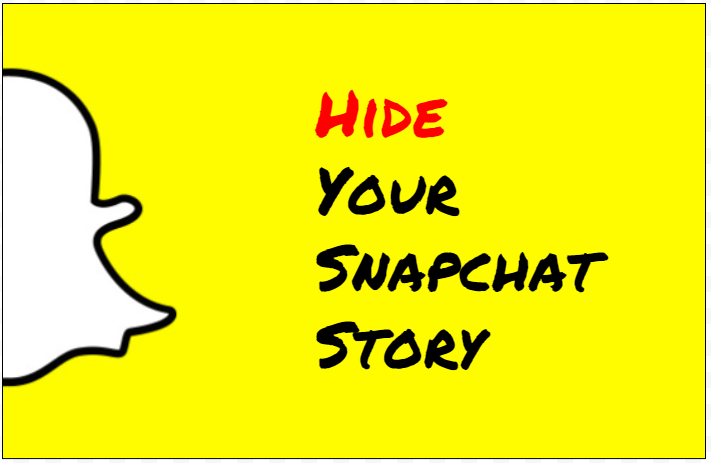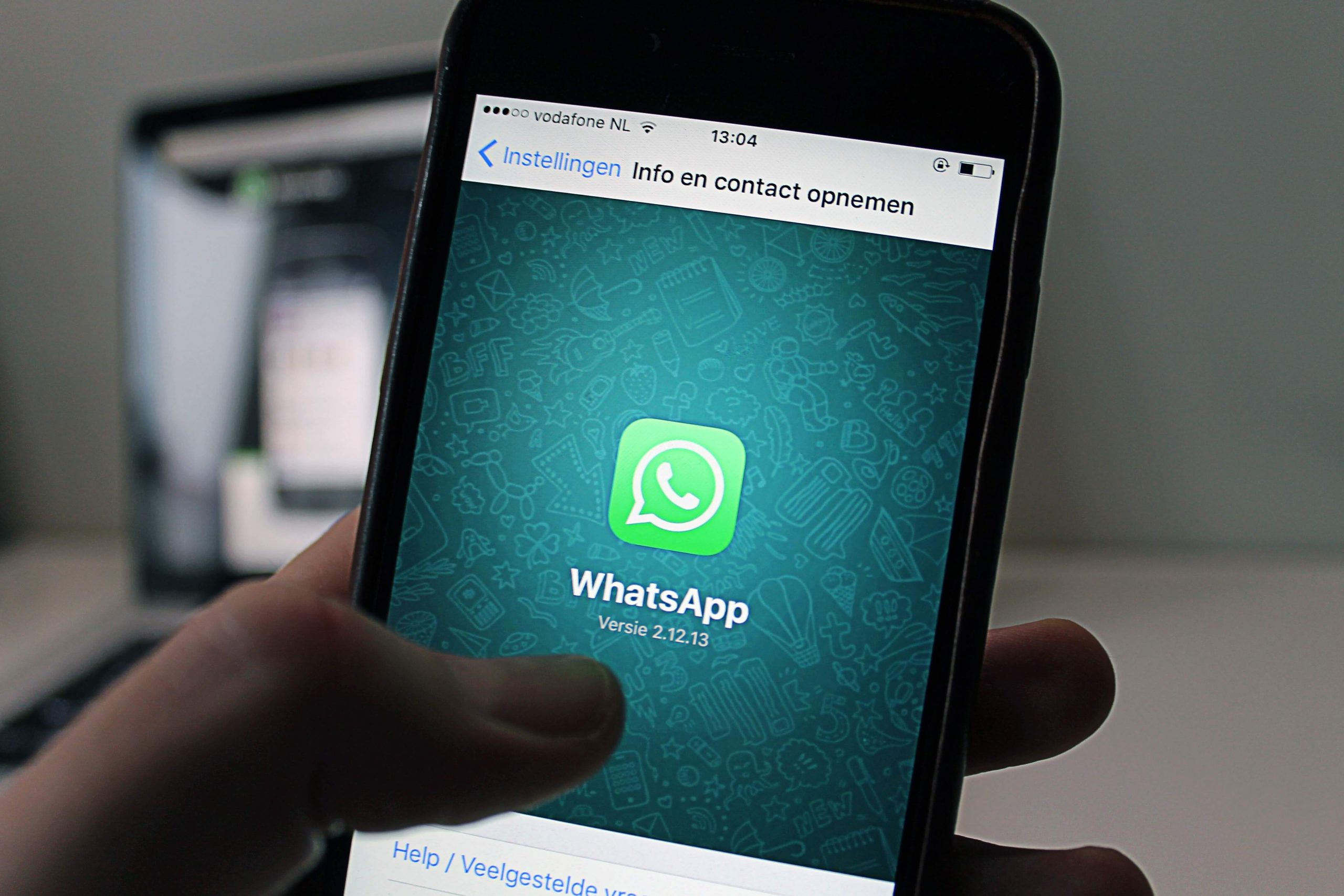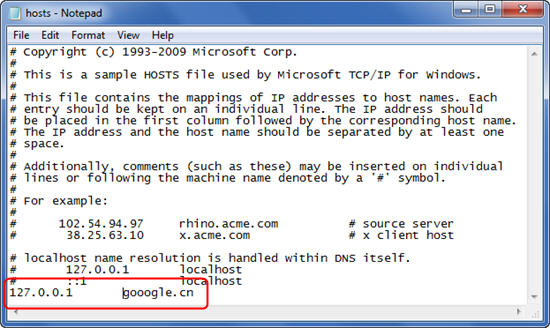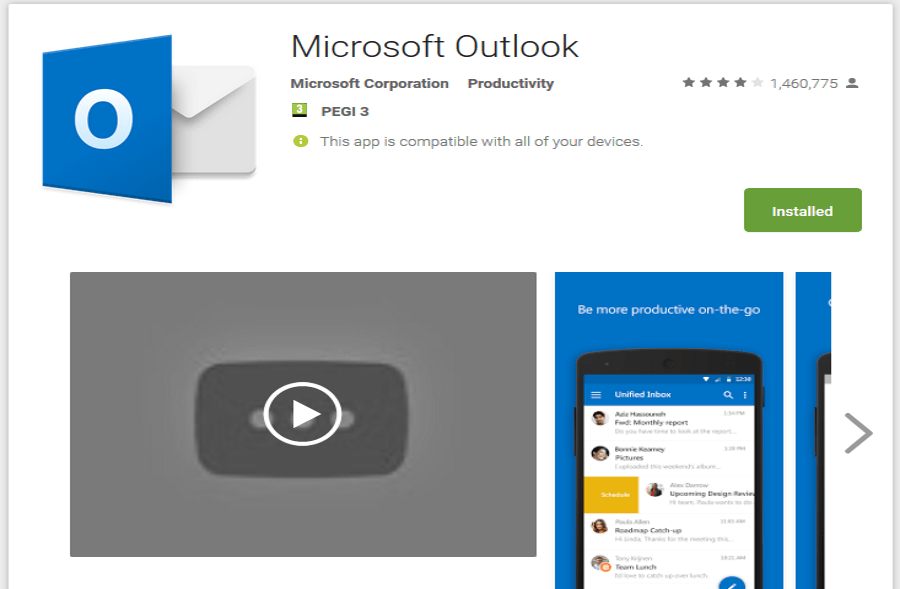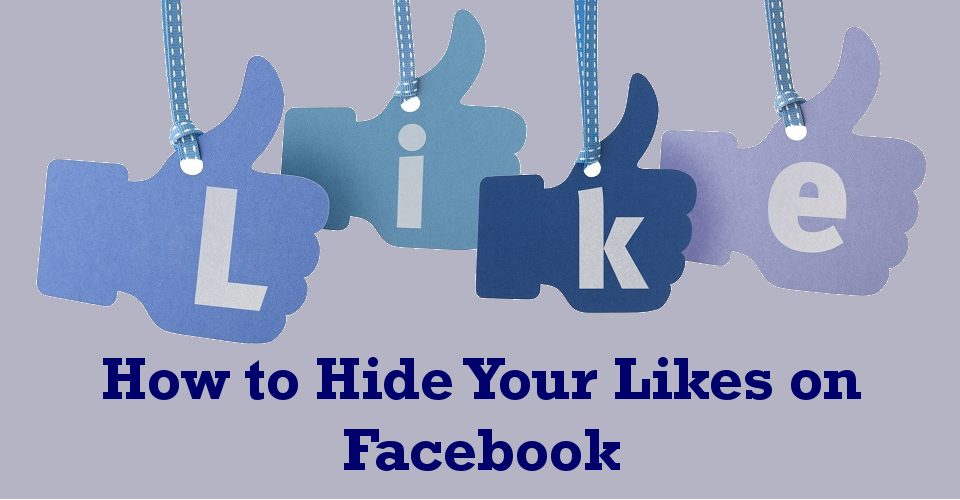Useimmiten Googlen oletusarvoinen Chromen uusi välilehti -asetus sopii käyttäjille. Mutta mitä tapahtuu, jos päätät muokata tätä sivua henkilökohtaisten mieltymystesi mukaan? Jos tämä kuulostaa muutokselta, jonka haluat tehdä, olet tullut oikeaan paikkaan.
Tässä artikkelissa annamme sinulle yksityiskohtaiset ohjeet Uusi välilehti -sivun muuttamiseen Chromessa. Opit myös muista muokkausvaihtoehdoista – kuten Uusi välilehti -sivun taustan ja pikkukuvien muuttamisesta ja paljon muuta.
Kuinka muuttaa uuden välilehden sivua Google Chromessa?
Ennen kuin menemme yksityiskohtiin, tehdään asiat selväksi. Oletuksena Googlen Chromen uusi välilehti -sivu sisältää Google-logon, hakupalkin ja joukon pikkukuvia vierailluimmista verkkosivustoistasi. Pääset tänne avaamalla uuden välilehden. Tämä EI ole kotisivusi (se, jolle sinut ohjataan, kun napsautat kotikuvaketta) tai aloitussivusi (se, joka latautuu käynnistyksen yhteydessä).
Kotisivun muuttaminen Chromessa voidaan tehdä nopeasti "Asetukset"-sivun kautta. Uusi välilehti -sivun muuttaminen edellyttää kuitenkin uuden pelaajan lisäämistä peliin – Chrome-laajennuksen. Voit selata laajennuksia Chromen Web Storesta.
Mitä tulee oletusarvoisen Uusi välilehti -sivun mukauttamiseen ilman laajennuksia, et voi tehdä asialle juuri mitään. Voit poistaa tietyt pikkukuvat, jotka eivät ole hyödyllisiä:
- Avaa uusi Chrome-välilehti.

- Vie hiiri sen sivun pikkukuvan päälle, jonka haluat poistaa.
- Napsauta "X" -merkkiä, joka näkyy laatan oikeassa yläkulmassa.
- Saat viestin, jossa kerrotaan, että pikkukuvasi on poistettu. Voit aina peruuttaa toiminnon, jos sinulla on toisenlaisia ajatuksia. Voit myös palauttaa kaikki aiemmin poistamasi laatat napsauttamalla Kumoa-kohdan vieressä olevaa "Palauta kaikki" -vaihtoehtoa.

Voit myös vaihtaa Uusi välilehti -sivusi taustakuvan, jonka selitämme alla osiossa "Uuden välilehden sivun taustan muuttaminen Chromessa".
Parhaat uudet välilehtilaajennukset Chromessa
Jos haluat muokata Uusi välilehti -sivuasi Chromessa, paras vaihtoehto on sukeltaa Web Storen laajennustarjoukseen. Olemme lajitellut ne arvioiden ja käyttäjien lukumäärän mukaan, jotta voimme tarjota sinulle neljä parasta laajennusta.
Momentum
Yksi yleisimmin käytetyistä Chrome New Tab -laajennuksista antaa sinun muokata kojelautaasi lisäämällä tehtäväluettelon, päivittäisen keskittymisen ja muita hyödyllisiä tuottavuusominaisuuksia. Tämän laajennuksen luokitus on 4,5, ja sitä käyttää yli kolme miljoonaa käyttäjää maailmanlaajuisesti.
Se sisältää ilmaisen ja maksullisen version, joista suurin ero on ylimääräinen fontin ja värin mukauttaminen sekä integrointivaihtoehdot maksulliseen versioon.

Leoh Uusi välilehti
Leoh New Tab on tällä hetkellä parhaiten arvioitu laajennus, jonka löydät Storesta. Sen keskimääräinen arvosana on 4,7 tähteä, ja sitä käyttää yli 50 000 käyttäjää.
Leohissa on hienoa, että se tarjoaa minimalistisen muotoilun sekä hienoja mukautusominaisuuksia. Voit lisätä Google-kalenterisi, tehtäväluettelon tai ottaa Zen-tilan käyttöön toistaaksesi rentouttavia videoita taustalla.

Infinity Uusi välilehti
Tämä on yksi laajimmin käytetyistä Uusi välilehti -laajennuksista Web Storessa, ja sillä on yli 700 000 aktiivista käyttäjää. Sen keskimääräinen arvosana on 4,5 tähteä, ja aivan kuten listan aiemmat laajennukset, se keskittyy minimalistiseen muotoiluun. Tämä on ylivoimaisesti tyylikkäin Chrome-laajennus, johon törmäsimme. Siinä on myös joitain Google-integraatioita, kuten Intelligent Mail Notification for Gmail.

Välilehti syyksi
Tämän Gladly.ion:n rakentaman välilehden laajennuksen ensisijaisena tavoitteena on lisätä tietoisuutta hyväntekeväisyydestä. Sitä käyttää yli 200 000 käyttäjää ympäri maailmaa, ja sen keskimääräinen arvosana on 4,4 tähteä. Aina kun avaat uuden välilehden tällä laajennuksella, autat istuttamaan puuta, rakentamaan kirjastoa, tarjoamaan puhdasta vettä, toimittamaan hätäapua ja paljon muuta. Voit valita, mitä hyväntekeväisyysjärjestöä tuet. Se toimii keräämällä mainostuloja sivuilta, jotka avaat ja lahjoitat valitsemaasi tarkoitukseen. Tämä organisaatio on lahjoittanut tähän mennessä yli miljoona dollaria.

Sinun tulee olla tietoinen siitä, että tällä laajennuksella avaamasi uudet välilehdet sisältävät mainoksia ja tietojasi voidaan kerätä osuvampien mainosten näyttämiseksi.
Kuinka korvata uusi välilehti -sivu laajennuksella Chromessa?
Jos haluat korvata Uusi välilehti -sivusi laajennuksella, sinun on ensin lisättävä sellainen selaimeesi. Näin koko prosessi toimii:
- Kun olet tehnyt valintasi, napsauta "Lisää Chromeen" -painiketta, joka näkyy laajennuksen otsikon vieressä.

- Kun lataus on valmis, näet laajennuskuvakkeen työkalupalkissasi näytön oikeassa yläkulmassa.

- Yleensä asennusprosessi on lyhyt. Seuraa vain ohjeita, ja laajennus on heti käyttövalmis.
Kuinka muuttaa pikkukuvia uuden välilehden sivulla Chromessa?
Chromen Uusi välilehti -sivulla näkemäsi pikkukuvat ovat itse asiassa oikopolkuja vierailemillesi verkkosivustoille. Jos et pidä tavasta, jolla ne on järjestetty, voit vetää ja pudottaa tietyn pikkukuvan haluamaasi paikkaan. Voit myös poistaa pikkukuvan, josta et pidä, noudattamalla alla olevia ohjeita:
- Vie hiiri sen pikkukuvan päälle, jonka haluat poistaa.
- Napsauta kolmea pistettä sen oikeassa yläkulmassa. Siinä lukee "Lisää toimintoja".

- Valitse "Poista" poistaaksesi pikkukuvan luettelosta.

- Voit napsauttaa "Kumoa" palauttaaksesi pikkukuvan tai napsauttamalla "Palauta oletuspikkukuvat" muuttaaksesi kaiken takaisin oletusasetuksiin.

Voit myös nimetä pikkukuvat uudelleen tai muuttaa niiden URL-linkkejä:
- Vie hiiri sen pikkukuvan päälle, jota haluat muokata.
- Napsauta kolmea pistettä oikeassa yläkulmassa.

- Valitse "Muokkaa pikakuvaketta" -vaihtoehto.

- Uusi ikkuna avautuu, jossa sinua pyydetään syöttämään pikkukuvan "nimi" ja "URL-osoite".

- Tee muokkauksia mieltymystesi mukaan.
Kuinka muuttaa uuden välilehden sivun taustaa Chromessa?
On kaksi tapaa vaihtaa uuden välilehden sivun taustaa Chromessa. Yksi niistä sisältää Chromen kuvien käyttämisen, ja toisessa voit ladata kuvan tietokoneeltasi. Molemmat ovat yksinkertaisia ja sisältävät samanlaisia vaiheita.
Käytä Chromen arkistovalokuvaa
- Käynnistä Chrome työpöydälläsi.

- Avaa uusi välilehti painamalla näppäimistön “Ctrl” + “t” näppäimiä tai napsauttamalla Tiedosto > Uusi välilehti. Vaihtoehtoisesti napsauta plus-kuvaketta Chrome-ikkunan yläosassa.

- Siirry oikeaan alakulmaan ja napsauta "Muokkaa" -painiketta.

- Avaa "Tausta"-välilehti nähdäksesi luettelon käytettävissä olevista taustoista.

- Selaa eri luokkia (taide, kaupunkimaisemat, yksiväriset…).

- Valitse haluamasi kuva ja paina "Valmis".

Käytä tietokoneesi valokuvaa
- Avaa uusi Chrome-välilehti.

- Napsauta "Muokkaa" -painiketta sivun oikeassa alakulmassa.

- Valitse "Lataa laitteelta" -vaihtoehto.

- Etsi laitteeltasi taustakuva, jota haluat käyttää.

- Napsauta "Avaa".

Kun avaat uuden välilehden Chromessa, näet uuden taustakuvan.
Kuinka asettaa uusi välilehti etusivuksi Chromessa?
Oletusarvoisesti etusivusi ja Uusi välilehti -sivusi ovat erilaisia, ellet mukauta niitä toisin.
Näin asetat Uusi välilehti -sivun etusivuksi Chromessa:
- Käynnistä Chrome työpöydälläsi.

- Napsauta kolmea pystysuoraa pistettä selaimen oikeassa yläkulmassa.

- Siirry kohtaan "Asetukset".

- Napsauta vasemmanpuoleisesta valikosta "Käynnistyksen yhteydessä" -osiota.

- Näet kolme vaihtoehtoa, joista valita. Valitse "Avaa uusi välilehti -sivu".

Tämä asettaa etusivusi uudeksi välilehdeksi Chromessa.
Kuinka muuttaa uusi välilehti takaisin oletusarvoksi Chromessa?
Ehkä olet lisännyt uuden laajennuksen, josta et pidä, tai haluat vain palata oletusarvoiseen Uusi välilehti -sivuasi. Onneksi tämä on helppo ja nopea muutos:
- Avaa uusi välilehti Chromessa.

- Siirry oikeaan alakulmaan ja napsauta "Muokkaa" -painiketta.

- Valitse ponnahdusvalikosta "Ei taustaa" -pikkukuva.

- Napsauta "Valmis" lopettaaksesi.

Tämä palauttaa nyt Chromen Uusi välilehti -sivusi oletusasetuksiin.
Kuinka näyttää tyhjä sivu Chromen uudessa välilehdessä?
Ehkä etsit minimalistisempaa lähestymistapaa selaimellesi ja päätit muuttaa Uusi sivu -välilehden tyhjäksi. Onneksi tämä on suhteellisen yksinkertainen prosessi. Se sisältää tämän laajennuksen lisäämisen. Seuraa näitä ohjeita saadaksesi ohjeet sen tekemiseen:
- Siirry yllä olevaan linkkiin ja napsauta "Lisää Chromeen" sen nimen vieressä.

- Napsauta "Lisää laajennus" ponnahdusikkunassa vahvistaaksesi.

Laajennus lisätään nyt automaattisesti. Kun seuraavan kerran avaat uuden välilehden, se näkyy tyhjänä sivuna.
Muita usein kysyttyjä kysymyksiä
Tässä on muutamia kysymyksiä, joiden avulla saat kaiken irti tästä aiheesta.
Kuinka voin muuttaa uuden välilehden sivun avautumisen?
Oletusarvoinen Uusi välilehti -sivusi näyttää Google-logon ja hakupalkin sekä pikkukuvaruudut eniten vierailluista verkkosivustoistasi. Jos haluat muuttaa tätä asetusta, voit ladata laajennuksen Chromen Web Storesta.
Kuinka asetan Googlen uudeksi välilehdeksi?
Oletusarvoisesti Chromen Uusi välilehti -sivulla on Google-hakupalkki sekä pikkukuvat eniten vierailluista verkkosivustoistasi. Jos et kuitenkaan halua, että Uusi välilehti -sivusi näyttää pikkukuvia, voit yksinkertaisesti poistaa ne ja saada selkeän Google-käyttöliittymän. Vaihtoehtoisesti voit lisätä tämän laajennuksen ja lisätä Googlen oletusarvoiseksi Uusi välilehti -sivun URL-osoitteeksi.
Kuinka vaihdan oletusarvoisen Chromen uuden välilehden?
Jos haluat vaihtaa uuteen Uusi välilehti -sivuun Chromessa, sinun on lisättävä Chrome-laajennuksia. Jos haluat tehdä muutoksia nykyiseen Uusi välilehti -oletussivuun, tiedä, että voit muuttaa vain sen taustaa ja sijoittaa uudelleen, poistaa ja muokata pikkukuvaruutuja.
Mukauta Chrome-välilehtiäsi
Uusi välilehti -sivun muuttaminen Chromessa voi olla kevyt muutoksen tuuli päivittäisessä selaustoiminnassasi. Oletpa kyllästynyt sen oletusasetuksiin tai haluatko minimalistisemman lähestymistavan, tämä artikkeli auttaa sinua. Olemme näyttäneet sinulle joitain suosituimmista laajennuksista, jotka vievät Chrome-selauskokemuksesi uudelle tasolle.
Mikä Chrome New Tab -laajennus sopii parhaiten tarpeisiisi tai henkilökohtaisiin mieltymyksiisi? Jaa kokemuksesi alla olevassa kommenttiosiossa.