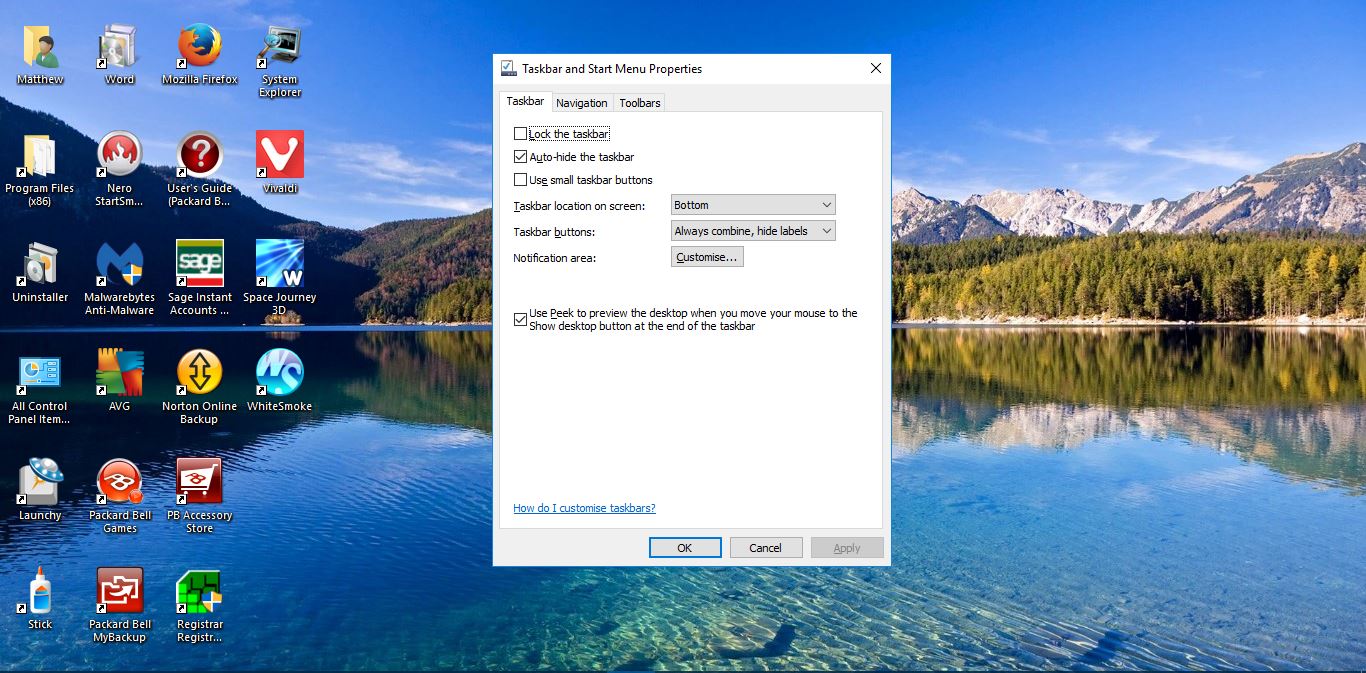Skype for Businessin eriväriset tilat kertovat yhteyshenkilöillesi, kun olet poissa toimistosta, ja saatavuuden tasosta. Jos haluat tietää, miten tämä tehdään, näytämme sinulle tässä artikkelissa.

Ensin opastamme sinut poissaolotilan määrittämisessä automaattisilla vastauksilla Windows 10:ssä. sitten kuinka sisällytät lisätietoja asettamalla saatavuus Skypessä. Lisäksi, koska Skype for Businessin Mac-versio ei tällä hetkellä saa Outlookin kalenteritietoja, näytämme sinulle kiertotavan vaiheet.
Vaihtoehto 1: Synkronoi MS Outlook Skype for Businessiin (violetti piste W / automaattiset vastaukset)
Määritä poissaolotila automaattisella vastauksella Windowsissa
Ennen kuin määrität poissaolosi automaattisilla vastauksilla, sinun on tarkistettava, minkä tyyppinen Outlook-tili sinulla on, koska tämä riippuu suoritettavista vaiheista:
- Napsauta Outlookissa "Tiedosto" > "Tilin asetukset".

- Valitse "Tiliasetukset" ja tarkista "Tyyppi"-sarake:

- Jos käytät työsähköpostia, tilisi on Microsoft Exchange.

- Jos se on henkilökohtainen sähköposti, kuten Gmail, tilisi on IMAP tai POP3.
- Jos käytät työsähköpostia, tilisi on Microsoft Exchange.
Automaattisen poissaolo-vastauksen määrittäminen Microsoft Exchange -tilille:
- Käynnistä Outlook ja valitse "Tiedosto" > "Automaattiset vastaukset".

- Napsauta "Automaattiset vastaukset" -ruudusta "Lähetä automaattiset vastaukset".

- Voit asettaa automaattisille vastauksille ajanjakson, joka päättyy päättymisaikaan. muussa tapauksessa sinun on sammutettava se manuaalisesti.

- Käytä "Säännöt ja hälytykset" -vaihtoehtoa määrittääksesi poissaolosi, jos "Automaattiset vastaukset" -vaihtoehtoa ei ole.
- Voit asettaa automaattisille vastauksille ajanjakson, joka päättyy päättymisaikaan. muussa tapauksessa sinun on sammutettava se manuaalisesti.
- Kirjoita "Inside My Organisation" -välilehdelle vastaus, jonka haluat lähettää, kun olet poissa.

- "Kaikki organisaationi ulkopuolella" -vaihtoehto lähettää automaattisen vastauksesi jokaiseen sähköpostiin.

- "Kaikki organisaationi ulkopuolella" -vaihtoehto lähettää automaattisen vastauksesi jokaiseen sähköpostiin.
- Napsauta "OK" tallentaaksesi.

Poissaolo-viestin luominen IMAP- tai POP3-tilillesi:
- Käynnistä Outlook ja valitse "Tiedosto" näyttääksesi tilitietosi.

- Valitse "Uusi viesti".

- Täydennä mallisi aihe ja vastaus.

- Napsauta "Tiedosto" ja sitten "Tallenna nimellä".

- Kirjoita mallin nimi avattavaan "Tallenna nimellä" -valikkoon. napsauta sitten "Outlook-malli (*.oft)."

- Valitse sijainti ja sitten "Tallenna".

Poissaolo-säännön luominen:
- Napsauta "Tiedosto" > "Hallinnoi sääntöjä ja hälytyksiä".

- Valitse "Sähköpostisäännöt" -välilehden "Säännöt ja varoitukset" -ruudusta "Uusi sääntö".

- Valitse "Aloita tyhjästä säännöstä" -kohdan alta "Käytä sääntöä vastaanottamaani viestiin" ja sitten "Seuraava".

- Jätä vaiheet 1 ja 2 vaihtoehdot ennalleen vastataksesi kaikkiin viesteihisi ja valitse sitten "Seuraava".

- Napsauta "Kyllä" vahvistaaksesi säännön kaikille viesteille.

- Alla "Vaihe 1: Valitse toiminnot" napsauta sitten "vastaa käyttämällä tiettyä mallia".

- Valitse "Vaihe 2: Muokkaa säännön kuvausta" alta "tietyn mallin" korostettu teksti.

- Valitse "Käyttäjämallit tiedostojärjestelmässä" "Katso sisään" -kohdan "Valitse vastausmalli" -vaihtoehdosta.

- Napsauta malliasi ja sitten "Avaa" > "Seuraava".

- Lisää tarvittavat poikkeukset ja sitten "Seuraava".

- Kutsu nyt sääntöäsi esimerkiksi Poissaoloksi.
- Jos haluat aloittaa automaattiset vastaukset nyt, jätä "Ota tämä sääntö käyttöön" -valinta ja valitse sitten "Valmis". Muussa tapauksessa poista valinta, kunnes olet valmis.

Merkintä: Kun olet poissa, sinun on jätettävä Outlook käynnissä, jotta voit lähettää automaattiset vastaukset.
Voit aktivoida säännön seuraavasti:
- Napsauta "Tiedosto" > "Hallinnoi sääntöjä ja hälytyksiä".

- Etsi sääntö "Säännöt ja hälytykset" -kohdasta Sähköpostisäännöt ja valitse sen vasemmalla puolella oleva valintaruutu ja "Ok".

Aseta lopuksi läsnäolosi asetukseksi "Aktiivinen" Skypessä:
Aina kun joku Skype-kontakteistasi etsii sinut, he näkevät pienen violetin pisteen nimesi vieressä. Tämä vahvistaa, että olet poissa toimistosta, mutta silti tavoitettavissa ja valmis puhumaan.
- Kirjaudu Skypeen ja valitse profiilikuvasi Chatista.

- Napsauta nykyistä tilaasi ja valitse "Aktiivinen".

Määritä Poissa- ja "Aktiivinen" Skype-tila Macissa
Merkintä: Skype for Business Macissa ei tällä hetkellä tarjoa Outlook-kalenteriin perustuvia läsnäolotietoja. Kiertokeinona voit asettaa tilaksi "Aktiivinen" poissaolotilaviestillä:
- Kirjaudu Skypeen ja napsauta kuvaasi.
- Valitse nimesi alla olevasta alasvetonuolesta "Saatavilla".
Lisää sitten tilaviestisi seuraavasti:
- Napsauta valokuvaasi ja valitse "Lisää tilaviesti napsauttamalla".
- Kirjoita viesti, esim. "Olen tällä hetkellä offline-tilassa…. – ….. Ole hyvä ja lähetä minulle viesti.”
- Poistaaksesi viestin, napsauta sitä ja napsauta "Poista".
Kun kollegasi etsivät sinut Skype-yhteystiedoistaan, he näkevät, että olet poissa toimistosta ja tavoitettavissa.
Vaihtoehto 2: Synkronoi MS Outlook -kalenteri Skypeen (violetti ympyränuoli)
Poissa-asetuksen määrittäminen automaattisen vastauksen kanssa tai ilman automaattista vastausta Windowsissa
Ennen kuin määrität poissaolosi, sinun on tarkistettava, minkä tyyppinen Outlook-tili sinulla on, sillä se riippuu vaiheista, joita sinun on noudatettava:
- Napsauta Outlookissa "Tiedosto" > "Tilin asetukset".

- Valitse "Tiliasetukset" ja tarkista "Tyyppi"-sarake:

- Jos käytät työsähköpostia, tilisi on Microsoft Exchange.

- Jos se on henkilökohtainen sähköposti, kuten Gmail, tilisi on IMAP tai POP3.
- Jos käytät työsähköpostia, tilisi on Microsoft Exchange.
Automaattisen poissaolo-vastauksen määrittäminen Microsoft Exchange -tilille:
- Käynnistä Outlook ja valitse "Tiedosto" > "Automaattiset vastaukset".

- Napsauta "Automaattiset vastaukset" -ruudusta "Lähetä automaattiset vastaukset".

- Voit asettaa automaattisille vastauksille ajanjakson, joka päättyy päättymisaikaan. muussa tapauksessa sinun on sammutettava se manuaalisesti.

- Käytä "Säännöt ja hälytykset" -vaihtoehtoa määrittääksesi poissaolosi, jos "Automaattiset vastaukset" -vaihtoehtoa ei ole.
- Voit asettaa automaattisille vastauksille ajanjakson, joka päättyy päättymisaikaan. muussa tapauksessa sinun on sammutettava se manuaalisesti.
- Kirjoita "Inside My Organisation" -välilehdelle vastaus, jonka haluat lähettää poissa ollessasi. Voit myös jättää vastauksen tyhjäksi.

- "Kaikki organisaationi ulkopuolella" -vaihtoehto lähettää automaattisen vastauksesi jokaiseen sähköpostiin. Jos haluat jättää vastauksen tyhjäksi, Outlook suosittelee valitsemaan "Vain yhteystietoni".

- Napsauta "OK" tallentaaksesi.

Poissaolo-viestin luominen IMAP- tai POP3-tilillesi:
- Käynnistä Outlook ja valitse "Tiedosto" näyttääksesi tilitietosi.

- Valitse "Uusi viesti".

- Täydennä mallisi aihe ja vastaus.

- Napsauta "Tiedosto" ja sitten "Tallenna nimellä".

- Kirjoita mallin nimi avattavaan "Tallenna nimellä" -valikkoon. napsauta sitten "Outlook-malli (*.oft)."

- Valitse sijainti ja sitten "Tallenna".

Poissaolo-ohjeen luominen:
- Napsauta "Tiedosto" > "Hallinnoi sääntöjä ja hälytyksiä".

- Valitse "Sähköpostisäännöt" -kohdasta "Säännöt ja hälytykset" -ruudussa "Uusi sääntö".

- Valitse "Aloita tyhjästä säännöstä" -kohdan alta "Käytä sääntöä vastaanottamaani viestiin" ja sitten "Seuraava".

- Jätä "Vaiheet 1 ja 2" vaihtoehdot ennalleen vastataksesi kaikkiin viesteihisi ja sitten "Seuraava".

- Napsauta "Kyllä" vahvistaaksesi säännön kaikille viesteille.

- Alla "Vaihe 1: Valitse toiminnot" napsauta sitten "vastaa käyttämällä tiettyä mallia".

- Valitse "Vaihe 2: Muokkaa säännön kuvausta" alta "tietyn mallin" korostettu teksti.

- Valitse "Käyttäjämallit tiedostojärjestelmässä" "Katso sisään" -kohdan "Valitse vastausmalli" -vaihtoehdosta.

- Napsauta malliasi ja sitten "Avaa" > "Seuraava".

- Lisää tarvittavat poikkeukset ja sitten "Seuraava".

- Kutsu nyt sääntöäsi esimerkiksi Poissaoloksi.
- Jos haluat automaattisten vastaustesi alkavan nyt, jätä "Ota tämä sääntö käyttöön" -valinta ja valitse sitten "Valmis" tai poista valinta, kun olet valmis.

Merkintä: Kun olet poissa, sinun on jätettävä Outlook aktiiviseksi lähettääksesi automaattiset vastaukset.
Voit aktivoida säännön seuraavasti:
- Napsauta "Tiedosto" > "Hallinnoi sääntöjä ja hälytyksiä".

- Etsi sääntö "Säännöt ja hälytykset" -kohdasta Sähköpostisäännöt ja valitse sen vasemmalla puolella oleva valintaruutu ja sitten "Ok".

Aseta lopuksi läsnäolosi "Pois töistä" Skypessä:
Aina kun joku Skype-kontakteistasi etsii sinut, he näkevät pienen, violetin, vasemmalle osoittavan nuolen ja pisteen nimesi vieressä. Tämä vahvistaa, että olet poissa toimistosta ja "poissa töistä" siis ei-aktiivinen.
- Kirjaudu Skypeen ja valitse profiilikuvasi Chatista.

- Napsauta nykyistä tilaasi ja valitse "Pois töistä".

Määritä Skypen poissaolo- ja "poissa töistä" -tila Macissa
Merkintä: Skype for Business Macissa ei tällä hetkellä tarjoa Outlook-kalenteriin perustuvia läsnäolotietoja. Kiertokeinona voit asettaa tilaksi "Ei töistä" poissaolotilaviestillä:
- Kirjaudu Skypeen ja napsauta kuvaasi.
- Valitse nimesi alla olevasta alasvetonuolesta "Pois töistä".
Lisää sitten tilaviestisi seuraavasti:
- Napsauta valokuvaasi ja valitse "Lisää tilaviesti napsauttamalla".
- Kirjoita viesti, esim. "Olen tällä hetkellä offline-tilassa…. ja tulee takaisin…”
- Poistaaksesi viestin, napsauta sitä ja napsauta "Poista".
Kun kollegasi etsivät sinut Skype-yhteystiedoistaan, he näkevät, että olet poissa toimistosta etkä tavoitettavissa.
Skypen poissaolojen usein kysytyt kysymykset
Miksi Skype-tilani "Poissa" näkyy edelleen?
Kun "Näytä poissaolotietoni yhteyshenkilöille" -vaihtoehto on valittuna kohdassa "Työkalut" > "Asetukset" > "Henkilökohtainen", poissaolotila näkyy edelleen, vaikka se olisi pois päältä Outlookissa.
Jos näin ei ole, ota yhteyttä Microsoftin tekniseen tukitiimiin saadaksesi apua.
Voinko poistaa Poissaolo-tilan käytöstä Skypen avulla Outlookin sijaan?
Skype käyttää Outlook-kalenterisi tietoja tilasi päivittämiseen; siksi sinun on sammutettava poissaolosi Outlookin kautta.
Poissaolotilasi näyttäminen Skypessä
Skype for Business -pikaviestityökalu käyttää Outlook-kalenteritietojasi ilmoittamaan Skype-yhteyshenkilöille tilastasi. Tämä on kätevä, jotta yhteyshenkilösi näkevät yhdellä silmäyksellä, oletko poissa toimistosta ja tavoitettavissa vai poissa toimistosta etkä tavoitettavissa.
Nyt kun olemme näyttäneet sinulle tämän vaiheet, olemme onnistuneet määrittämään sen – toimiko se odotetulla tavalla? Kerro meille alla olevassa kommenttiosiossa.