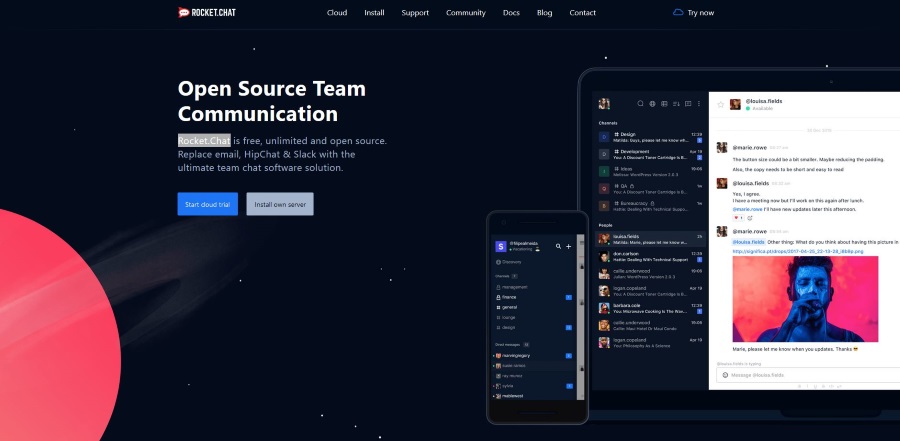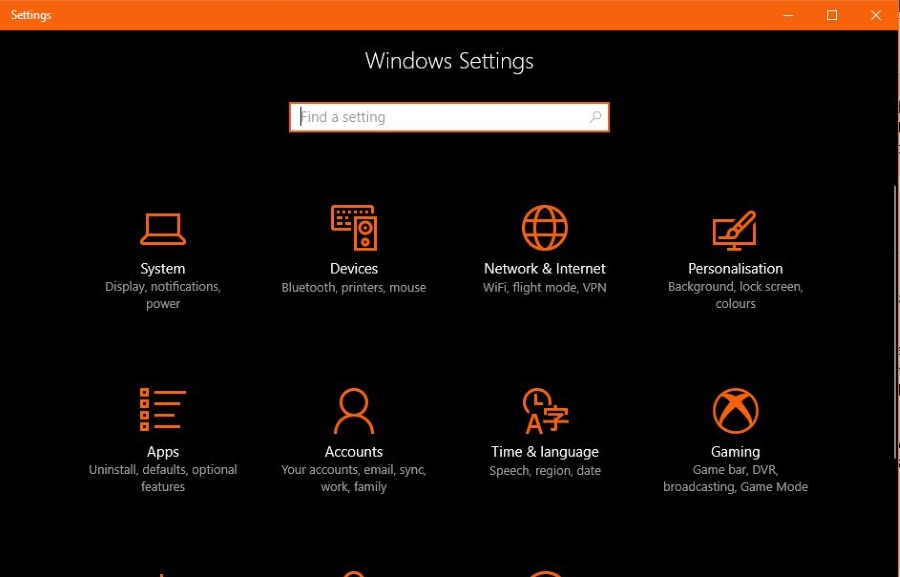Tiesitkö, että Windows merkitsee joskus tiedostot piilotetuiksi estääkseen sinua muokkaamasta tai poistamasta tärkeitä tietoja? Samoin voit myös piilottaa kansiot uteliailta katseilta tai yksinkertaisesti vähentää sotkua.

Mutta kuinka paljastat kaikki nämä piilotetut jalokivet?
Piilotettujen kansioiden näyttäminen on yhtä helppoa kuin niiden piilottaminen. Jatka lukemista saadaksesi selville, kuinka voit paljastaa piilotetut kansiot Windowsissa ja mitä tehdä, jos piilotetut kansiot eivät paljasta itseään.
Kuinka näyttää piilotetut tiedostot Windows 10: ssä
Voit näyttää kaikki piilotetut tiedostot Windows 10:ssä muutamalla hiiren napsautuksella. Aloita noudattamalla alla olevia ohjeita:
- Valitse tehtäväpalkista File Explorer -kuvake.

- Valitse Näytä-välilehti.

- Valitse otsikkorivistä Asetukset-vaihtoehto.

- Valitse "Muuta kansiota ja hakuasetuksia".

- Valitse Näytä-välilehti (uudelleen).

- Valitse Näytä-välilehti
- Siirry kohtaan "Lisäasetukset".

- Valitse vaihtoehto "Näytä piilotetut tiedostot, kansiot ja asemat" ja paina OK-painiketta.

TAI:
- Avaa File Explorer -ikkuna.

- Valitse Näytä-välilehti.

- Valitse "Piilotetut kohteet" -valintaruutu File Explorer -nauhan Näytä/piilota-osiossa.

Kyllä, toinen tapa on nopeampi. Mutta on aina mukavaa, että on vaihtoehtoja, eikö? Sinulla on myös toinen vaihtoehto, jos haluat työskennellä Windowsin Ohjauspaneelista:
- Valitse Ulkoasu ja mukauttaminen.

- Valitse File Explorerin asetukset avataksesi uuden ikkunan.

- Valitse Näytä-välilehti.

- Siirry kohtaan "Piilotetut tiedostot ja kansiot" ja valitse "Näytä piilotetut tiedostot, kansiot ja asemat".

- Valitse Käytä ja sitten OK.

Nämä menetelmät toimivat myös käyttäjille, jotka käyttävät Windows 8 -käyttöjärjestelmää.
Kuinka näyttää piilotetut tiedostot Windows 10 -komentokehotteessa
Jotkut ihmiset haluavat käyttää komentokehotetta asetusvalikon sijaan. He käyttävät cmd-ominaisuutta yksinomaan muuttaakseen asioita käyttöjärjestelmässään. Jos haluat käyttää komentokehotetta Asetus-valikon sijaan, nämä vaiheet ovat sinua varten:
- Avaa Suorita painamalla Windows-näppäintä + R.

- Kirjoita tekstiruutuun "cmd" (ei lainausmerkkejä).

- Avaa korotettu komentokehote painamalla Ctrl + Vaihto + Enter.

- Kirjoita seuraava komentorivi:
attrib -h -r -s / s / d E:\**(E:-kehote ohjaa komennon E-asemaan, vaihda aseman kirjain tarvittaessa.)
Kuinka näyttää piilotetut tiedostot Windows 8:ssa
Windows 8:ssa ja Windows 10:ssä on samat vaiheet piilotettujen tiedostojen paljastamiseksi. Joten voit valita seuraavista menetelmistä:
Ohjauspaneelin menetelmä
- Napauta Työpöytä-painiketta.
- Valitse Ohjauspaneeli ja sitten Kansion asetukset.
- Valitse Ulkoasu ja mukauttaminen.
- Siirry Asetukset-kohtaan, joka sijaitsee nauhan oikealla puolella.
- Valitse uudessa valintaikkunassa Näytä-välilehti.
- Valitse "Näytä piilotetut tiedostot, kansiot ja asemat" -vaihtoehto.
- Poista valinta Piilota tunnettujen tiedostotyyppien laajennukset.
- 8 Paina OK-painiketta.
File Explorer -menetelmä
- Avaa File Explorer.
- Valitse Näytä-välilehti.
- Siirry File Explorerin nauhan Näytä/piilota-osioon.
- Valitse Piilotetut kohteet -valintaruutu/poista valinta.
Muutokset tapahtuvat heti ruudun napsautuksen jälkeen. Jos haluat piilottaa kansiot uudelleen, sinun on palattava sisään ja muutettava se, koska Windows muistaa tämän asetuksen.
Kuinka näyttää piilotetut tiedostot Windows 7: ssä
Piilotiedostojen ottaminen käyttöön Windows 7:ssä on hieman monimutkaisempaa kuin Windows 8:ssa tai uudemmassa. Se ei ole mahdotonta, mutta jos et tiedä mistä etsiä, et ehkä koskaan keksi sitä itse.
Onneksi sinulla on tämä vaiheittainen opas, joka ohjaa sinut oikeaan suuntaan. Näytä piilotetut tiedostot Windows 7:ssä seuraavasti:
- Siirry Windowsin Resurssienhallinnan työkalupalkkiin ja paina Järjestä-painiketta.
- Siirry avattavasta valikosta kohtaan "Kansio ja hakuasetukset".
- Valitse Näytä-välilehti, joka sijaitsee Kansioiden asetukset -ikkunan yläosassa.
- Valitse "Piilotetut tiedostot ja kansiot" -kohdasta "Näytä piilotetut tiedostot, kansiot ja asemat" -vaihtoehto.
- Tallenna uusi asetus painamalla OK.
Kuinka näyttää piilotetut tiedostot Windows XP:ssä
Piilotettujen tiedostojen paljastamispaikan löytäminen Windows XP:ssä voi olla hieman hämmentävää, jos yrität sitä yksin. Joten tässä on nopea opas, jonka avulla pääset oikeaan asetusvaihtoehtoon piilotettujen tiedostojen näyttämiseksi:
- Avaa Windowsin Resurssienhallinta ja valitse Työkalut.
- Valitse Kansion asetukset.
- Valitse uudessa ikkunassa Näytä-välilehti.
- Siirry Lisäasetuksiin ja valitse "Näytä piilotetut tiedostot ja kansiot".
- Poista valinta kohdasta "Piilota tunnettujen tiedostotyyppien laajennukset".
- Tallenna ja poistu valitsemalla OK.
Kuinka näyttää piilotetut tiedostot Windows Vistassa
Piilotettujen tiedostojen tarkastelu Windows Vistassa on kuin muissa Windows-versioissa. Mutta vaihtoehdon löytäminen Vistassa voi olla hieman hämmentävää, koska lähtöpaikka on hieman erilainen. Tarkista nämä vaiheet paljastaaksesi piilotetut tiedostot Windows Vistassa:
- Valitse Järjestä Windowsin Resurssienhallinnassa.
- Valitse valinta, jossa lukee Kansio- ja hakuasetukset.
- Valitse uudessa valintaikkunassa Näytä-välilehti ja siirry kohtaan Lisäasetukset.
- Poista valinta kohdasta "Piilota tunnettujen tiedostotyyppien laajennukset".
- Paina OK-painiketta, kun olet valmis tallentaaksesi asetusmuutokset ja poistuaksesi.
Muita usein kysyttyjä kysymyksiä
Miksi piilotetut tiedostoni eivät näy?
Jotkut käyttäjät huomaavat, että nopeat asetusmuutokset eivät tuo piilotettuja tiedostoja näkyviin. Useimmissa tapauksissa CMD- tai rekisterikomennon käyttäminen voi korjata ongelman, koska nämä menetelmät sukeltavat syvemmälle tietokoneesi asemaan.
Tapa 1 – CMD-korjaus
Oletetaan, että haluat paljastaa G-aseman piilotetut kansiot. Näet piilotetut kansiot komentokehotteen avulla seuraavasti:
• Siirry hakukenttään ja kirjoita cmd.

• Kirjoita komentokehote-ikkunaan G: (tai asema, johon haluat kohdistaa) ja paina OK.

• Kirjoita komentokehotteeseen seuraava komento:
attrib -s -h -r / s /d
Tapa 2 – Rekisterin muutos
Rekisterimuutosten tekeminen voi aiheuttaa valtavia ongelmia, jos et tiedä mitä olet tekemässä. Tästä syystä käytä tätä menetelmää vain viimeisenä keinona:
• Avaa Suorita-ikkuna painamalla Windows + R samanaikaisesti.

• Kirjoita tekstiruutuun regedit ja avaa Rekisterieditori-työkalu painamalla OK.

• Siirry seuraavaan avaimen sijaintiin:
HKEY_LOCAL_MACHINE\SOFTWARE\Microsoft\Windows\CurrentVersion\Explorer\Advanced\Folder\Hidden\SHOWALL

• Etsi CheckedValue-merkintä ja varmista, että tiedot näkyvät syöttörivin lopussa arvolla "1".

• Jos arvoa ei ole luettelossa yhtenä, siirry kohtaan Muokkaa DWORDia ja muuta CheckedValue manuaalisesti arvoksi "1".

• Paina OK-painiketta tallentaaksesi muutokset ja käynnistääksesi tietokoneesi uudelleen, jotta ne tulevat voimaan.

Piilotettujen kansioiden löytäminen
Piilotettujen kansioiden löytäminen useimmissa Windows-käyttöjärjestelmissä kestää vain muutaman askeleen, ja useimmiten asetusvaihtoehto on samassa paikassa. Sinne pääseminen voi vain olla ongelma joillekin ihmisille. Onneksi sinulla on useita vaihtoehtoja näiden mysteeritiedostojen paljastamiseksi. Ole vain varovainen muokkaaessasi tai muuttaessasi pysyviä tiedostoja käyttöjärjestelmästäsi, tai saatat päätyä suuriin ongelmiin.
Kuinka usein käytät piilotetut kansiot -vaihtoehtoa? Mikä on mieluisin tapa käyttää piilotettuja kansioita? Kerro meille siitä alla olevassa kommenttiosassa.