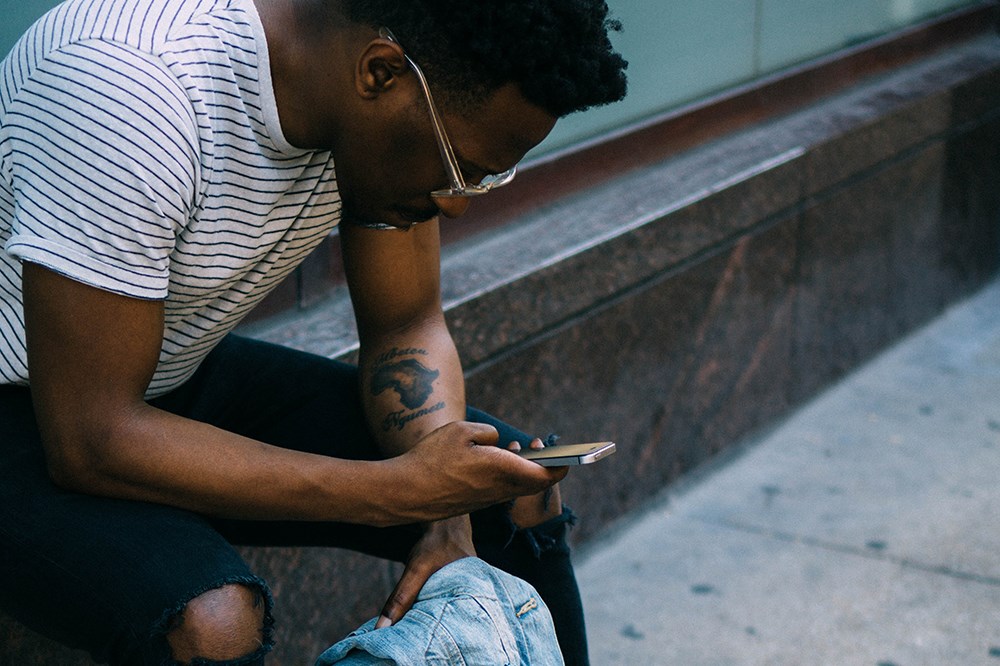Monet laitteet käyttävät Bluetoothia valinnaisena liitäntänä kommunikoidessaan muiden laitteiden kanssa. Bluetooth voi olla loistava tapa siirtää tietoja ja tiedostoja nopeasti laitteiden välillä, mutta joskus et saa selville, kuinka Bluetooth otetaan käyttöön.

Näytämme sinulle, kuinka Bluetooth otetaan käyttöön yleisimmin käytetyissä laitteissa, jotka tukevat sitä.
Kuinka ottaa Bluetooth käyttöön Windows 10:ssä
Windows 10:ssä on helppo tapa käyttää Bluetoothia. Toimi seuraavasti:
- Valitse Käynnistä-painike.

- Avaa Asetukset (Käynnistä-valikon hammasrataskuvake).

- Siirry kohtaan Laitteet.

- "Bluetooth ja muut laitteet" -välilehdeltä löydät Bluetooth-virtakytkimen. Kytke se päälle tai pois päältä halutessasi.

Huomaa, että laitteesi tarvitsee toimivan Bluetooth-sovittimen, jotta tämä asetus näkyy. Kannettavissa tietokoneissa on yleensä sellainen oletuksena.
Kuinka ottaa Bluetooth käyttöön Macissa
Mac-laitteella Bluetoothin kytkeminen päälle on yhtä helppoa. Toimi seuraavasti:
- Napsauta Macissa Bluetooth-kuvaketta valikkopalkissa.

- Valitse Bluetooth päälle tai pois päältä.

Jos Macissasi ei ole Bluetooth-valikkokuvaketta, voit etsiä sellaisen:
- Valitse Omenavalikko.

- Valitse Asetukset.

- Napsauta Bluetooth.

- Valitse "Näytä Bluetooth valikkorivillä".

Jos laitteesi käyttää ulkoista Bluetooth-sovitinta, kuvake ei näy valikossa. Jos haluat sammuttaa Bluetoothin ulkoista laitetta käytettäessä, irrota se.
Bluetoothin ottaminen käyttöön Chromebookissa
Ota Bluetooth käyttöön Chromebookissa seuraavasti:
- Valitse oikeasta alakulmasta Aika.

- Etsi Bluetooth-kuvake.

- Jos se on pois päältä, valitse Päällä.


Jos et näe Bluetooth-kuvaketta, kun valitset Aika, Chromebookisi ei toimi Bluetoothin kanssa. Sinun on löydettävä toinen tapa yhdistää laitteesi Chromebookiin tai hankittava ulkoinen Bluetooth-sovitin.
Kuinka ottaa Bluetooth käyttöön iPhonessa
Ota Bluetooth käyttöön iPhonessasi seuraavasti:
- Avaa Asetukset-sovellus.

- Napauta Bluetooth.

- Kytke Bluetooth päälle napauttamalla kytkintä. Jos se on vihreä, Bluetooth on päällä.

Vaihtoehtoisesti voit:
- Avaa ohjauskeskus pyyhkäisemällä ylös näytön oikeasta yläkulmasta (vanhempien iPhone-mallien käyttäjien on pyyhkäistävä ylös alhaalta).
- Napauta Bluetooth-kuvaketta.

Tässä kuvakaappauksessa tunnistamme, että Bluetooth on päällä, koska se on sininen. Jos se olisi pois päältä, kuvake olisi harmaa.
Kun Bluetooth on päällä, voit katsoa asetusten Bluetooth-valikkoa ja muodostaa laiteparin haluamasi laitteen kanssa.
Kuinka ottaa Bluetooth käyttöön Android-laitteella
Bluetoothin kytkeminen päälle Androidissa on samanlaista kuin iPhonen käyttäminen. Toimi seuraavasti:
- Avaa Asetukset-sovellus.

- Napauta Bluetooth.

- Napauta valikon Bluetooth-liukusäädintä. Jos se on sininen tai vihreä, Bluetooth on päällä.

- Kun olet tässä valikossa, voit etsiä laitteita, jotka muodostavat laiteparin Androidin kanssa.

Vaihtoehtoisesti voit:
- Pyyhkäise alas näytön yläreunasta.

- Jos et näe Bluetooth-kuvaketta ohjausvalikossa, pyyhkäise uudelleen alas.
- Napauta Bluetooth-kuvaketta.

- Painamalla Bluetoothin vieressä olevaa pientä kolmiota siirryt laitevalikkoon, jotta voit muodostaa laiteparin helposti.

Kuinka ottaa Bluetooth käyttöön Samsung-televisiossa
Joissakin uudemmissa TV-malleissa, erityisesti Samsungin televisioissa, on Bluetooth-ominaisuus. Voit tarkistaa, onko televisiossasi Bluetooth-tuki, seuraavasti:
- Jos televisiossasi on Smart Remote, sinun ei tarvitse tehdä mitään. Televisiossasi on Bluetooth.
- Avaa TV-valikko. Voit tehdä tämän painamalla kaukosäätimen Koti-painiketta.

- Siirry kohtaan Ääni.

- Siirry kohtaan Äänilähtö.

- Jos luettelo sisältää kohteen, kuten "Bluetooth-kaiuttimet" tai "Bluetooth-ääni", televisiosi tukee Bluetoothia.

- Sinun on palattava hieman vanhempien televisioiden Ääni-kohtaan ja sitten Lisäasetukset- tai Asiantuntija-asetuksiin.
Jos haluat liittää näppäimistön, kaiuttimet tai hiiren Samsung-televisioosi, prosessi on hieman erilainen:
- Siirry kaukosäätimen Source-valikkoon.
- Valitse "Yhteysopas".
- Valitse sieltä Bluetooth.
- Television pitäisi tuoda näkyviin ohjeet laitteen yhdistämiseen.
Kun olet liittänyt kaiuttimet televisioon, sinun on palattava Ääni-valikkoon ja valittava pariksi liitetyt kaiuttimet ensisijaiseksi laitteeksesi. Syöttölaitteiden, kuten näppäimistöjen tai hiirten, pariliitos on automaattinen laiteluettelosta.
Bluetoothin kytkeminen päälle Windows 7:ssä
Voit etsiä ja ottaa Bluetoothin käyttöön Windows 7:ssä seuraavasti:
- Avaa Käynnistä-valikko.

- Kirjoita hakupalkkiin "Bluetooth".

- Avaa Bluetooth-asetukset, jotka tulevat näkyviin haun tuloksena.

- Etsi Asetukset-välilehdeltä Etsi-valikko.

- Valitse vaihtoehto "Salli Bluetooth-laitteiden löytää tämä tietokone".

- Valitse Käytä ja napsauta sitten OK.

Lisäksi voit tarkistaa Saman välilehden Yhteydet-asetukset, jotta laitteet voivat muodostaa yhteyden ja ilmoittaa sinulle, kun jokin haluaa käyttää tietokonettasi Bluetoothin kautta. Sinun on myös otettava nämä asetukset käyttöön.
Bluetooth-kuvake ilmestyy tehtäväpalkkiin tai tehtäväpalkin piilotettujen kohteiden valikkoon (etsi nuolta). Sieltä voit siirtyä Bluetooth-asetusvalikkoon ja kytkeä Bluetooth pois päältä.
Bluetoothin kytkeminen päälle kannettavassa tietokoneessa
Kannettavissa tietokoneissa, joissa on sisäänrakennettu Bluetooth, voit käyttää Bluetoothia suoraan näppäimistön kautta. Etsi Bluetooth-kuvake näppäimistöstäsi ja paina sitä vastaavaa painiketta tai painikeyhdistelmää käynnistääksesi Bluetooth. Yleensä tämä painike on F-näppäinrivillä näppäimistön yläpuolella, ja sinun on ehkä painettava Fn-painiketta ensin. Tämä voi kuitenkin vaihdella kannettavan tietokoneen kokoonpanon ja asetusten mukaan, joten varmista, että näytät oikein.
Jos kannettavassa tietokoneessa ei ole laturia, saatat haluta sammuttaa Bluetoothin akun säästämiseksi.
Pariliitos muiden laitteiden kanssa
Kun olet laitteesi Bluetooth-valikossa, voit muuttaa laitteesi nimeä Bluetooth-yhteyttä varten. Bluetooth-nimen muuttaminen yksinkertaiseksi auttaa sinua löytämään sen, kun yrität muodostaa yhteyden muihin laitteisiin.
Kahden laitteen yhdistäminen Bluetoothin kautta on helppoa. Ota Bluetooth käyttöön molemmissa laitteissa (joissakin syöttölaitteissa, jotka ovat käytössä oletuksena tai kytkimellä) ja etsi sitten toisen laitteen nimi toisen Bluetooth-laitevalikosta. Kun olet valinnut laitteen, jonka kanssa haluat muodostaa pariliitoksen, prosessin loppu on automaattinen.
Mitä tehdä, jos minulla ei ole Bluetoothia?
Jos Bluetooth on päällä, mutta ei toimi, yritä käynnistää laite uudelleen. Yleensä se korjaa tilapäiset ongelmat.
Jos laitettasi ei löydy, varmista, että luet sen mukana tulleen käyttöoppaan oikein. Jos kyseessä on tietokone, katso Bluetooth-valikko. Varmista matkapuhelimessa, että Bluetooth on päällä.
Jos sinulla on ongelmia laitteen yhdistämisessä, varmista, että muutat sen pariliitoksen nimeksi helposti tunnistettavan.
Jos laitteesi ei kuitenkaan tue Bluetoothia, jäljellä on vain yksi vaihtoehto. Sinun on ostettava ulkoinen Bluetooth-sovitin. Onneksi on monia vaihtoehtoja, joista valita.
Tietokoneessa ne ovat yleensä USB-tikku, jonka voit kytkeä tietokoneeseen Bluetooth-yhteyden mahdollistamiseksi. TV:ssä voit käyttää joko USB-sovitinta tai sellaista, joka liitetään televisiollesi sopivalla kaapelilla tai kaapeleilla.
Voit jopa saada Bluetooth-sovittimen autoosi! Bluetoothin avulla voit suoratoistaa musiikkia puhelimestasi samalla kun käytät ajoneuvosi tehokkaita kaiuttimia. Tai voit soittaa puheluita ajon aikana, mikä, vaikkakaan ei yleensä suositella, on ainakin turvallisempi tapa kuin pitää itse puhelinta.
Jos käytät ulkoista sovitinta, Bluetoothin pitäisi yleensä olla oletusarvoisesti päällä niin kauan kuin sovitin on kytkettynä, mutta voit käyttää yllä mainittuja asetuksia varmistaaksesi.
Langaton liitäntä
Siinä se on. Olet nyt oppinut ottamaan Bluetoothin käyttöön kaikissa suosikkilaitteissasi. Bluetoothin käyttäminen säästää kaapelinhallinnan vaivaa, ja se vain näyttää puhtaammalta. Varmista vain, että laitteessasi on Bluetooth-yhteensopiva tai osta valitsemasi sovitin korjataksesi ongelman.
Onko sinulla ollut ongelmia Bluetoothin käytössä? Mitä Bluetooth-laitteita käytät PC- tai Mac-tietokoneesi kanssa? Kerro meille alla olevassa kommenttiosassa.