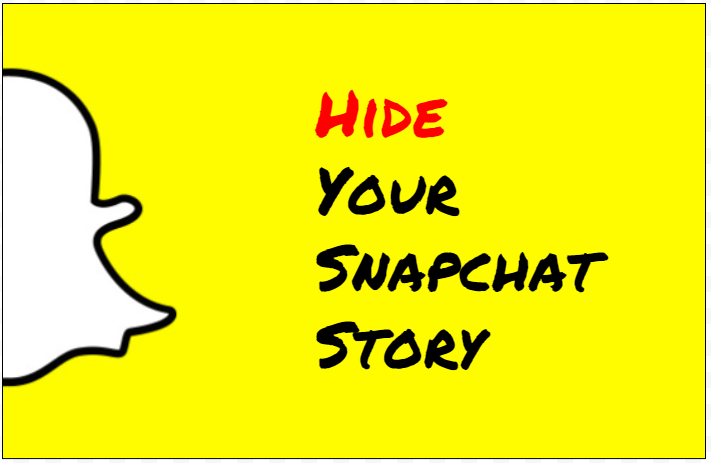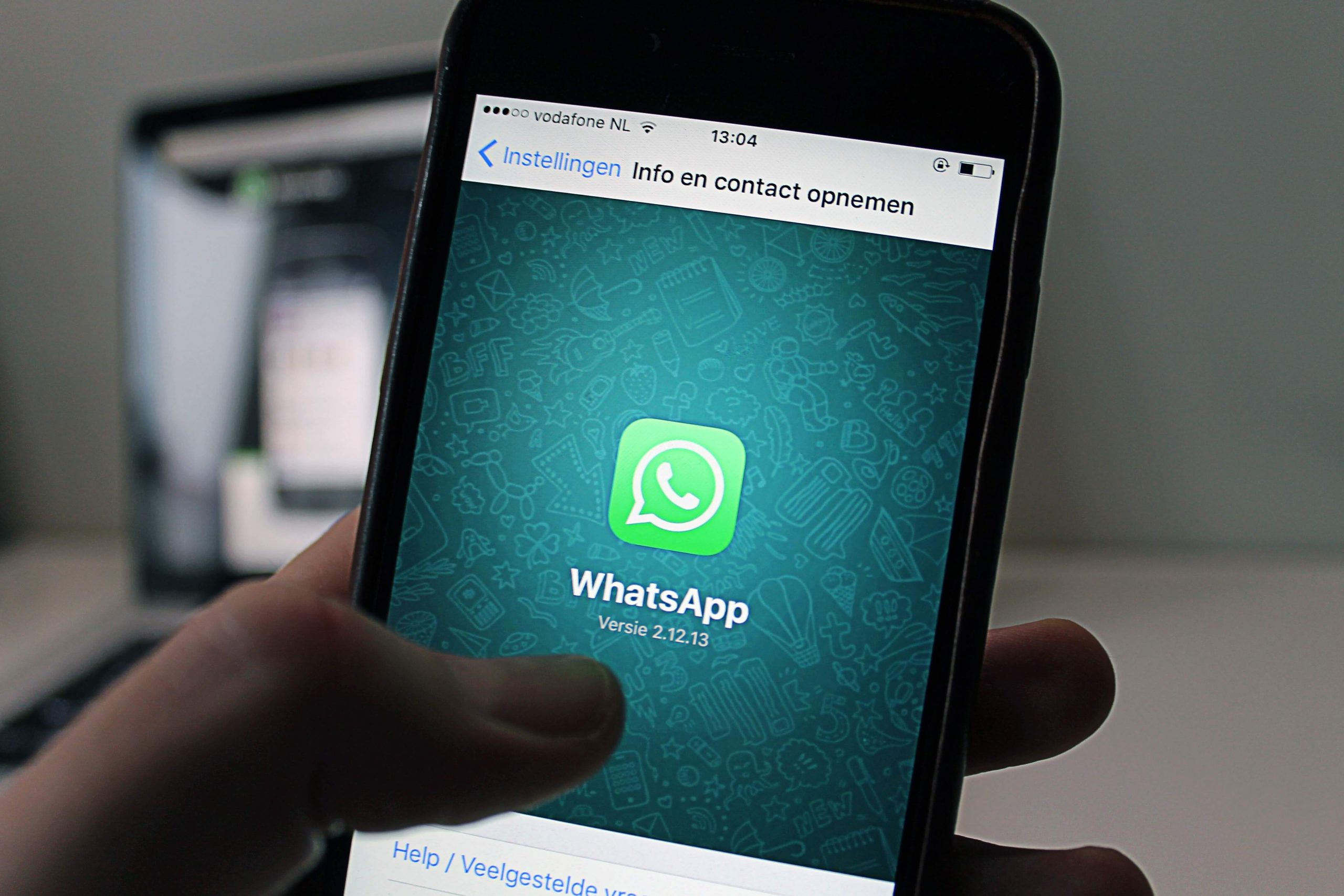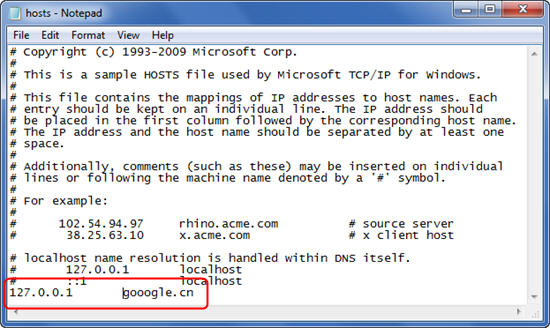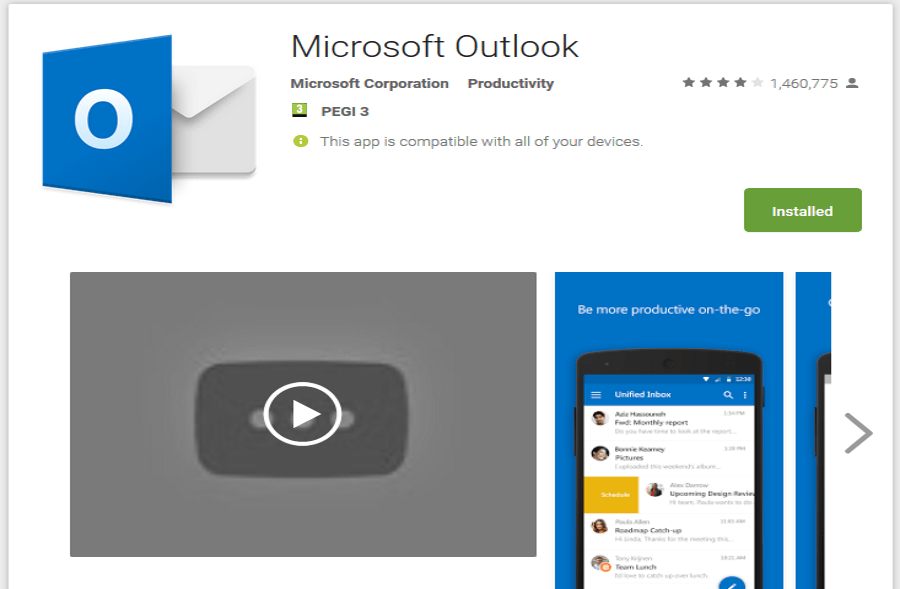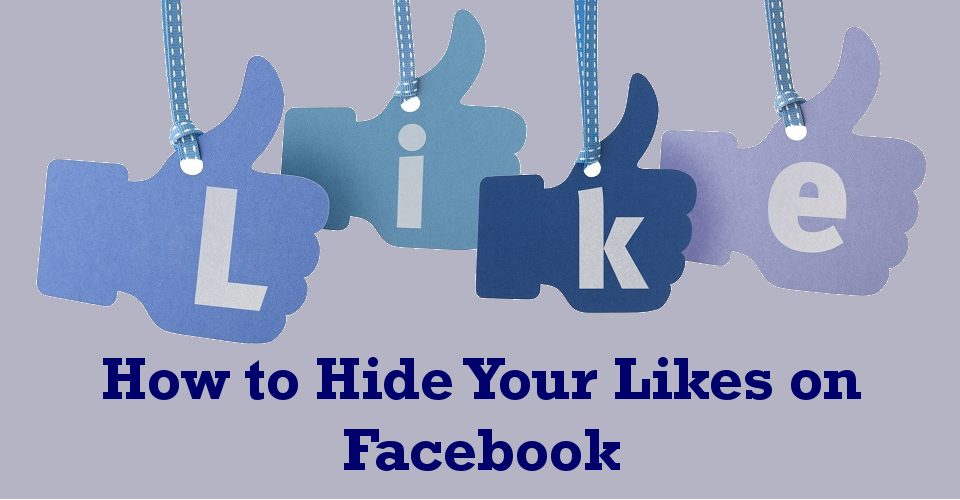iMacissa on yksi markkinoiden parhaista näytöistä, ja jos sinulla on 4K-verkkokalvonäyttö, kirkas näyttö tekee työnkulkustasi todennäköisesti miellyttävämmän. Tämän lisäksi voit käyttää kohdenäyttötilaa liittääksesi MacBookin vuoden 2009 lopun tai vuoden 2010 puolivälin iMaciin.

Mutta onko mahdollista käyttää Macia PC-näyttönä?
Vastatakseni kysymykseen heti – kyllä, iMaciasi voi käyttää PC-näyttönä. Tarvitset kuitenkin yhteensopivan iMacin ja PC:n sekä erityisen kaapelin/sovittimen. Jos Macissasi on Retina-näyttö, tämä ei ole mahdollista.
Tämä artikkeli tarjoaa vaiheittaisen oppaan sen tekemiseen sekä yleiskatsauksen tarvittavista varusteista. Sukeltakaamme suoraan sisään ilman pitkiä puheita.
Kuinka käyttää iMacia PC-näytönä
iMacin asettaminen PC-näyttöä varten on paljon helpompaa kuin uskotkaan, mutta se toimii vain, jos sinulla on yhteensopiva iMac-malli ja kaapeli.
Tässä on kaikki, mitä sinun tulee tietää yhdistääksesi iMacin tietokoneeseesi.
Vaatimukset
Ensimmäinen asia, joka sinun on tehtävä, on tarkistaa, voidaanko iMaciasi käyttää toissijaisena näyttönä. Katso portit, ja jos iMacissasi on Thunderbolt tai Mini Display Port, sitä voidaan käyttää näyttönä.
Asiat eivät kuitenkaan välttämättä ole näin yksinkertaisia, joten tutustu yhteensopiviin malleihin:
- Vuoden 2009 lopulla ja vuoden 2010 puolivälissä 27 tuuman iMacit, joissa on mininäyttöportti
- Vuoden 2011 puolivälin ja 2014 iMacit, joissa on Thunderbolt-portti

Tiettyjä muita malleja (vuoden 2014 loppuun asti) voidaan käyttää myös toissijaisena näyttönä. Vuoden 2014 lopun 5K retina iMac ei kuitenkaan tarjoa kohdenäyttötilaa. Muiden vaatimusten osalta tarvitset myös tietokoneen, jossa on Mini Display- tai Thunderbolt-portti.
Jos tietokoneessasi ei ole näitä portteja, voit käyttää HDMI- tai Display-porttia sopivalla sovittimella. Voit esimerkiksi käyttää HDMI–Mini Display -sovitinta tai Mini Display to Display Port -sovitinta. Tietenkin tarvitaan myös Mini Display-, Thunderbolt- tai HDMI-kaapeli.
Jos et ole varma käyttämäsi Macin iästä, se on helppo löytää. Napsauta Apple-symbolia Macin yläosassa ja napsauta Tietoja tästä Macista. Tarkista seuraavaksi tarvittavat tiedot ponnahdusikkunasta.
 Voimme heti kertoa tästä kuvakaappauksesta, että tämä Mac ei toimi.
Voimme heti kertoa tästä kuvakaappauksesta, että tämä Mac ei toimi. Asennusopas
Kun olet varma, että Macisi täyttää yllä luetellut kriteerit, ryhdytään järjestelmän määrittämiseen.
Vaihe 1: Kaapeleiden kytkeminen
Sammuta iMac ja PC ja kytke sitten kaapeli tietokoneesi Thunderbolt-, HDMI- tai Display-porttiin. Liitä seuraavaksi kaapeli iMacin Thunderbolt- tai Mini Display -porttiin.

merkintä: Jos käytät sovitinta, kytke kaapeli ensin sovittimeen ja työnnä sitten urospää iMacin Mini Display/Thunderbolt -porttiin.

Vaihe 2: Käynnistä kohdenäyttötila
Käynnistä sekä iMac että PC ja pidä sitten painettuna Cmd + F2 tai Cmd + Fn + F2 iMacin näppäimistöllä kohdenäyttötilan käynnistämiseksi. Muutamassa sekunnissa sinun pitäisi pystyä näkemään tietokoneesi näytön peilatuna iMacissa.

Näytön resoluutioon liittyvät ongelmat
Parhaan näytönlaadun saavuttamiseksi on tärkeää asettaa näytön tarkkuus oikein.
Yleensä tietokoneen videolähdön asettamisen arvoon 2560 x 1440 pitäisi vastata vanhemman iMacin (2009, 2010, 2011 ja joidenkin 2014 mallien) näytön resoluutiota. Apple esitteli kuitenkin 4K-retinanäytöt 27 tuuman linjalle vuonna 2014. Näiden iMac-tietokoneiden alkuperäinen resoluutio on 5 120 x 2 880, jota voi olla vaikea löytää, jos käytät kannettavaa tietokonetta. Lisäksi kohdenäyttötila ei ehkä ole käytettävissä.
Jos haluat tarkistaa iMacin resoluution, napsauta tehtäväpalkissa olevaa Apple-logoa, valitse Tietoja tästä Macista ja sitten Näytöt-välilehti.

merkintä: Kuvakaappaus on otettu vuoden 2015 lopun iMacilla
Käyttää iMac toisena näytönä

Riippumatta iMac-mallista, sitä voidaan käyttää tietokoneen toisena näyttönä. Toisin sanoen voit peilata PC-näytön iMaciin, vaikka se olisi uusin 5K. Mutta sinun pitäisi tietää, että iMacissa on oltava Windows 10 Home tai Pro, jotta temppu toimisi.
Applella on lisää ohjeita Windowsin käyttämisestä Macissa Boot Campin kautta.
Vaihe 1
Varmista, että iMacissa on päällä ja Windows, ja muodosta sitten yhteys samaan verkkoon kuin tietokoneesi Ethernetin tai WiFin kautta.
Siirry iMacin Windows-asetuksiin, valitse "Järjestelmä" ja valitse vasemmalla olevasta valikkopalkista "Projektio tähän tietokoneeseen".
Vaihe 2
Napsauta "Projektio tähän tietokoneeseen" -kohdassa ensimmäistä pudotusvalikkoa ja valitse "Saatavilla kaikkialla". Valitse "Vain ensimmäinen kerta" kohdasta "Pyydä projektoimaan tähän tietokoneeseen". Ei ole välttämätöntä "Require PIN for pariring, ' joten voit pitää vaihtoehdon pois päältä.
Varmista ikkunan alareunassa, että annat tietokoneellesi nimen, varsinkin jos kotonasi on useita koneita.
Vaihe 3
Siirry PC:lle ja siirry "Toimintokeskukseen" oikeasta alakulmasta. Valitse "Projekti"-ruutu ja valitse "Yhdistä langattomaan näyttöön".
PC etsii käytettävissä olevia näyttöjä ja iMacisi pitäisi näkyä tuloksissa. Napsauta iMacia ja tietokoneesi pitäisi näyttää molemmat näytöt.
Vaihe 4
Sinun on ehkä mentävä "Näyttöasetuksiin" ja muutettava resoluutiota, jotta se näyttää samalta molemmissa koneissa. Jos esimerkiksi peilaat 5K iMaciin, 2560 x 1440 resoluution pitäisi toimia hyvin, mutta tämä riippuu tarkasta käyttämästäsi iMac- ja PC-mallista.
Käärimistä
Jos sinulla on oikeat laitteet ja kaapelit/sovittimet, iMacin käyttäminen PC-näyttönä on melko helppoa.
Vaikka näiden kahden yhdistäminen voi olla vaikeaa, jos tietyt kriteerit eivät täyty, niille, joilla on oikeat kaapelit ja kohdenäyttötila, voit käyttää iMacia tietokoneen näyttönä. Kahden näytön käyttäminen voi tehdä pelaamisesta, työskentelystä ja kotitehtävistä paljon helpompaa, joten se on ehdottomasti kokeilemisen arvoinen.
Oletko kokeillut käyttää iMacia PC-näyttönä? Jaa ajatuksesi ja kokemuksesi alla olevissa kommenteissa.