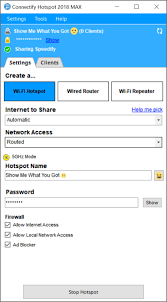- Chromecastin käyttö: Kaikki mitä sinun tulee tietää
- Vuoden 2016 20 parasta Chromecast-sovellusta
- Kuinka parantaa Chromecastin suorituskykyä
- Kuinka käyttää Chromecastia näytön peilaamiseen
- Kuinka käyttää Chromecastia pelien pelaamiseen
- Kuinka käyttää Chromecastia äänen suoratoistoon
- Kuinka sammuttaa Chromecast
- VLC Playerin suoratoisto Chromecastiin
- Kuinka käyttää Chromecastia ilman Wi-Fi-yhteyttä
- Chromecastin nollaus
- Chromecast-vinkkejä ja temppuja
Googlen Chromecast kytkeytyy televisioosi HDMI:n kautta ja käyttää Wi-Fiä yhteyden muodostamiseen ja suoratoistoon useimmista verkkoon liitetyistä laitteista, kuten älypuhelimista ja kannettavista tietokoneista, ja se käyttää myös esiasennettuja sovelluksia, jotka edellyttävät Internet-yhteyttä. Joten mitä voit tehdä, jos sinulla ei ole Wi-Fi-yhteyttä? Vastaus on helppo; luot Wi-Fin, jotta laite voi muodostaa yhteyden Chromecastiin ja käyttää sitä verkossa tai peilata sen näyttöä.

Voit käyttää Chromecastia ilman erillistä Wi-Fi-yhteyttä jollakin seuraavista vaihtoehdoista:
- Käytä Chromecastin vierastilaa
- Käytä WLAN-verkkoa ilman Internetiä (esiasetusten mukaisesti) laitteen peilaamiseen
- Käytä mobiili hotspotia reitittimenä ja toisena laitteena muodostaaksesi yhteyden Chromecastiin
- Yhdistä Chromecastiin käyttämällä WLAN-matkareititintä ja laitettasi
- Käytä aktiivista ethernet-porttia (vaatii erityisen Chromecast-virtalähteen)
- Käytä Connectify Hotspotia kannettavassa tietokoneessa aktiivisen ethernet-yhteyden kautta
On monia lähteitä, jotka voivat tarjota langattoman internetyhteyden matkoilla, mukaan lukien Hotel Wi-Fi, kannettavat hot spotit, älypuhelinten hot spotit, ethernet-yhteydet ja paljon muuta. Voit myös luoda WLAN-verkon käytettäväksi myöhemmin ilman Internet-yhteyttä, vaikka se rajoittaa Chromecastin toimintaa. Tässä on yksityiskohdat.
1. Yhdistä laitteet Chromecastiin ilman Internetiä
Google paransi varmasti asioita, kun he lisäsivät Guest Moden, jonka avulla Chromecast voi muodostaa yhteyden mihin tahansa Google-suoratoistoa tukevaan laitteeseen, jossa ei ole Wi-Fi-yhteyttä. Chromecast vaatii kuitenkin edelleen Internet-lähteen isännän kautta (hotspot, reititin tai Ethernet), kuten alla olevassa Google-kuvassa näkyy.

Joten voitko käyttää Chromecastia ilman Wi-Fi-yhteyttä Guest Modessa? Vastaus on kyllä ja ei. Voit käyttää Chromecastia laitteet ilman Wi-Fi-yhteyttä peilaamaan laitteen näyttöä. Et kuitenkaan voi käyttää Chromecastin kaikkia toimintoja ilman Internet-yhteyttä isännältä, kuten alla olevassa Google-kuvassa näkyy.

Jos et ole vielä ymmärtänyt Chromecastin Guest Moden Wi-Fi-majakan toimivuutta, se antaa Android-tabletin tai älypuhelimen 4G- ja 5G-suoratoistosovellusten toimia suoraan televisiossasi. Käyttäjät, joilla on iOS 11.0+, voivat myös käyttää Guest Modea tietyin rajoituksin, kuten alla olevassa Google-kuvassa näkyy.

Jos yllä olevat tiedot Chromecastin käytöstä ilman Wi-Fi-yhteyttä kuulostaa hämmentävältä, et ole yksin. Toisin sanoen voit yhdistää laitteen Chromecastiisi ilman Internetiä, joten tämä osa on totta. Chromecast tarvitsee kuitenkin edelleen Internet-yhteyden voidakseen tarjota Guest Moden. Voit myös peilata laitteita Chromecastiin, joka mainitaan alla.
2. Käytä Chromecastia Wi-Fi-yhteydellä ilman Internetiä
Vaikka aiemmat tiedot suoratoistosta ovatkin, se ei tarkoita, että et voi peilata tablettia, puhelinta tai kannettavaa tietokonetta ilman Wi-Fi-yhteyttä. Google sanoo, että Chromecast tarvitsee isännän, mutta se ei tarkoita, että isännällä on oltava Internet-yhteys.
Asennat Chromecastin kotona Internet-yhteydellä kahdella laitteella, joista toisella on asennus ja toisella WLAN-verkolla. Ota hotspot käyttöön älypuhelimellasi, yhdistä laite 2 (PC, tabletti jne.) puhelimen hotspotiin, määritä Chromecast laitteella 2 ja sammuta sitten laite 2. Chromecast on nyt määritetty puhelimen hotspotiin (WLAN) riippumatta siitä, onko onko sillä Internet-yhteys vai ei.
Kun yhdistät Chromecastin valmiiksi määritettyyn mobiilitukiasemaan matkan aikana, televisio ilmoittaa, että se on katkennut internetin. Ohita tämä ilmoitus ja valitse peilivaihtoehto älypuhelimellasi löytyvästä Home-sovelluksesta. Näet sitten Android-puhelimesi peilikuvana televisioon. Tässä skenaariossa on-demand-streamien ja asennettujen sovellusten suoratoisto ei toimi, mutta peilaus toimii.
3. Käytä älypuhelimesi hotspotia
Matkoilla Chromecast voi harvoin käyttää erillistä Wi-Fi-verkkoa, kuten hotellin internetiä ja julkisia Wi-Fi-hotspotteja. Palveluntarjoajan kaksivaiheinen järjestelmä edellyttää, että hyväksyt palvelun ehdot, mikä edellyttää selaimen toimintoja, joita Chromecastilla ei ole.
Käynnistämällä hot spot -vaihtoehdon älypuhelimellasi, tarjoat Internetin, jonka Chromecast tarvitsee toimiakseen oikein. Valitettavasti tarvitset edelleen erillisen lähteen muodostaaksesi yhteyden Chromecastiin ja käyttääksesi sitä. Tämä skenaario tarkoittaa, että älypuhelimesi on toimittava reitittimenä, joten verkkoon liittymiseen ja Chromecast-laitteeseen tarvitaan toinen laite – jota käytetään peilauslähteenä.

Jos älypuhelimessasi ei jostain syystä ole mobiililaajakaistapalvelua, et voi käyttää sitä Internet-yhteyden lähteenä. Voit kuitenkin muodostaa yhteyden Guest Modessa. Joten mitä voit tehdä ilman mobiili Wi-Fi-yhteyttä? Tutustu menetelmään 2 alla.
4. Käytä Chromecastia Travel Routerin kanssa
Tartu kannettavaan 3G/4G/5G-reitittimeen maksullisella palvelulla ja käytä sitä hotspot-pisteenä. Se on niin yksinkertaista. Ei vaadi julkisia Wi-Fi-sopimuksia hyväksymiseen eikä turvallisia Internet-yhteyksiä. Yhdistä Chromecast hotspotiin älypuhelimella ja Google Homella ja yhdistä sitten laite, jota haluat käyttää Chromecastin kanssa, kuten tabletti, kannettava tietokone tai jopa älypuhelin.
5. Käytä Ethernetiä
Chromecastissa ei ole Ethernet-liitäntää, mutta Google tekee laitteelle Ethernet-virtalähteen. Liität Ethernet-kaapelin virtalähteen ja Internet-lähteen ethernet-liitäntään, asetat virtalähteen seinään ja liität sitten USB-kaapelin sovittimesta Chromecastiin saadaksesi virran laitteeseen.
Erikoisvirtasovittimien lisäksi joissakin mobiilireitittimissä on myös Ethernet-yhteys, jonka avulla voit luoda puuttuvan Wi-Fi-yhteyden Chromecastille ja muille laitteille. Sinun tarvitsee vain kytkeä mobiilireititin hotellin "aktiiviseen" ethernet-seinäpistorasiaan, ja olet valmis!
merkintä: Jos haluat käyttää matkareititintä, muista asentaa laite ensin kotona määrittämällä sille SSID:n ja salasanan, ellei se käytä mobiililaajakaistaa Wi-Fi-yhteyteen ja se on jo määritetty.
Kun olet suorittanut yllä olevat toimenpiteet, noudata alla olevia vaiheita.
- Liitä Chromecast taskureitittimeen/hotspot-laitteeseen Android- tai iOS-älypuhelimen tai -tabletin Chromecast-sovelluksen kautta.

- Liitä taskureititin hotellissasi tarvittaessa Ethernet-liitäntään ja pistorasiaan tai USB-porttiin virtalähteeksi. Joissakin laitteissa on ladattavat akut, enimmäkseen jos ne käyttävät 3G/4G/5G Internet-lähteenä.


- Yhdistä laitteesi langattomasti taskureitittimen yhteyteen, jonka ethernet tuottaa hotellin internetpalvelusta tai sen vastaanottama mobiililaajakaistasignaali.

6. Käytä Connectify Hotspotia
Connectify Hotspot on loistava tapa jakaa kannettavan tietokoneen Wi-Fi- tai kiinteä internetyhteys langattoman lähiverkon (WLAN) hotspot-sijaintina. Vaikka se on maksullinen sovellus, siitä on ilmainen versio perustoiminnoilla.
Sivustolla kerrotaan, että sovellus vaatii Windows 7-, 8-, 8.1- tai 10-käyttöjärjestelmän. Maksulliset Hotspot PRO- ja MAX-versiot antavat kuitenkin myös mahdollisuuden käyttää älypuhelimesi hotspotia Chromecastin reitittimenä. Mutta jälleen kerran, se käyttää puhelintasi erillisenä Internet-palveluntarjoajana tarvitset toisen laitteen suoratoistoa varten.
Näin voit käyttää Connectify Hotspotia kannettavallasi.
Connectify Hotspotin käyttäminen Windows-laitteella tai älypuhelimella, jossa on hotellin Wi-Fi
- Yhdistä älypuhelimesi, tablettisi tai kannettava tietokoneesi hotellisi Wi-Fi-verkkoon ja hyväksy käyttöehdot, mitä Chromecast ei voi tehdä.

- Avaa Connectify Hotspot ja jaa yhteytesi Wi-Fi-verkkona.
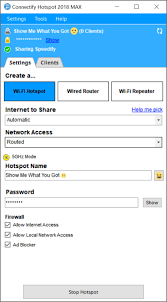

- Yhdistä Chromecastisi uuteen hotspotiin, jonka olet luonut älypuhelimesi Chromecast-sovelluksella.

Kuten näet, Chromecast on ainutlaatuinen muista TV-suoratoistolaitteista, koska siinä on Wi-Fi-majakka, jota käytetään Guest Modessa. Tämä majakka ei kuitenkaan toimi, ellei Chromecastilla ole kelvollista Internet-yhteyttä. Yhteys mahdollistaa tabletin, älypuhelimen tai kannettavan tietokoneen muodostamisen, vaikka niissä ei olisi Wi-Fi-yhteyttä. Muista vain, että Chromecast tarvitsee edelleen Wi-Fi-internet-isännän, ellet halua peilata vain laitetta.
 Chromecast 3rd Generation
Chromecast 3rd GenerationKun kannettavia reitittimiä (eli taskureitittimet, mobiilireitittimet, kannettavat hotspotit) käytetään Internet-lähteenä/WLAN-verkkona, ne tarjoavat Chromecast-laitteelle todellisen internetin vaihtoehtoisena Wi-Fi-lähteenä. Tämä skenaario on vain yksi tapa käyttää Chromecastia, kun se ei voi käyttää erillistä internetyhteyttä, kuten hotellin Wi-Fi-yhteyttä.
Ethernet-vaihtoehto mahdollistaa Chromecastin käytön ilman Wi-Fi-yhteyttä, kunhan sinulla on erityinen verkkolaite tai liität ethernet-kaapelin kannettavaan reitittimeen.
Lopuksi, kyllä, voit silti yhdistää Chromecastin (ilman aktiivista Internetiä) laitteisiin, kunhan se tottuu peilaukseen. Muussa tapauksessa tarvitaan erillinen Internet-laite ja laite, joka toimii Chromecastin kanssa.