Microsoft on usein viitannut Windows 10:een viimeisenä Windows-versiona, jonka he koskaan toimittavat, mutta se ei välttämättä ole totta. Vaikka yhtiö ei tällä hetkellä aio toimittaa "Windows 11" -käyttöjärjestelmää tai muuta virallisesti numeroitua seuraajaa hyvin vastaanotetulle käyttöjärjestelmälleen, Windows 10 saa usein suuria päivityksiä pienempien säännöllisesti julkaistavien korjaustiedostojen lisäksi. Ensimmäinen suuri julkaisu oli Anniversary Update, joka julkaistiin ensimmäisen kerran elokuussa 2016, ja sen jälkeen Microsoft on toimittanut useita merkittäviä päivityksiä, mukaan lukien Creators- ja Fall Creators -päivitykset sekä äskettäinen toukokuun 2019 päivitys.
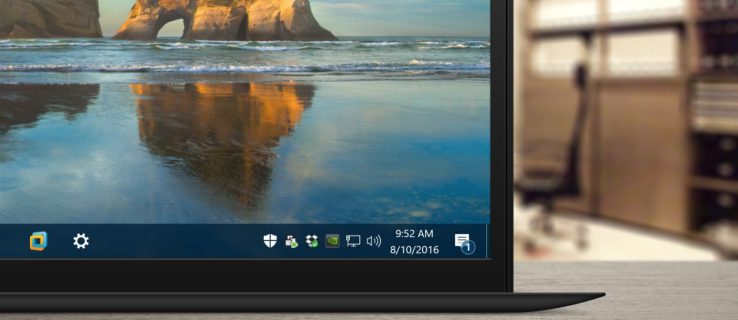
Ensimmäisen Windows 10:n alkuperäisen version mukana toimitettu Action Center on Windows 10:n ominaisuus, joka tarjoaa käyttäjille nopean pääsyn yleisiin järjestelmäasetuksiin ja sovellusilmoituksiin. Oletusarvoisesti Action Center -käyttöliittymä pysyy piilossa, kunnes käyttäjä napsauttaa Action Center -tehtäväpalkin kuvaketta tai, jos kyseessä on kosketusnäyttö, pyyhkäisee sisään näytön oikealta puolelta. Windows 10:n vuosipäiväpäivityksen myötä elokuussa 2016 Action Center on kuitenkin nyt hieman havaittavampi. Pääkäyttöliittymä pysyy piilossa, kunnes sitä kutsutaan, mutta Action Center -tehtäväpalkin kuvake on nyt paljon näkyvämpi.
Kuvake on siirretty tehtäväpalkin kellon oikealle puolelle, ja siinä näkyy nyt merkki, joka osoittaa uusien ilmoitusten tai hälytysten määrän. Nämä muutokset ovat tervetulleita niille, jotka usein käyttävät Action Centeriä, mutta käyttäjille, jotka eivät käytä niitä, ne vain luovat häiriötekijän tehtäväpalkkiin. Onneksi on mahdollista piilottaa Action Center kokonaan tehtäväpalkista pikamatkalla asetuksiin. Näin voit tehdä sen.
Ensinnäkin on tärkeää huomata, että seuraavat ohjeet ja kuvakaappaukset perustuvat Windows 10 Anniversary Update -päivitykseen, versioon 1607, joka julkaistiin elokuun alussa 2016. Tämä päivitys sisältää useita suunnitteluun ja toimintoihin tehtyjä muutoksia, joten varmista, että käytät vähintään tämä versio, jos oma Windows-käyttöliittymäsi ei vastaa kuvakaappauksiamme. Huomaa myös, että edellä mainittu Action Center -merkki on näkyvissä vain käytettäessä tehtäväpalkin oletuskokoa. Merkkiä ei näytetä, jos käyttäjä on ottanut käyttöön "käytä pieniä tehtäväpalkin painikkeita" -vaihtoehdon.
Poista Action Centerin tehtäväpalkin kuvake
Voit poistaa Action Center -tehtäväpalkin kuvakkeen napsauttamalla hiiren kakkospainikkeella tyhjää kohtaa tehtäväpalkissa ja valitsemalla Tehtäväpalkki asetukset. Tämä vie sinut suoraan Windows 10 Asetukset -sovelluksen Tehtäväpalkki-osioon. Vaihtoehtoisesti voit käynnistää Asetukset suoraan Käynnistä-valikosta ja siirtyä sitten kohtaan Mukauttaminen > Tehtäväpalkki.

Vieritä tehtäväpalkin asetuksissa oikealla olevaa vaihtoehtoluetteloa alaspäin, kunnes näet Ota järjestelmäkuvakkeet käyttöön tai poista ne käytöstä. Napsauta tätä tekstiä nähdäksesi tehtäväpalkin kuvakevaihtoehdot.

Näet luettelon erilaisista järjestelmäkuvakkeista, jotka voidaan näyttää tehtäväpalkissasi. Käytettävissä olevat vaihtoehdot vaihtelevat laitteesi ominaisuuksien mukaan. Esimerkiksi Windows 10 -laitteet ilman akkua, kuten perinteinen pöytätietokone, eivät pysty näyttämään virtatietoja.

Etsi vaihtoehto Toimintakeskus ja napsauta tai napauta vastaavaa kytkintä sammuttaaksesi sen. Toimintokeskuksen kuvake katoaa välittömästi työpöydän tehtäväpalkista. Sinun ei tarvitse käynnistää uudelleen tai kirjautua ulos muutoksen tallentamiseksi.

Jos olet tyytyväinen nyt, että Action Center -kuvake on kadonnut, voit sulkea Asetukset. Saat edelleen ilmoituksia ja hälytyksiä asetustesi perusteella Asetukset > Järjestelmä > Ilmoitukset ja toiminnot, mutta Action Center -kuvake ei sotke tehtäväpalkkia. Jos haluat ottaa Action Center -kuvakkeen uudelleen käyttöön, palaa takaisin kohtaan Asetukset > Mukauttaminen > Tehtäväpalkki > Ota järjestelmäkuvakkeet käyttöön tai poista ne käytöstä ja käännä kytkin takaisin päälle.









