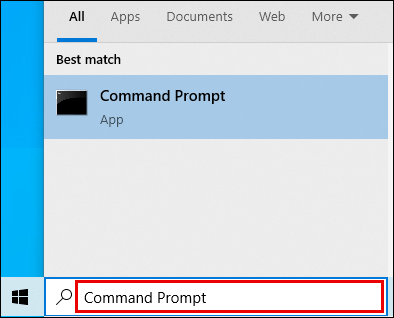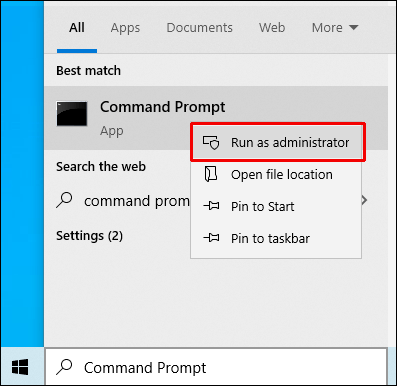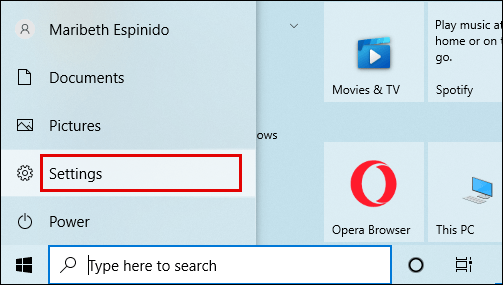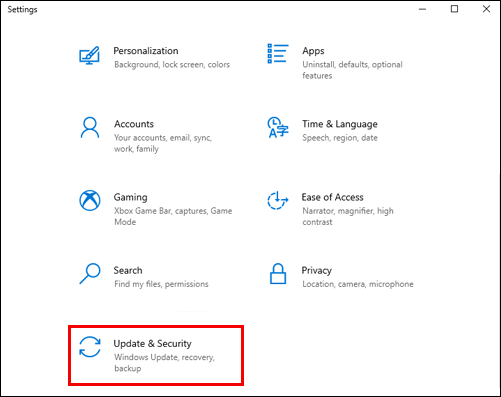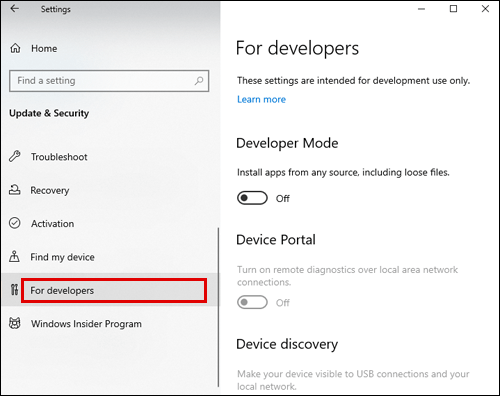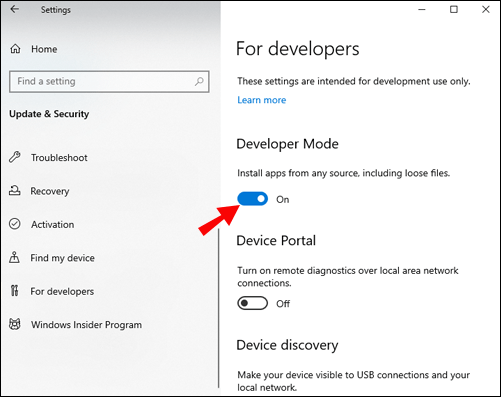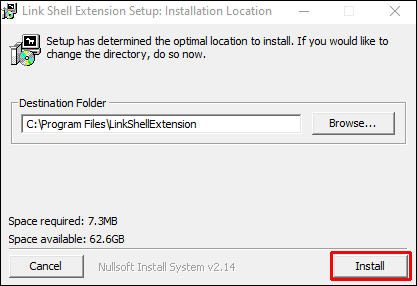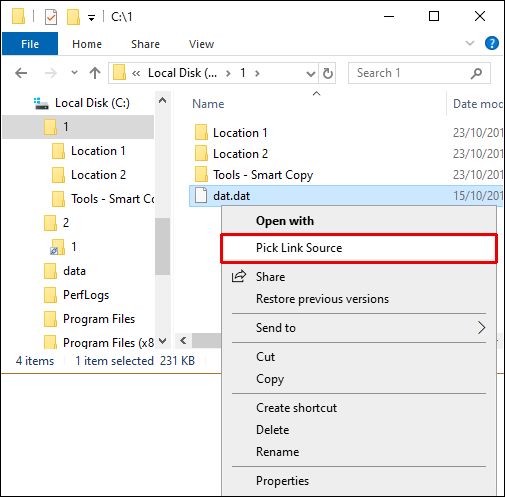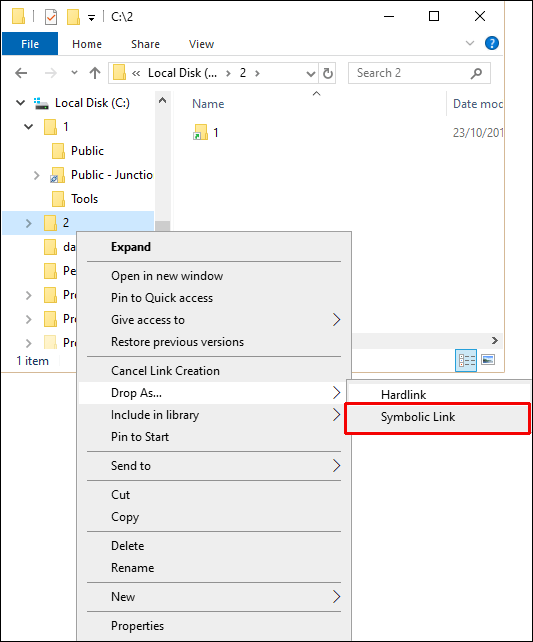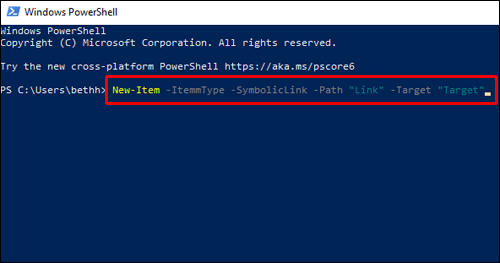Oletko kyllästynyt etsimään täytetyistä hakemistoista tiedostoja, joita käytät vain hetken? Jos näin on, olet tullut oikeaan paikkaan. Annamme sinulle yksityiskohtaiset ohjeet symbolisten linkkien luomiseen tietokoneellesi.

Noudatettuasi tämän artikkelin vaiheita voit sanoa hyvästit pitkille, turhille tiedostohauille ja keskittyä enemmän aikaasi todella tärkeisiin asioihin.
Kuinka luoda symbolinen linkki?
Ennen kuin sukeltaamme yksityiskohtiin symbolisen linkin luomisesta, haluamme varmistaa, että tiedät tarkalleen, mitä olet luomassa. Oletetaan, että olet asentanut ohjelman, joka täytyy tallentaa kohtaan "C:\Ohjelmatiedostot\Ohjelma.”
Haluaisit todella, että tämä ohjelma on "D:\Documents" -kansiossasi, mutta se on mahdotonta. Tämä tapahtuu, kun lisäät symbolisen linkinC:\Ohjelmatiedostot\Ohjelma" tiedosto "D:\Dokumentit”-kansioon. Tällä tavalla säästät itsesi vaivalla jongleeraamisesta koko "C:"-hakemistosta tiedoston avaamiseen.
Useimmissa käyttöjärjestelmissä käytät ln -s komento, jota seuraa lähdetiedoston kohde ja symbolinen linkin nimi.
Alta löydät ohjeet symbolisen linkin luomiseen tiettyjen käyttöjärjestelmien ja ohjelmien välillä.
Kuinka luoda symbolinen linkki Windowsissa?
Jos haluat luoda symlinkin Windowsissa, käytä mklink-komentoa komentokehotteessa. Tämä on sisäinen komento, joka on saatavilla Windows Vistassa, Windows 7:ssä, 8:ssa ja 10:ssä. Voit tehdä sen suorittamalla komentokehotteen järjestelmänvalvojana:
- Kirjoita "Command Prompt" Käynnistä-valikkoon.
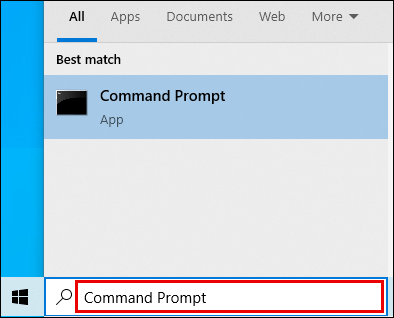
- Napsauta kuvaketta hiiren kakkospainikkeella.
- Valitse "Suorita järjestelmänvalvojana" -vaihtoehto.
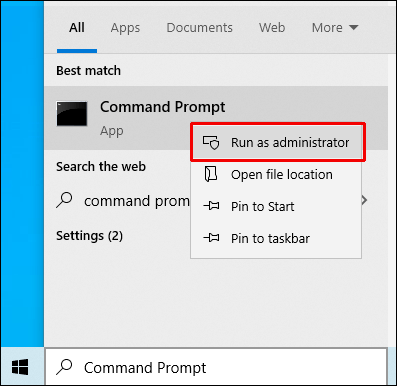
Jos käytät Windows 10 Creators -päivitystä, sinun ei tarvitse käyttää komentokehotetta järjestelmänvalvojana. Sinun on kuitenkin otettava Dev-tila käyttöön etukäteen:
- Siirry "Asetukset" -sivulle.
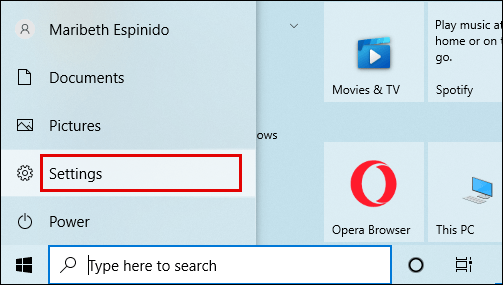
- Siirry "Päivitä ja suojaus" -osioon.
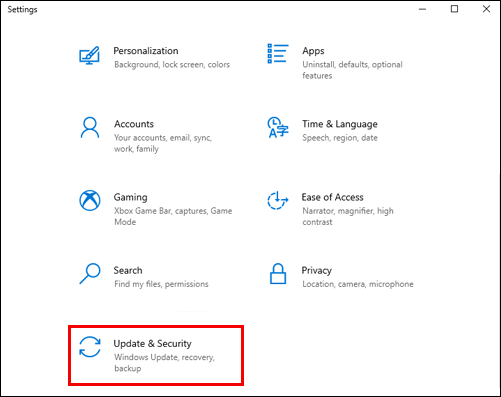
- Valitse "Kehittäjille".
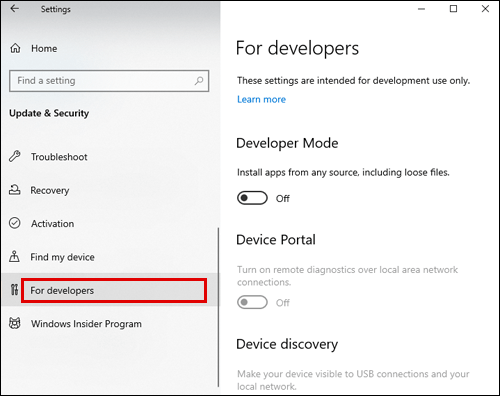
- Varmista, että "Kehittäjätila" on päällä.
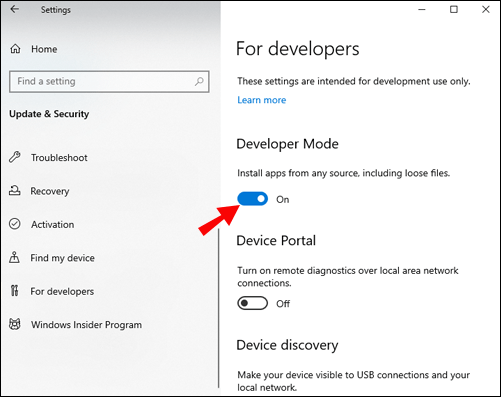
Nyt kun kaikki on määritetty, voit palata komentokehotteeseen ja suorittaa seuraavan komennon:
mklink Linkin_nimi Kohdepolku.
Kutsumalla tämän komennon luot symbolilinkin, joka osoittaa tiedostoon Target_Name.
Jos haluat symbolisen linkin osoittavan hakemistoon, lisää vastaava kirjain:
mklink /D Linkin_nimi Kohdepolku
Jos jotkin polkujen nimet sisältävät välilyöntejä, sinun on laitettava komento lainausmerkkeihin:
Mklink /D "C:\Omat tiedostot" "C:\Käyttäjät\Nimi\Alkuperäinen\."
Kolmannen osapuolen Symlink-työkalut
Voit luoda symbolilinkkejä Windowsissa myös lataamalla kolmannen osapuolen työkalun nimeltä Link Shell Extension. Tämän työkalun avulla voit luoda symbolisia linkkejä seuraavasti:
- Lataa ja asenna työkalu.
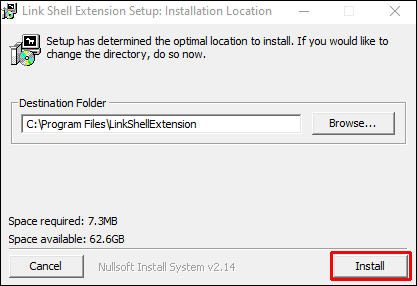
- Etsi tiedosto, josta haluat luoda symbolilinkin.
- Napsauta sitä hiiren kakkospainikkeella.
- Valitse valikosta "Pick Link Source" -vaihtoehto.
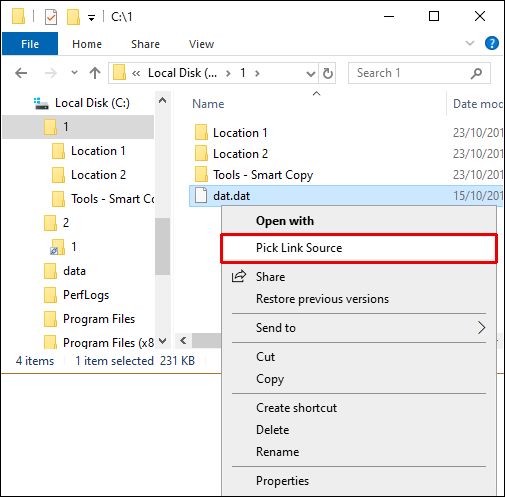
- Napsauta hiiren kakkospainikkeella toista kansiota ja vie hiiri valikon "Drop As" -vaihtoehdon päälle.

- Valitse "Symbolinen linkki".
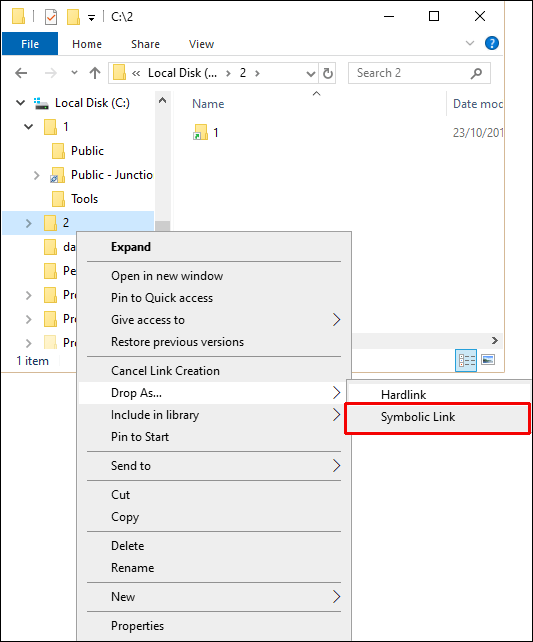
Kuinka luoda symbolinen linkki Unixissa?
Voit luoda linkkejä tiedostojen välille Unixissa käyttämällä ln komento Unix-kehotteessa. Luodaksesi symlinkin lisäät -s vaihtoehto kohtaan ln komento. Komennon pitäisi näyttää tältä:
ln -s Target_File Link_Name
Sinun tulee korvata Target_File sen tiedoston nimellä, jolle luot symbolilinkin. Voit luoda symbolin kaikkiin tiedostoihin tai hakemistoihin tiedostojärjestelmässä. Korvaa Link_Name symlinksi nimellä.
Huomautus: Kohdetiedoston poistaminen lopettaa symbolilinkin toiminnan.
Kuinka luoda symbolinen linkki hakemistoon Linuxissa?
Symlinkin luominen hakemistoon Linuxissa vaatii saman menettelyn kuin sellaisen luominen tiedostoon. Ensimmäisenä parametrina kutsut tiedostosi hakemiston nimen ja toiseksi parametriksi kirjoitat symbolilinkin nimen.
Voit esimerkiksi luoda symlinkin /mnt/my_drive/photos-hakemistosta hakemistoon ˜/my_photos -hakemisto:
ln -s /mnt/my_drive/photos ˜/my_photos
Kuinka luoda symbolinen linkki Ubuntussa?
Linkkien luominen tiedostojen välille kaikissa Linux-järjestelmissä, mukaan lukien Ubuntu, toimii "ln”komento. Luodaksesi symbolilinkin Ubuntussa, suorita pääte ja kutsu tämä komento vaihtoehdolla -s lisätty viereen ln.
Tältä komentosi pitäisi näyttää:
sudo ln -s Source_Directory Link_Directory
Sinun tulee korvata "Source_Directory" alkuperäisen tiedoston hakemistolla. Kirjoita "Link_Directory"-parametriin symbolilinkkisi nimi.
Kuinka luoda symbolinen linkki Macissa?
Paras tapa ajatella symbolisia linkkejä Macissa on ikään kuin ne olisivat kehittyneitä aliaksia. Ne eroavat toisistaan siinä mielessä, että symbolilinkit toimivat kaikissa Mac-sovelluksissa, mukaan lukien pääte. Itse asiassa käytät päätettä symbolisten linkkien luomiseen. Noudata vain alla olevia ohjeita:
- Käynnistä pääte painamalla komento + välilyönti ja kirjoittamalla sitten "
Terminaali.” Vaihtoehtoisesti voit käynnistää Terminalin kautta Finder > Sovellukset > Apuohjelmat > Pääte. - Suorita seuraava komento: ln -s /alkuperäinen/polku/linkki/polku. Voit luoda polun tiedostoon tai hakemistoon. Jos esimerkiksi haluat tehdä työpöydällesi symlinkin, joka osoittaa Asiakirjat-kansioosi, suorita tämä komento:
ln -s /Käyttäjät/nimi/Dokumentit /Käyttäjät/nimi/Työpöytä
Jos käynnistetään oikein, työpöydällesi tulee kansio nimeltä "Dokumentit". Se näyttää oikealta kansiolta, mutta itse asiassa se on sen symbolinen linkki. Voit avata sen, ja siinä on sama sisältö kuin alkuperäisessä "Dokumentit"-kansiossa.
Ehkä polkutiedostosi sisältää välilyöntejä. Jos esimerkiksi haluat tehdä symbolisen linkin kansioon nimeltä "Omat kuvat" ja haluat sen näkyvän "Omat tiedostot" -kansiossa, laita komento lainausmerkkeihin:
ln -s “Käyttäjät/nimi/Omat kuvat” “/Käyttäjät/nimi/Omat tiedostot/Linkki”
Asioiden helpottamiseksi voit yksinkertaisesti vetää ja pudottaa minkä tahansa kansion Finder-sovelluksesta terminaaliin. Se lisää automaattisesti kyseisen kansion polun ja laittaa sen lainausmerkkeihin tarvittaessa.
Kolmannen osapuolen Symlink-työkalut
Voit myös luoda symbolisen linkin Finderissa, mutta tarvitset kolmannen osapuolen työkalun tehdäksesi sen. Voit asentaa SymbolicLinker-nimisen sovelluksen, joka lisää Finderin pikavalikkoon seuraavan vaihtoehdon: Palvelut > Tee symbolinen linkki.
Kuinka luoda symbolinen linkki Centos 7: ssä?
Symbolisen linkin luominen Centos 7:ssä vaatii saman komennon kuin muissa Linux-käyttöjärjestelmissä. Sinä suoritat ln komento, jota seuraa -s:
Ln -s Source_Directory -linkkihakemisto
Voit luoda symbolilinkkejä hakemistoihin tai mihin tahansa tiedostojärjestelmääsi.
Kuinka luoda symbolinen linkki Powershellissä?
Luo symbolilinkki Powershellissä seuraavasti:
- Suorita Powershell järjestelmänvalvojana.
- Kopioi (tai kirjoita) tämä komento:
Uusi tuote -Tuotetyyppi -Symbolilinkki - Polku "Linkki" - Kohde "Target"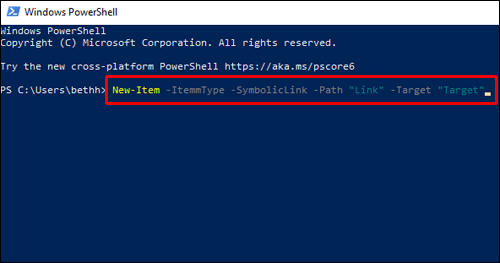
- Kirjoita "Linkki" -osaan symbolinen linkkipolku, mukaan lukien sen nimi ja tiedostopääte.
- Kirjoita Kohde-osaan polku, johon uusi linkki viittaa.
Kuinka luoda symbolinen linkki Pythonissa?
Jos käytät Pythonia, tiedät todennäköisesti, että käyttöjärjestelmämoduulin avulla voit olla vuorovaikutuksessa käyttöjärjestelmäsi kanssa. Voit käyttää os.symlink()-metodia luodaksesi symlinkkejä (dst), jotka osoittavat niiden lähdekohteeseen (src).
Tämä on syntaksi:
os.symlink(src, dst)
The src tarkoittaa lähdettä, while dst on kohde, jota ei aiemmin ollut. Sinun ei pitäisi saada palautusarvoa, jos komento onnistui.
Muita usein kysyttyjä kysymyksiä
Tässä on muutamia kysymyksiä, joiden avulla saat kaiken irti tästä aiheesta.
Mitä symbolinen linkki tekee?
Symboliset linkit, jotka tunnetaan yleisesti nimellä symbolilinkit, ovat tiedostojärjestelmän ominaisuuksia, jotka luovat linkin tiettyihin tiedostoihin tai kansioihin. Ne ovat tavallaan samanlaisia kuin Windowsin pikakuvake tai Macin alias, paitsi että ne eivät ole todellisia tiedostoja. Symbolinen linkki on todella merkintä tietyssä tiedostojärjestelmässä, joka viittaa tiedostoon tai hakemistoon.
Kuinka luoda symbolisia linkkejä LN: n kanssa?
Useimmat käyttöjärjestelmät käyttävät ln-komentoa symbolisten linkkien luomiseen. Se toimii siten, että käytät järjestelmän päätettä järjestelmänvalvojana ja suoritat seuraavan komennon:
ln -s File_Source File_Destination
The ln komento tekee oletuksena kovan linkin, joten sinun on lisättävä -s, joka käskee sen luomaan pehmeän linkin (symlink).
Kuinka poistaa symbolinen linkki?
Useimmiten voit poistaa symbolilinkit kuten minkä tahansa muun tiedoston: siirrä ne roskakoriin.
Voit poistaa symbolilinkkejä Linuxissa "rm”komento. Kutsu seuraava komento korvaamalla symbolic_link symbolisen linkin nimellä: rm symbolinen_linkin_nimi
Jos toiminto onnistui, komentosi poistuu nollana eikä näytä tulostetta. Voit poistaa useamman kuin yhden symbolin. Anna heidän nimensä argumentteina välilyönnin väliin: rm symlinkX symlinkZ symlinkY
Voit myös käyttää unlink-komentoa. Tämä komento hyväksyy vain yhden argumentin, joten sinun on poistettava yksi linkki toisensa jälkeen. Suorita vain seuraava komento: poista symbolinen_linkin_nimi linkitys
Sinun ei pitäisi saada tulosta, jos komento onnistui.
Voit poistaa symbolilinkit Windowsissa käyttämällä rmdir komento.
Macissa voit poistaa tiedoston rm-komennolla paitsi roskakoriin siirtämisen lisäksi. Suorita tämä komento yhdessä symlink-polun kanssa: rm /linkki/polku
Mikä on komento luoda symbolinen linkki?
Useimmat käyttöjärjestelmät käyttävät ln-komentoa symbolisten linkkien luomiseen. Se toimii siten, että käytät järjestelmän päätettä järjestelmänvalvojana ja suoritat seuraavan komennon:
ln -s File_Source File_Destination
The ln komento tekee oletuksena kovan linkin, joten sinun on lisättävä -s, joka käskee sen luomaan pehmeän linkin (symlink).
Paranna tiedostonavigointikokemustasi
Tietäen, kuinka luoda symbolisia linkkejä tiettyihin tiedostohakemistoihin, voi olla reaaliaikainen säästö. Mikä parasta, se säilyttää tiedostosi turvallisesti alkuperäisessä paikassaan, joten mikään ei sotkeudu siirtämällä tiedostoja ympäriinsä. Kun et enää tarvitse tiettyä symbolista linkkiä, voit helposti poistaa sen aivan kuten minkä tahansa muun tiedoston.
Mihin tiedostoihin symbolisten linkkien luominen on mielestäsi hyödyllisintä? Jaa ajatuksesi alla olevassa kommenttiosiossa.