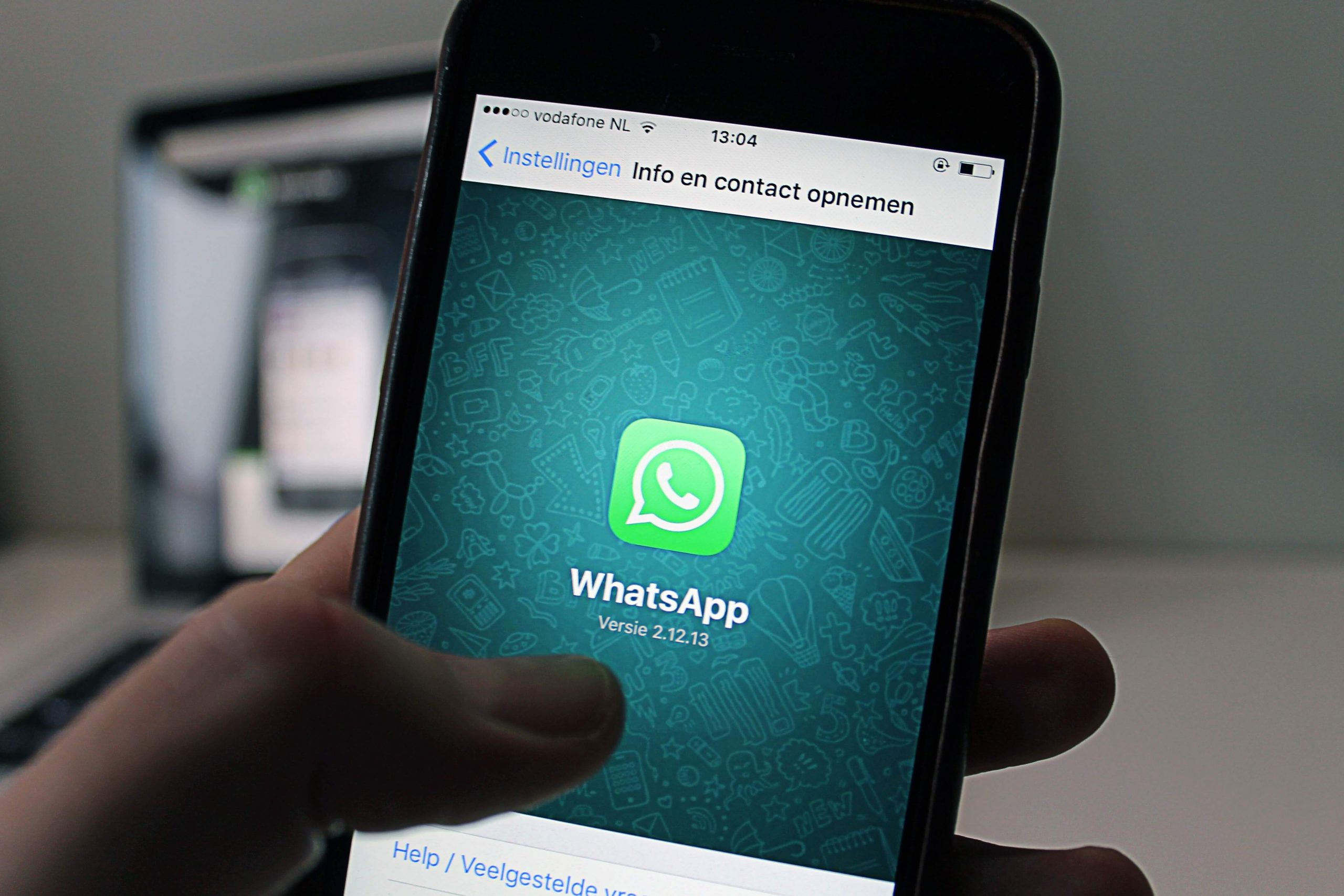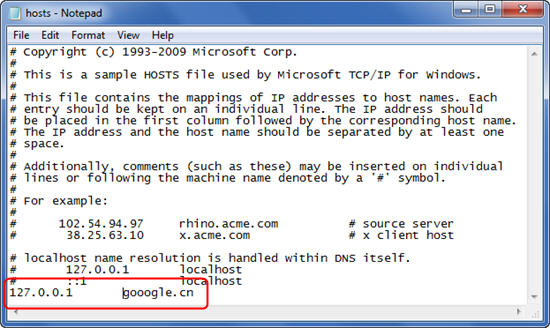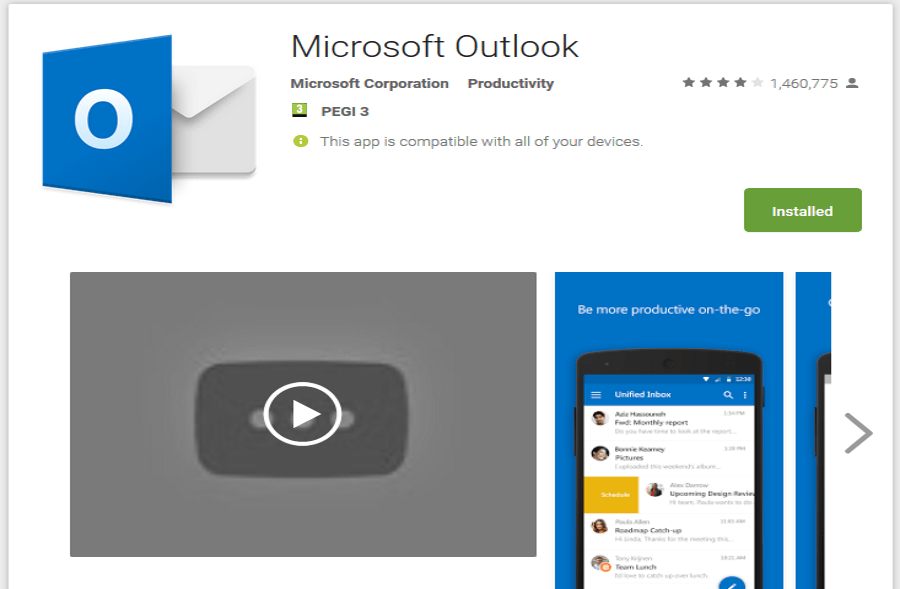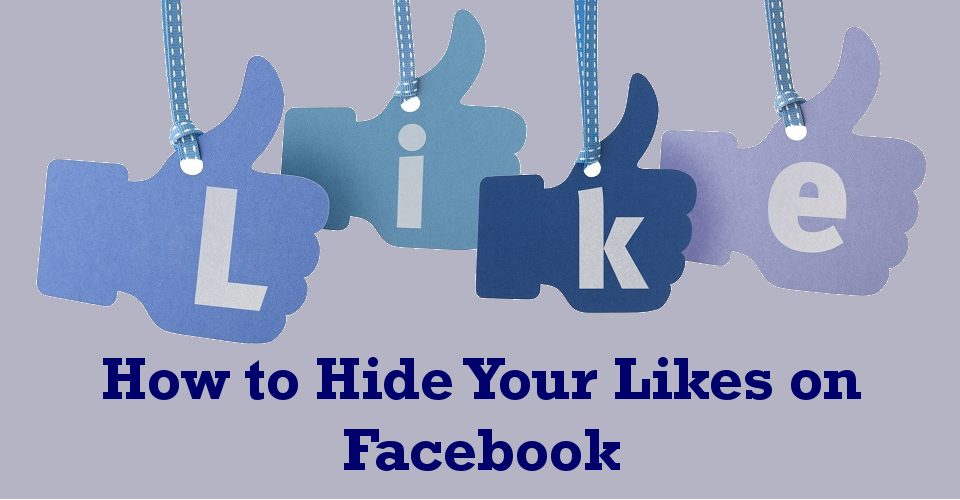Vaikka Zoom on erittäin suosittu neuvottelutyökalu, joka auttaa käyttäjiä kommunikoimaan helposti aina, kun fyysiset kokoukset ovat hankalia, se ei sovellu kaikille. Johtuupa siitä, että pidät sovellusta hankalana tai olet huolissasi henkilötiedoista, on monia syitä, miksi haluat ehkä poistaa Zoomin.

Jos olet koskaan miettinyt, kuinka voit poistaa Zoomin asennuksen joltakin alustalta, jolla se on saatavilla, lue eteenpäin. Annamme vaiheittaiset ohjeet sen tekemiseen.
Kuinka poistaa Zoom Windowsissa
Windows-alustan Zoomin asennus voidaan poistaa Järjestelmäasetukset-valikoista, Ohjauspaneelista tai suoraan itse Zoom-kansiosta. Ohjeet sen tekemiseen ovat seuraavat:
Zoomin asennuskansiosta
- Zoomin oletusasennuspaikka Windowsissa on Käynnistä-valikon hakemistossa. Tämä sijaitsee yleensä alla
C:/Käyttäjät/käyttäjänimi/AppData/Roaming/Microsoft/Windows/Käynnistä-valikko/Ohjelmat/Zoom. Jos et löydä Zoom-kansiota, kirjoita "Zoomaus" hakupalkissasi.

- Napsauta Zoom-kansiossa Poista Zoom.

- Kun asennuksen poisto on valmis, avaa seuraava hakemisto C:/Käyttäjät/käyttäjänimi/App Data/Roaming.

- Etsi Zoom-kansio ja poista se.

- Tämän pitäisi poistaa sovellus kokonaan tietokoneeltasi.
Järjestelmäasetukset-valikon käyttäminen
- Napsauta Käynnistä-painiketta näytön vasemmassa alakulmassa.

- Klikkaa asetukset. Tämän pitäisi olla rataskuvake.

- Napsauta Windowsin asetusnäytössä Sovellukset kuvake.

- Vieritä alas asennettujen ohjelmien luetteloa tai kirjoita hakupalkkiin Zoom.

- Klikkaa Zoomausja napsauta sitten Poista asennus.

- Avata C:/Käyttäjät/käyttäjänimi/App Data/Roaming.

- Etsi Zoom-kansio ja poista se. Zoom pitäisi nyt poistaa kokonaan tietokoneesta.

Ohjauspaneelin käyttäminen
- Kirjoita hakupalkkiin "Ohjauspaneeli". Jos haku ei ole näkyvissä, napsauta hiiren kakkospainikkeella mitä tahansa ilmaista tehtäväpalkin osaa, vie hiiri valikon Haku-kohdan päälle ja valitse joko Näytä hakukuvake tai Näytä hakukenttä.

- Napsauta nyt Ohjauspaneelil avataksesi Ohjauspaneeli-sovelluksen.

- Napsauta seuraavaksi Ohjelmat kuvake.

- Vieritä asennettujen ohjelmien luetteloa alaspäin, kunnes löydät Zoom.

- Napsauta hiiren kakkospainikkeella Zoomaus ja napsauta sitten Poista asennus.

- Avaa seuraava hakemisto C:/Käyttäjät/käyttäjänimi/App Data/Roaming.

- Etsi ja poista Zoom-kansio. Tämän pitäisi poistaa se kokonaan järjestelmästäsi.

Zoomin asennuksen poistaminen Macissa
On myös useita tapoja poistaa Zoom-sovellus, kun käytät Mac-alustaa. Alla on erilaisia tapoja tämän saavuttamiseksi:
MacOS-versioissa 4.4.53932.0709 ja uudemmissa voit poistaa Zoomin itse sovelluksen kautta seuraavasti:
- Avaa Zoom-sovellus.

- Napsauta ylävalikosta zoom.us. Tämän pitäisi olla aivan Apple-kuvakkeen vieressä.

- Napsauta avattavassa valikossa Poista Zoom.

- Näyttöön tulee ikkuna, jossa pyydetään vahvistusta, napsauta OK.

- Kun prosessi on valmis, kirjoita "Zoomaus" Finderissa.

- Poista kaikki jäljellä olevat Zoom-kansiot tai -tiedostot.
- Zoom-sovellus olisi nyt pitänyt poistaa järjestelmästäsi.
Maceissa, joissa on macOS 4.4.53909.0617 tai vanhempi, sinun on käytettävä Finder-toimintoa sovelluksen poistamiseen. Tämä tehdään seuraavasti:
- Avaa sinun Finder sovellus.

- Napsauta ylävalikosta Mennä.

- Vieritä alasvetovalikkoa ja napsauta Siirry kansioon.

- Kirjoita näkyviin tulevaan tekstiruutuun ~/.zoomus/ napsauta sitten Mennä.

- Vedä ja pudota ikkunasta ZoomOpener roskakoriin.
- Palaa kohtaan Mennä valikosta ja toista vaiheet neljä ja viisi seuraaville kansioille ja tiedostoille:
a. Avaa kansio /Sovellukset/ ja siirrä tiedosto zoom.us.app kohtaan Roskakori.
b. Avaa kansio ~/Sovellukset/ ja poista zoom.us.app.
c. Avaa kansio /Järjestelmä/Kirjasto/Laajennukset/ ja vedä ZoomAudioDevice.kext kohtaan Roskakori.
d. Avaa kansio ~/Kirjasto/Sovellukset/Tuki/ ja poista zoom.us.
- Kun Zoom on poistettu, se pitäisi nyt poistaa tietokoneeltasi.
Huomaa, että jos asensit Zoomin toiseen hakemistoon, sinun on sen sijaan löydettävä kaikki mainitut tiedostot kyseisistä hakemistoista. Voit käyttää Finderia yksittäisten tiedostojen etsimiseen tiettyjen kansioiden avaamisen sijaan.
Zoomin asennuksen poistaminen Chromebookista
Jos asensit Zoomin Chromebookiisi, voit poistaa ohjelman alkuperäisen asennuksen poistoohjelman avulla. Voit tehdä tämän noudattamalla näitä ohjeita:
- Klikkaa Käynnistysohjelma -kuvake Chromebookissasi tai napsauta Hakuavain näppäimistöllä. Launcher-kuvake on ympyrä, joka sijaitsee aloitusnäytön vasemmassa alakulmassa.
- Vieritä näkyviin tulevaa sovellusluetteloa alaspäin, kunnes löydät Zoomaus.
- Napsauta hiiren kakkospainikkeella Zoomaus kuvake.
- Valitse ponnahdusvalikosta jompikumpi Poista tai poista Chromesta.
- Valitse ponnahdusikkunassa Poista.
Sovellus pitäisi nyt poistaa järjestelmästäsi.
Zoom Outlook -laajennuksen poistaminen
Jos käytät Zoomin laajennusversiota Microsoft Outlookissa, saatat olla hämmentynyt, koska et löydä Zoomia poistettavien sovellusten luettelosta. Outlook-laajennuksilla on erilliset kansiot ja tiedostotyypit, ja ne voidaan poistaa seuraavasti:
- Avaa Outlook tietokoneellasi.

- Napsauta ylävalikosta Tiedosto.

- löytö lisäosat valikosta ja napsauta sitä.

- Napsauta näkyviin tulevan ikkunan alareunassa Hallitse.

- Napsauta avattavassa valikossa COM-apuohjelmat ja napsauta sitten Mennä.

- Sisällä COM-apuohjelmat ikkunassa, poista kaikki valintaruudut paitsi Zoom Outlook Plugin. Varmista, että missään muussa laajennuksessa ei ole valintamerkkiä, ennen kuin jatkat.

- Napsauta sitten Poista -painiketta.

- Napsauta vahvistusikkunassa OK.

- Laajennus pitäisi nyt poistaa Microsoft Outlookista.
Huomaa, että jos käytät Outlookia Macissa, saattaa olla virhe, jonka vuoksi Zoom-laajennus ei näy käytettävissä olevissa laajennuksissa poistettavaksi. Voit kiertää tämän seuraavasti:
- Avata Finder.

- Etsi Sovellukset kansio ja avaa se.

- Etsi kansio nimeltä Zoom-laajennus Outlookille ja avaa se.

- Napsauta kansion sisällä olevaa asennuksen poistokuvaketta tai napsauta hiiren kakkospainikkeella ja siirrä roskakoriin.

- Avaa Outlook ja tarkista, onko laajennus poistettu.

Kuinka poistaa Zoomin asennus Linuxissa
Jos käytät Zoomia Linux-koneessa, sovelluksen poistamiseen on useita tapoja riippuen käyttämästäsi Linux-versiosta. Nämä ovat:
Niille, jotka käyttävät Deviania, Linux Mintiä tai Ubuntua
- Avaa Terminal-ikkuna.
- Kirjoita komento: sudo apt poista zoomaus paina sitten Tulla sisään.
- Sulje Terminal-ikkuna.
- Sovellus pitäisi nyt poistaa tietokoneeltasi.
Niille, jotka käyttävät openSUSEa
- Avaa Terminal-ikkuna.
- Kirjoita: sudo zypper poista zoomaus paina sitten Tulla sisään.
- Sulje Terminal-näyttö.
- Zoom-sovellus olisi nyt pitänyt poistaa.
CentOS-, Fedora-, Oracle Linux- tai Red Hat -käyttäjille
- Avaa Terminal-ikkuna.
- Kirjoita komento: sudo yum poista zoom sitten lyö Tulla sisään.
- Sulje Terminal-ikkuna.
- Zoom pitäisi nyt poistaa laitteestasi.
Kuinka poistaa Zoom Androidille
Jos käytät Zoomia Android-laitteella, voit poistaa ohjelman seuraavasti:
Asennuksen poistaminen Play Kaupasta
- Avaa Google Play Kauppa -sovellus.

- Kirjoita hakupalkkiin "Zoom Cloud -kokoukset“.

- Napauta tulosta.

- Napauta Zoom Cloud Meetings -ikkunassa Poista asennus.

- Napauta avautuvassa vahvistusikkunassa Poista asennus uudelleen vahvistaaksesi.

- Zoom pitäisi nyt poistaa.
Laiteasetuksista
- Avaa laitteesi asetukset valikosta päähakemistosta.

- Valita Sovellukset.

- Etsi Zoomaus sovellus sovellusluettelosta.

- Näpäytä Poista asennus.

- Kun kysytään vahvistusta, napauta OK.

Huomaa, että sovellukset ja Asetukset-valikko voivat muuttua Android-laitteesi valmistajan mukaan.
Zoomin asennuksen poistaminen iPhonesta tai iPadista
Jos käytät Zoom-sovelluksen iOS-versiota, voit poistaa sen seuraavasti:
- Napauta asetukset Sovellus aloitusnäytöstä.

- Napauta sitten Kenraali.

- Napauta oikealla olevasta valikosta jompaakumpaa iPadin tallennustila tai iPhonen tallennustila.

- Napauta käytettävissä olevien sovellusten luettelossa Zoomaus.

- Napauta sitten Poista sovellus.

- Näyttöön tulee ikkuna, jossa sinua pyydetään vahvistamaan valintasi. Näpäytä Poista sovellus.

- Voit nyt navigoida pois tästä ikkunasta. Zoom pitäisi nyt poistaa iOS-laitteeltasi.
Muita usein kysyttyjä kysymyksiä
Alla on yleinen kysymys, joka nousee esiin keskusteluissa Zoom-sovelluksen poistamisesta.
Estääkö asennuksen poistaminen sitä avautumasta käynnistyksen yhteydessä?
Koska sovelluksen asennuksen poistaminen poistaa ohjelman kokonaan, tämän pitäisi myös estää sitä avautumasta aina, kun käynnistät laitteen. Vaikka ohjeet Zoomin avaamiseksi jätettäisiin rekisteriin tai käynnistysvalikkoon, sen suorittamista varten ei olisi ohjelmaa. Joten kyllä, Zoomin asennuksen poistaminen estää sitä avautumasta käynnistyksen aikana.
Yksinkertainen prosessi
Zoomin asennuksen poistaminen on melko yksinkertainen prosessi, jos tiedät kuinka se tehdään. Vaikka Zoom voi olla kätevä työkalu niille, jotka haluavat välttää kasvokkain tapaamisten hankaluudet, se ei ole täydellinen. Sen poistamiseen tarvittavien vaiheiden tunteminen jokaiselta alustalta on melko kätevä tieto.
Tiedätkö muita tapoja poistaa zoomin asennus tietystä laitteesta? Jaa ajatuksesi alla olevassa kommenttiosiossa.