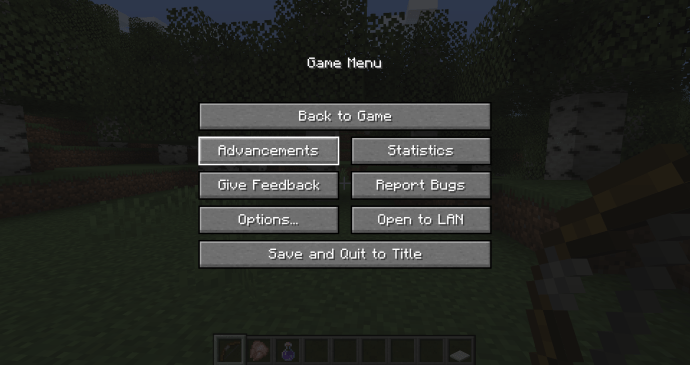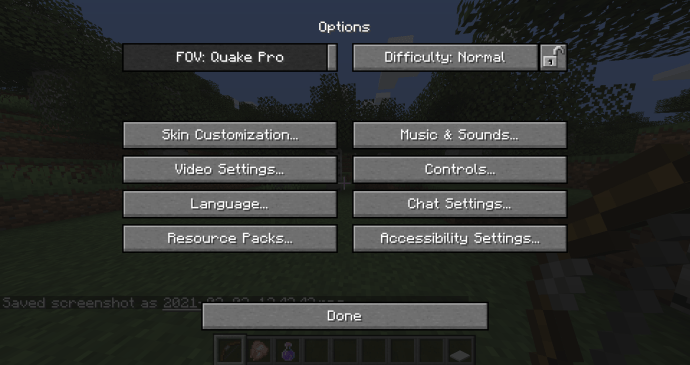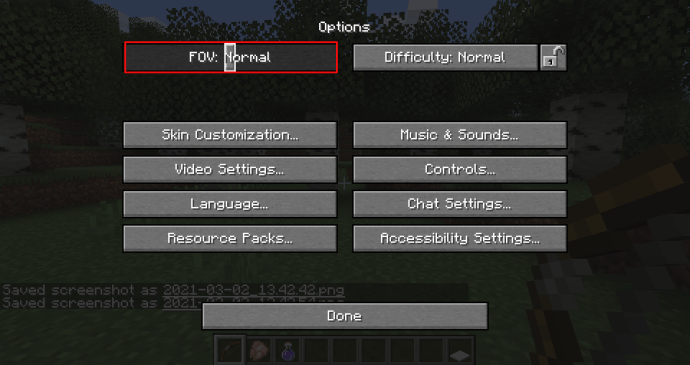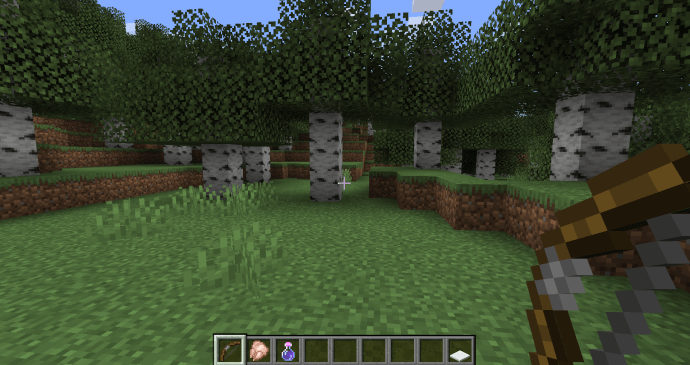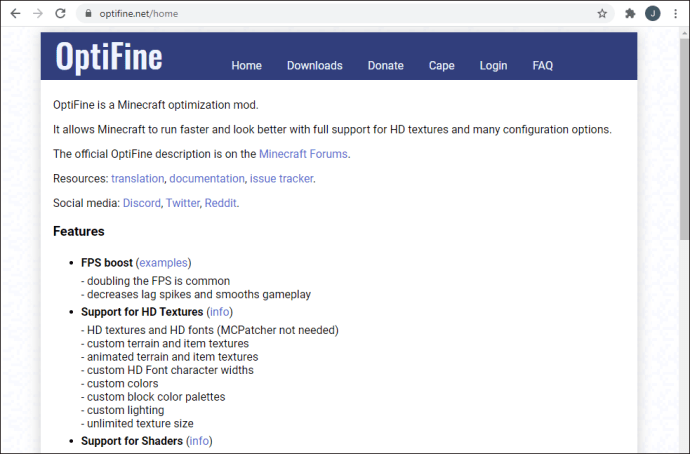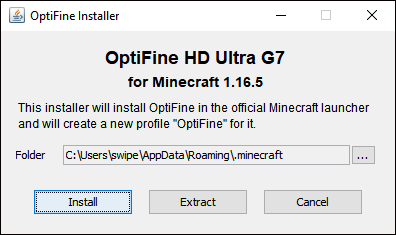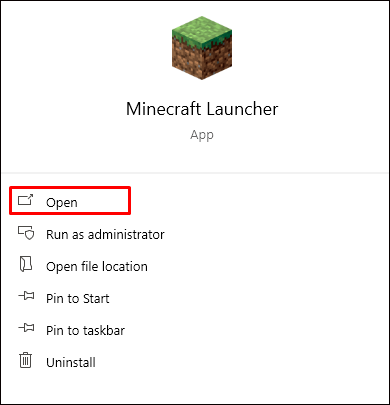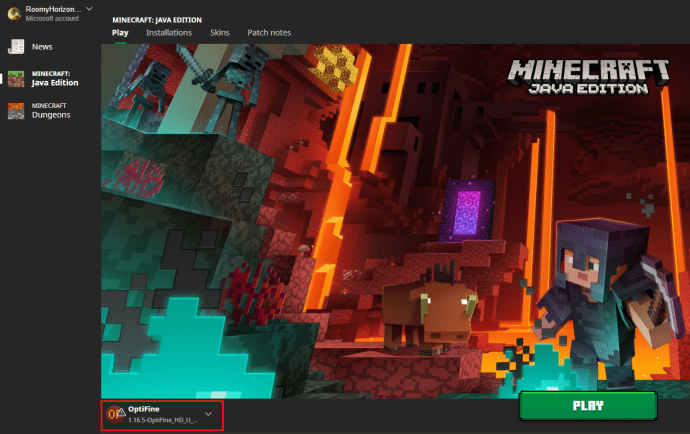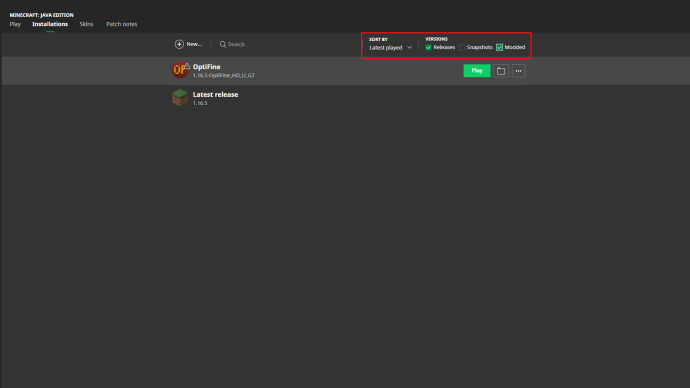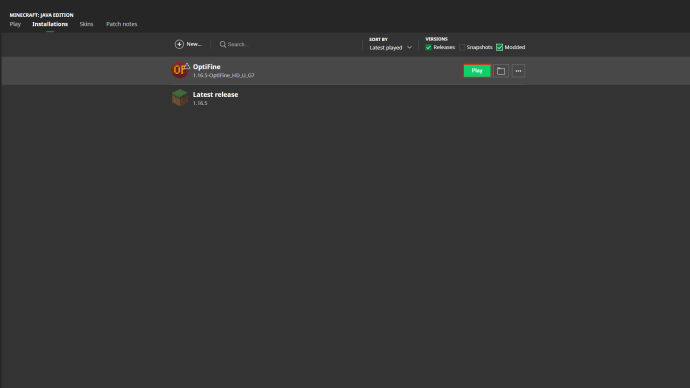On monia syitä, miksi saatat joutua lähentämään tai loitottamaan Minecraftia. Ehkä sinun täytyy nähdä kohteet paremmin luoessasi tai päivittäessäsi, tai ehkä sinun on otettava täydellinen kuvakaappaus.

Riippumatta syistäsi, miksi tarvitset lähentämistä, Minecraft antaa sinun zoomata tietyssä määrin. Modit ja konsoliominaisuudet voivat myös auttaa sinua saavuttamaan täydellisen katseluetäisyyden.
Jatka lukemista saadaksesi lisätietoja zoomausasetuksista Minecraftia pelattaessa.
Kuinka lähentää Minecraftia
Lähentäminen Minecraftia pelatessa on suhteellisen yksinkertainen prosessi pelin pelaamiseen käytetystä alustasta riippuen. PC-käyttäjillä on pari muuta vaihtoehtoa, mutta konsolipelaajat voivat yleensä käyttää alustalleen ainutlaatuisia suurennusominaisuuksia.
PC-menetelmä 1 – FOV:n muuttaminen vaihtoehdoissa
Jos käytät tietokonetta etkä halua käyttää modeja, ainoa vaihtoehto sinulle on säätää FOV:ta (tai näkökenttääsi). Pääset FOV-asetuksiin seuraavasti:
- Paina ESC-näppäintä päästäksesi Tauko-valikkoon pelin sisällä.
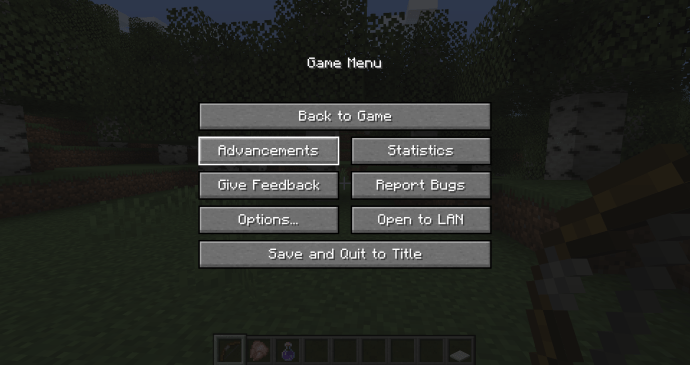
- Siirry kohtaan Asetukset.
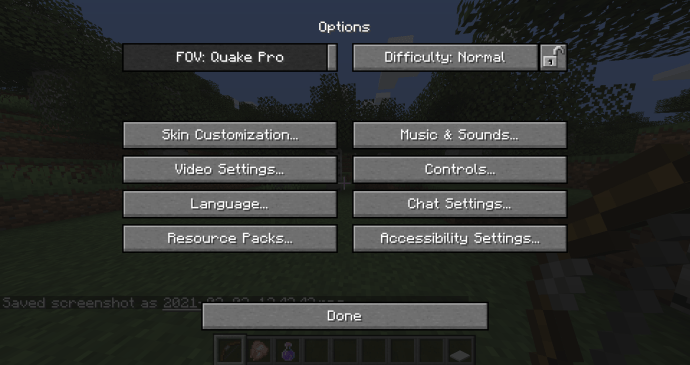
- Ensimmäinen palkkisarja on FOV-asetukset. Oletusarvona se on Normaali tai 70. Jos haluat lähentää, siirry ensimmäiseen FOV-ruutuun ja pienennä numeroa siirtämällä liukusäädintä vasemmalle. Voit laskea sen niinkin alas kuin 30 kapeaa ja "zoomattua" näkökenttää varten.
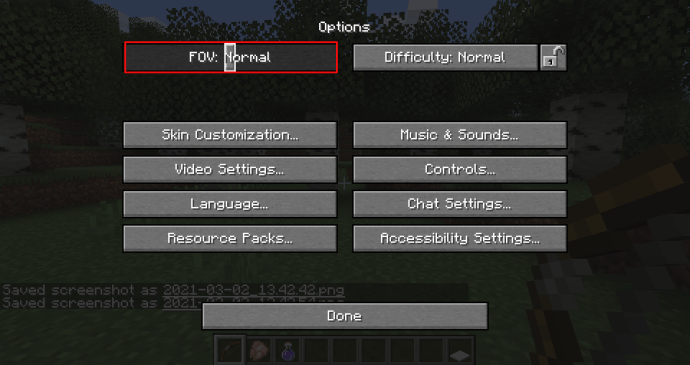
- Paina ’’Valmis’’-painiketta näytön alareunassa.

- Palaa peliin tarkistamaan FOV ja säädä sitä tarvittaessa.
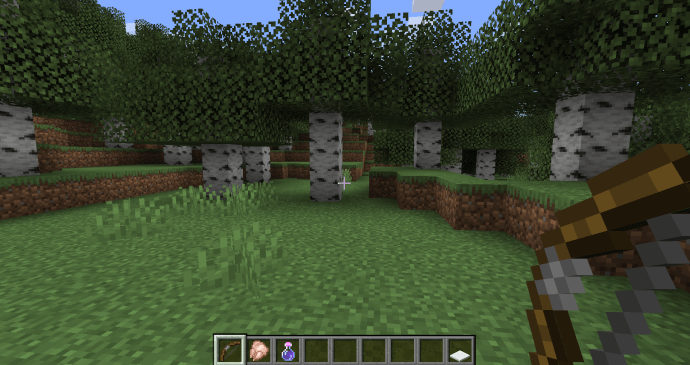
PC-menetelmä 2 – modien käyttäminen (Java)
Java Edition -käyttäjät voivat ladata modin, jossa on enemmän zoomausvaihtoehtoja. Aloita tutustumalla alla oleviin vaiheisiin:
- Siirry osoitteeseen optifine.net ladataksesi modin uusin versio Lataukset-välilehdeltä. Varmista, että versio vastaa tällä hetkellä käyttämääsi Minecraft-versiota. Jos käytät vanhempaa Minecraft-versiota, valitse "Näytä kaikki versiot" -vaihtoehto valitaksesi pelisi vastaavan.
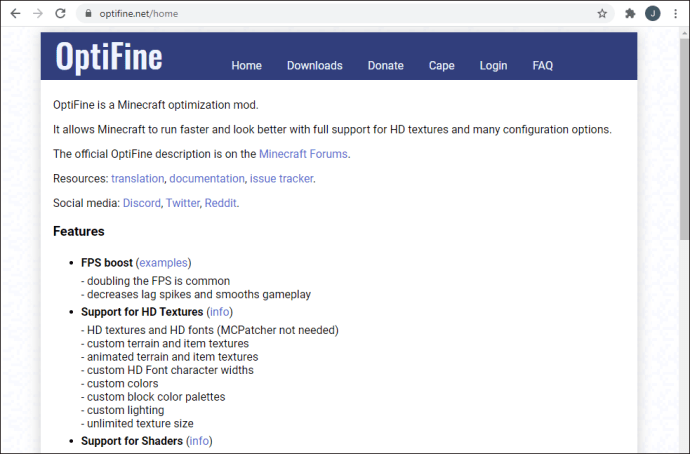
- (Valinnainen) Modi saattaa pyytää sinua asentamaan Java SE:n, jos sinulla ei vielä ole sitä.
- Kun Java on asennettu, siirry "OptiFine"-tiedostoon ja asenna se. Suorita prosessi loppuun noudattamalla asennusohjelman ohjeita.
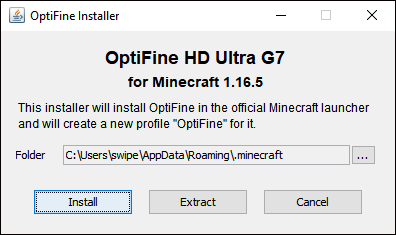
- Käynnistä Minecraft Launcher.
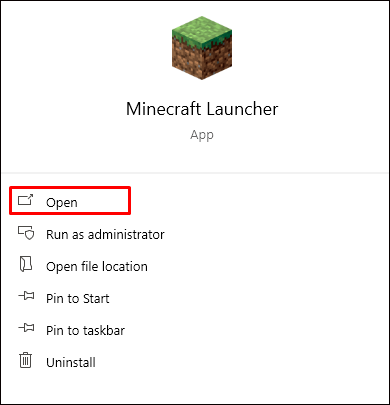
- Varmista, että OptiFine näkyy pelissä napsauttamalla Viimeisin julkaisu -ruutua vihreän Play-painikkeen vieressä. Jos näet OptiFine avattavassa valikossa, olet hyvässä kunnossa.
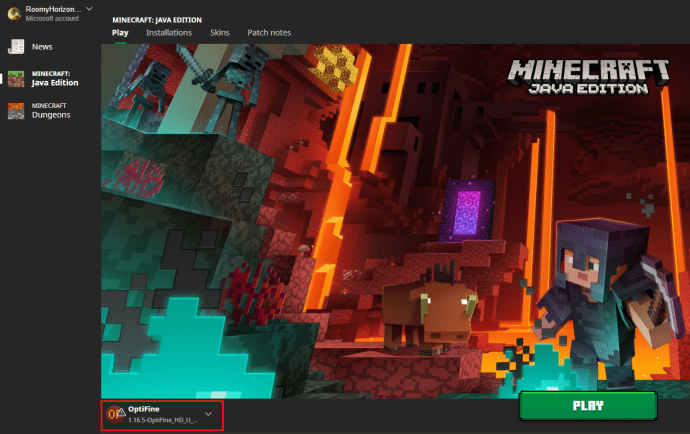
- Valitse OptiFine ja varmista, että merkinnän oikealla puolella näkyy pieni valintamerkki.
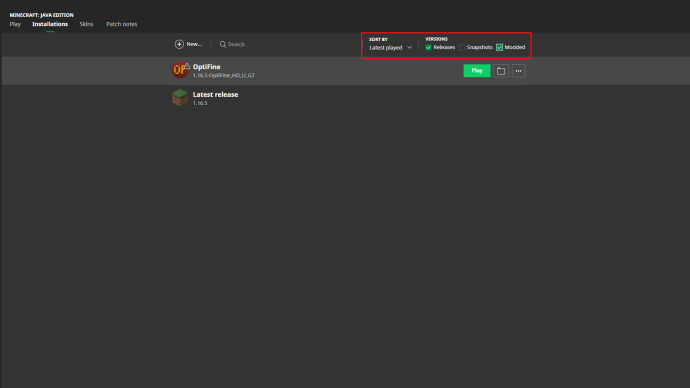
- Paina 'Pelaa'-painiketta päästäksesi peliin.
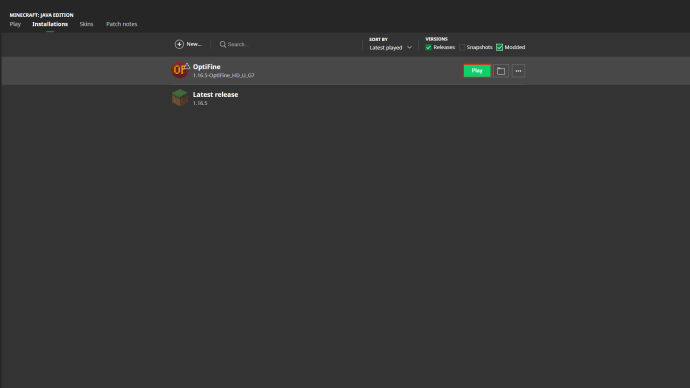
- Lähennä ja loitonna pitämällä 'C'-näppäintä painettuna.
PC-menetelmä 3 – Spyglassin käyttäminen (versio 1.17)
Minecraft julkaisi 1.17-päivityksessään uuden kohteen, joka auttaa pelaajia lähentämään paikkoja. Spyglass on muokattava esine, joka asettaa pelaajan FOV:n ilman, että sitä tarvitsee jatkuvasti muuttaa asetusvalikossa. Voit tehdä tähtilasin yhdestä ametistinsirusta ja kahdesta kupariharkosta.
Xbox One
Xbox One -käyttäjät voivat käyttää alustalleen jo asennettua ominaisuutta nimeltä Suurennuslasi. Se toimii kaikissa peleissä, myös Minecraftissa. Voit käyttää suurennuslasia seuraavasti:
- Kun pelaat peliä, paina Xbox-logopainiketta ja pidä sitä painettuna, kunnes ohjain värisee.
- Uudella näytöllä on vaihtoehtoja sammuttaa konsoli ja ohjain, mutta oikeassa alakulmassa on vaihtoehto nimeltä Suurennuslasi. Paina päällekkäisten neliöiden painiketta tai 'Näytä'-painiketta ohjaimen keskellä päästäksesi siihen.
- Paina 'Kyllä' vahvistaaksesi suurennuslasin päälle kytkemisen.
- Käytä vasenta liipaisinta lähentääksesi ja oikeaa liipaisinta loitontaaksesi. Voit myös panoroida näytön aluetta oikealla analogisella tikulla.
Jos haluat pitää suurennuslasin päällä pelatessasi, paina Xbox-painiketta kahdesti. Tämä "lukitsee" suurennusasetukset, jotta voit silti pelata peliä normaalisti. Voit palata suurennuslasin säätimiin painamalla Xbox-painiketta kahdesti uudelleen.
Playstation 4
PlayStation 4 -käyttäjät voivat myös zoomata peleihinsä ilman modeja. Se vie kuitenkin vielä muutaman askeleen, koska konsolissa ei ole erillistä suurennusominaisuutta. Jos haluat käyttää zoomausta PS4:llä, tarkista seuraavat vaiheet:
- Paina PlayStation-painiketta ohjaimen keskellä.
- Siirry kohtaan "Asetukset" ja sitten "Esteettömyys".
- Valitse "Zoom" -vaihtoehto.
- Napsauta valintaruutua ottaaksesi zoomauksen käyttöön.
- Poistu valikosta ja aloita peli.
- Käytä PlayStation-painiketta + Square -painiketta zoomataksesi ja ympyräpainiketta peruuttaaksesi zoomausominaisuuden. Voit myös käyttää suuntatyynyä panoroidaksesi edessäsi olevaa näyttöä.
Nintendo Switch
Nintendo Switchin käyttäjät voivat ottaa käyttöön zoomausominaisuuden konsolissaan parantaakseen katselua pelatessaan Minecraftia. Aloita noudattamalla alla olevia ohjeita:
- Käynnistä Järjestelmäasetukset aloitusnäytössä.
- Valitse "Järjestelmä" vasemmasta ruudusta ja vieritä sitten alaspäin "Zoom" -kohtaan päänäytössä.
- Napsauta tai napauta Zoomaa ottaaksesi toiminnon käyttöön.
- Palaa aloitusnäyttöön ja käynnistä Minecraft.
- Ota zoomaus käyttöön pelin aikana painamalla Koti-painiketta tai pienen talon painiketta kahdesti.
- Keskitä alue, johon haluat zoomata jommallakummalla analogisella tikulla.
- Käytä "X"-painiketta lähentääksesi ja "Y"-painiketta loitontaaksesi. Näytön oikeassa kulmassa on pieni vihreä mittari, joka näyttää zoomaustasosi. Mittarin vieressä oleva suorakulmio kertoo, missä zoomausikkuna on näytöllä.
- Poistu zoomaustilasta painamalla Home-painiketta kahdesti.
Voit myös lukita tämän tilan näytöllä pelataksesi suurennuksen ollessa päällä. Napauta vain Koti-painiketta kahdesti lukitaksesi zoomausparametrit paikoilleen. Reuna muuttuu harmaaksi, mutta pysyy näytöllä osoittaen, että olet edelleen zoomaustilassa.
Jos haluat säätää zoomausparametreja uudelleen, paina Koti-painiketta. Painamalla sitä kahdesti lopettaa zoomaustilan kokonaan.
Kuinka lähentää karttaa Minecraftissa
Kartat ovat loistava tapa nähdä, mitä ympärilläsi on, mutta joskus tarvitset vain vähän suurempia asioita. Jos haluat tehdä isomman kartan, tarvitset karttataulukon. Aseta se alas ja seuraa alla olevia ohjeita:
- Aseta kartta karttataulukon ylimpään askarteluruutuun.

- Aseta paperinpala kartan alla olevaan neliöön.

- Poista uusi kartta tuloslaatikosta ja laita se varastoosi.
Voit toistaa tämän prosessin jopa neljä kertaa käyttämällä uutta karttaa tehdäksesi siitä vielä isomman.
Kuinka lähentää OptiFinen avulla Minecraftissa
Jos asensit oikean OptiFinen version ja otit sen käyttöön Minecraft Launcherissa, voit yksinkertaisesti painaa ja pitää C-näppäintä alhaalla zoomataksesi.
Kuinka zoomata kameraa Minecraftissa
Et voi zoomata kameraa vanilja Minecraftilla, mutta voit käyttää modeja, kuten OptiFinen, luodaksesi elokuvamaisia zoomia, kuten Minecraftin YouTube-videoissa.
Vaihtoehtoisesti, jos et halua käyttää modeja, voit myös muuttaa FOV:ta Asetukset-valikossa.
Kuinka zoomata Minecraft Javaa
On olemassa muutamia vaihtoehtoja Minecraft Java:n lähentämiseen. Helpoin tapa on valmistaa silmälasien sirpale yhdestä ametistisirpaleesta ja kahdesta kupariharkosta. Tämä vaihtoehto on käytettävissä vain, jos käytössäsi on versio 1.17.
Voit myös muuttaa FOV-arvoa Asetukset-valikossa tai käyttää modeja, kuten OptiFine, lähentääksesi peliä pelatessasi.
Aarrekartan lähentäminen Minecraftissa
Aarrekartta ei välttämättä voi zoomata, mutta sitä voi suurentaa karttataulukon avulla.
Jos sinulla ei vielä ole karttapöytää, voit tehdä sellaisen askartelupöydässä kahdella paperilla ja neljällä puulaudalla. Tässä reseptissä voit käyttää mitä tahansa puulankkua, mukaan lukien tammea, viidakkoa ja vääntyneitä.
Aseta paperipalat vasemman yläkulman neliöön ja keskimmäiseen yläruutuun. Käytä neljää lankkua paperin alla olevissa neliöissä ja kohdista ne siten, että jokaisen paperin alla on kaksi lankkua kussakin tilassa.

Kun sinulla on kartografiataulukko ja asettanut sen käyttöön, on aika suurentaa karttasi kokoa.
- Lisää aarrekartta karttataulukon ylempään paikkaan.

- Aseta paperipala suoraan aarrekartan alla olevaan aukkoon.

- Siirrä saatu kartta varastoosi.
Voit toistaa tämän prosessin jopa neljä kertaa, jolloin saadaan pelin suurin saatavilla oleva kartta.
Kuinka lähentää ja loitontaa Minecraftissa
Lähentäminen ja loitontaminen riippuu siitä, millä alustalla pelaat. Tässä on nopea luettelo:
- PC (ei modeja) – ESC-näppäin kohtaan Options säädäksesi FOV-tasoa tai käytä silmälasia versioissa 1.17 tai uudemmissa
- Xbox One – Xbox-painike Näytä-painikkeeseen, käytä vasenta ja oikeaa liipaisinta lähentääksesi ja loitontaaksesi
- PlayStation 4 – PlayStation-painike kohtaan Asetukset esteettömyys ottaaksesi zoomauksen käyttöön, paina PlayStation-painiketta + neliöpainiketta zoomataksesi, ympyräpainiketta peruuttaaksesi
- Nintendo Switch – Ota zoomaus käyttöön järjestelmäasetuksissa, paina 'X' tai 'Y' -painikkeita lähentääksesi ja loitontaaksesi
Jos käytät OptiFinenä, oletusnäppäin lähentämiseen on 'C'-näppäin.
Kuinka lähentää Minecraftia PC:llä
Sinulla on kolme vaihtoehtoa zoomata, jos pelaat Minecraftia PC:llä:
Vaihtoehdot 1 – Muuta FOV
- Paina 'ESC'-näppäintä.
- Valitse Asetukset.
- Liu'uta FOV-palkkia vasemmalle lähentääksesi tai oikealle loitontaaksesi.
Vaihtoehto 2 – Käytä Spyglassia (versio 1.17)
Luo tähtilasi yhdellä ametistinsirulla ja kahdella kupariharkolla, jos sinulla on Minecraft 1.17 tai uudempi.
Vaihtoehto 3 – Käytä modia (OptiFine)
- Lataa ja asenna OptiFine.
- Avaa Minecraft Launcher ja paina Uusin versio -painiketta lähellä näytön alareunaa.
- Valitse OptiFine.
- Aloita peli.
- Paina 'C'-näppäintä lähentääksesi.
Kuinka lähentää Minecraftia ilman OptiFineä
Jos et halua käyttää OptiFinenä, sinulla on pari zoomausvaihtoehtoa. Voit joko muuttaa FOV:ta Asetukset-valikossa tai luoda silmälasien, jos käytät Minecraft 1.17:ää tai uudempaa.
Muita usein kysyttyjä kysymyksiä
Kuinka ladata modit Forgeen?
Asenna modit Minecraft Forgeen seuraavasti:
• Lataa pelin kanssa yhteensopiva mod.
• Käynnistä peli ja paina 'Modit'-painiketta päävalikossa.
• Valitse ‘’Open Mods Folder’’ ja aseta uusi mod kyseiseen kansioon.
• Käynnistä Minecraft uudelleen ja varmista, että uusi mod on luettelossa.
Mikä avain OptiFine on?
OptiFine-zoom-ominaisuus on oletusarvoisesti asetettu "C"-näppäimeksi vanilla Minecraft -peleissä. Jotkut pelaajat haluavat sitoa zoomausominaisuuden eri näppäimiin mieltymysten mukaan. Joitakin suosittuja uudelleensidontavaihtoehtoja ovat:
• R-painike
• Z-painike
• Ctrl-painike
Zoomausominaisuuden sitominen pelihiiren painikkeeseen on myös suosittu valinta.
Hanki täydellinen laukaus
Joskus tarvitset vain täydellisen kuvakaappauksen videon pikkukuvaa varten tai tarvitset paremman kuvan kaivosalueelta. Tietyissä tilanteissa zoomaus voi tehdä ihmeitä pelatessasi Minecraftia. Spyglassin julkaisun ansiosta zoomaus on nyt helpompaa kuin koskaan ennen.
Kuinka lähennät Minecraft-peliäsi? Käytätkö vaniljaa, modeja tai konsolin ominaisuuksia? Kerro meille siitä alla olevassa kommenttiosassa.