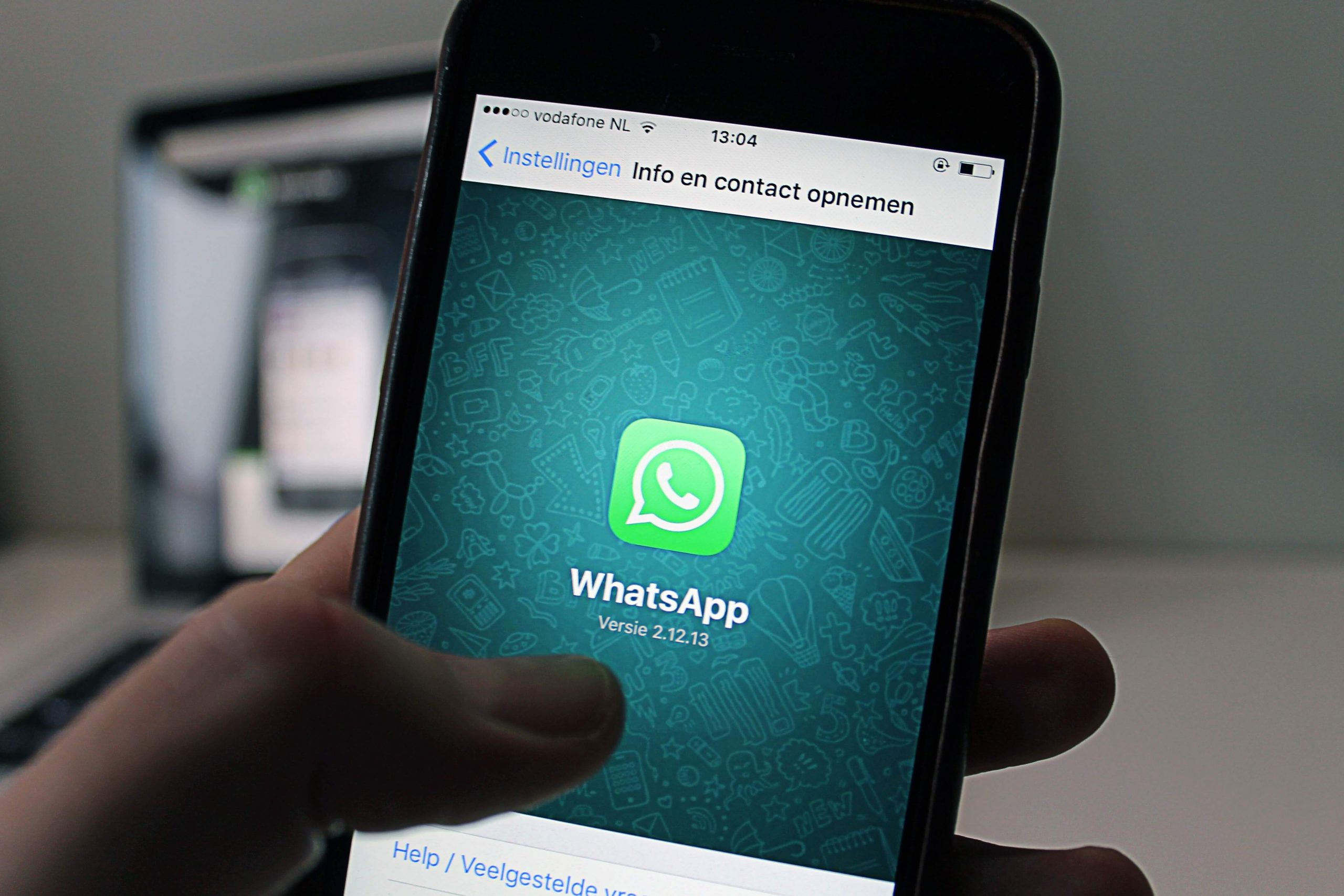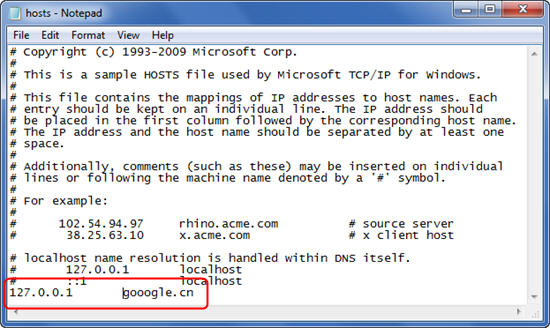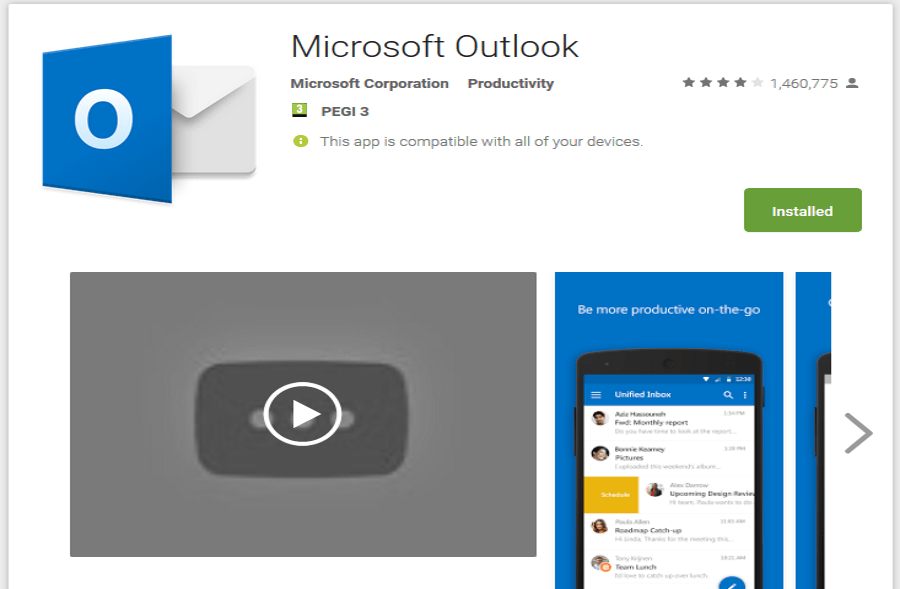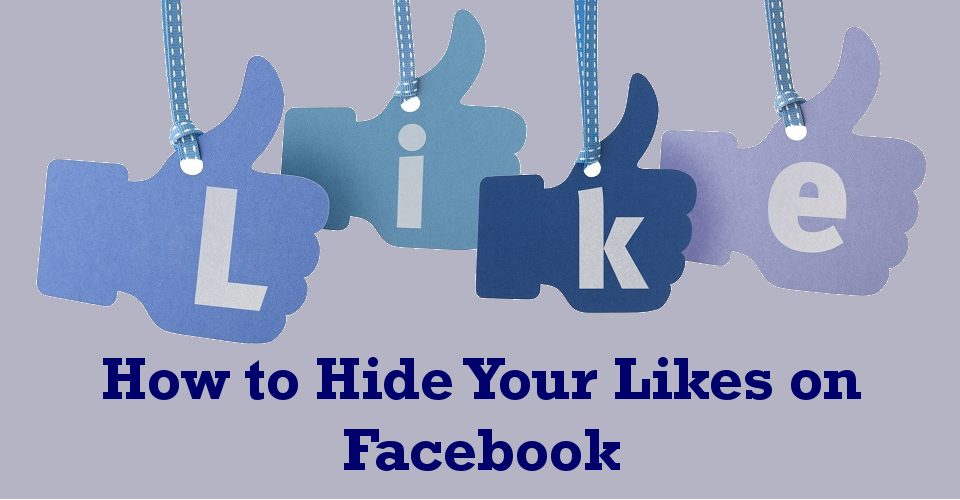Jos käytät erittäin suosittua Chrome-selainta, on todennäköistä, että olet jossain vaiheessa asentanut Chrome-laajennuksen parantamaan selaimesi toimivuutta. Oletko koskaan miettinyt, miten laajennukset toimivat? Tänään tässä yksinkertaisessa opetusohjelmassa näytän sinulle, kuinka .crx-tiedostoja asennetaan Windowsiin. Mutta ensin haluat todennäköisesti selkeän englanninkielisen selityksen siitä, mitä aiomme tehdä täällä. Huomaa – jos et käytä Chromea, tämä opetusohjelma ei opeta sinulle mitään, mitä voit käyttää.

Mikä on .crx-tiedosto?
.crx-tiedosto tunnetaan nimellä Chrome Extension File. Pohjimmiltaan nämä ovat lisälaajennuksia, jotka toimivat Chrome-selaimessa.
Joitakin esimerkkejä .crx-tiedostoista ovat Angry Birds, Flixster, Beatlab… ymmärrät kyllä. Yleensä nämä tiedostot asennetaan suoraan Chromen kautta. siirtymällä kehittäjän verkkosivustolle tai Chrome-verkkokauppaan ja napsauttamalla Asenna-näppäintä.
Miksi haluaisin tietää, miten tämä tehdään?
On muutamia syitä, miksi .crx-tiedostojen avaaminen ja asentaminen manuaalisesti voi olla hyödyllistä. Ensinnäkin kaikki laajennukset eivät salli asennusta suoraan Chromen kautta. Jossain vaiheessa saatat joutua lataamaan ja asentamaan laajennuksen itse vaihtoehtoisilla tavoilla. Lisäksi saatat haluta joskus tarkistaa laajennuksen virusten ja haittaohjelmien varalta. Se on jotain, jota et voi tehdä, jos asennat sen heti; joten sinun kannattaa ladata se ensin. Ja jos lataat sen ensin, sinun on tiedettävä, kuinka se asennetaan, kun olet varma, että se ei saa tietokonettasi räjähtämään.
Joka tapauksessa, tässä on mitä sinun on tehtävä.
1. Varmista, että voit tarkastella piilotettuja tiedostoja ja kansioita

Sinun on nähtävä .crx-tiedosto sekä skannataksesi sen että asennat sen. Piilotettujen tiedostojen ja kansioiden asetusprosessi vaihtelee käyttöjärjestelmäsi mukaan.
Windows 7:ssä ja Windows Vistassa voit siirtyä kohtaan Oma tietokone-> Ohjauspaneeli-> Ulkoasu ja mukauttaminen-> Kansion asetukset-> Näytä ja vieritä sitten alaspäin, kunnes näet "näytä piilotetut tiedostot ja kansiot". Napsauta painiketta, napsauta Käytä ja olet valmis.
Napsauta Windows 10:ssä hakupalkkia ja kirjoita "piilotetut tiedostot", jolloin sama valintaikkuna tulee näkyviin.
XP:ssä prosessi on melko sama, paitsi ulkoasun ja mukauttamisen (valintaa ei ole) sijaan, pääset yksinkertaisesti kansion asetuksiin heti, kun avaat ohjauspaneelin. Kun olet varmistanut, että voit tarkastella piilotettuja asioita, voimme siirtyä seuraavaan vaiheeseen.
2. Etsi .crx-tiedosto ja käytä sitä.

Jos latasit sen Chromella, sen pitäisi olla Chromen latauspalkissa. Muussa tapauksessa se on missä tahansa kansiossa, johon olet tallentanut sen - luultavasti Lataukset-kansiossa.
3. Napsauta kehotteessa "Valitse ohjelma asennettujen ohjelmien luettelosta".

Koska Windows ei tunne tiedostomuotoa hiljaisesti, saat yllä olevan kuvan kaltaisen ponnahdusikkunan. Sinun on autettava Windowsia hieman – neuvottava sitä, mitä tehdä, jos avaat tällaisen tiedoston tulevaisuudessa. Napsauta "Valitse ohjelma asennettujen ohjelmien luettelosta" ja napsauta sitten "okei".
4. Paikanna Chrome

Tämä saattaa olla hieman monimutkainen, koska Chrome voi olla jo asennettujen ohjelmien luettelossa tai ei. Jos on, voit siirtyä vaiheeseen 5. Muussa tapauksessa sinun on kaivettava hieman löytääksesi Chromen asennuskansiosta. Todennäköisesti polku on jotain kuten C:KäyttäjätKäyttäjänimesiAppdataLocalGoogleChromeChrome.exe, jos käytössäsi on Vista tai 7, ja C:Documents and SettingsKäyttäjänimesiPaikalliset asetuksetApplication DataGoogleChromeApplication
Älä huoli, tämä ei ole niin monimutkaista kuin miltä se kuulostaa – voit joko etsiä ja käyttää jokaista kansiota yksitellen tai yksinkertaisesti kirjoittaa annettu polku osoitepalkkiin (korvaa "Käyttäjänimesi" todellisella Windows-kirjautumisnimelläsi. Jos olet tietokoneen ainoa tili, on mahdollista, että nimi voi olla myös "Järjestelmänvalvoja".)
Joka tapauksessa, kun olet selvittänyt, missä Chrome sijaitsee, voimme siirtyä vaiheeseen 5.
5. Aseta Chrome .crx-tiedostojen oletusasetukseksi

Valitse Chrome asennettujen ohjelmien luettelosta, valitse Käytä aina tätä ohjelmaa tämän tyyppisen tiedoston avaamiseen -ruutu ja napsauta sitten "ok".
6. Valitse "Jatka", kun näet asennuskehotteen

Joko Chrome käynnistyy tai tämä laatikko ponnahtaa esiin näytön alareunassa. Joka tapauksessa napsauta "Jatka" siirtyäksesi seuraavaan vaiheeseen.
7. Asenna laajennus

Seuraavaksi Chrome avaa lyhyen kuvauksen laajennuksesta ja siitä, mitä tietoja se tarvitsee käyttääkseen. Napsauta "asenna", kun olet tyytyväinen, ettet pilaa järjestelmääsi tekemällä niin.
8. Siinä se! Olet valmis!
Kun seuraavan kerran käytät .crx-tiedostoa Windowsin Resurssienhallinnassa, Chrome avautuu automaattisesti ja kysyy, haluatko asentaa tiedoston. Ei se niin paha ollut, eihän?