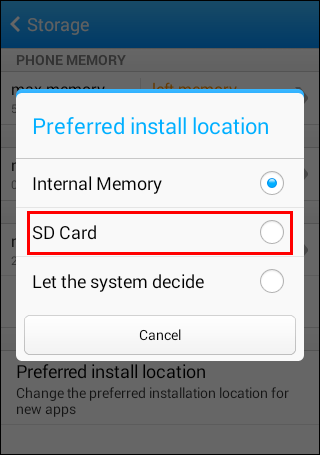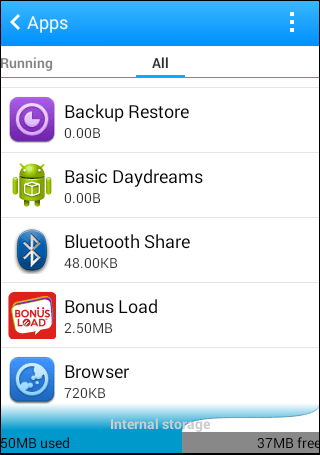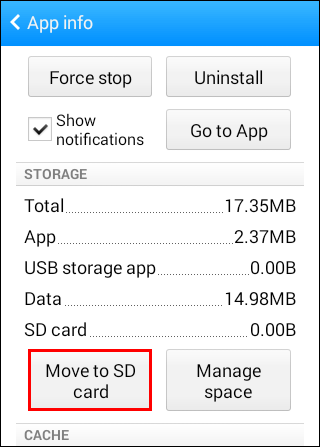Oletuksena Google Play käyttää puhelimesi sisäistä tallennustilaa sovellusten tallentamiseen. Mutta mitä tapahtuu, kun haluat vaihtaa latauspaikkaa tai tila loppuu? Voit yksinkertaisesti vaihtaa latauspaikkaa.

Tässä artikkelissa opastamme sinua Google Play -lataussijainnin muuttamisen vaiheiden läpi. Olet asiantuntija luettuasi oppaamme. Vastaamme myös muutamiin olennaisiin kysymyksiin.
Kuinka muuttaa oletuslataussijaintia Google Playssa?
Voit muuttaa sovelluksiesi oletuslataussijainnin, kun asennat ne Google Playn kautta. Google Play itsessään ei kuitenkaan salli sinun tehdä sitä. Sinun on siirryttävä puhelimesi asetuksiin.
Annamme sinulle muutaman yksinkertaisen vaiheen, sillä jokaisella puhelimella on erilainen polku. Tämän peruspolun pitäisi riittää ohjaamaan sinut prosessin läpi. Näin muutat oletuslataussijainnin.
- Siirry puhelimesi asetuksiin.

- Etsi "Tallennus" -vaihtoehto.

- Siirry kohtaan "Preferred Storage Location" tai vastaava vaihtoehto.

- Valitse haluamasi asennuspaikka.

Tämän avulla voit joko vaihtaa sisäisestä tallennustilasta SD-kortille tai päinvastoin. Joissakin puhelimissa on myös "Anna järjestelmän päättää" -vaihtoehto. Tarkka prosessi kuitenkin vaihtelee valmistajittain.
Kaikki puhelimet eivät myöskään pysty tähän. Sinun on tarkistettava, voitko asentaa sovelluksesi automaattisesti muualle.
Kuinka muuttaa Google Play Kaupan lataussijainnin SD-kortille?
Samaa yllä olevaa menetelmää voidaan käyttää oletuslataussijainnin vaihtamiseen SD-kortille. Näin:
- Siirry puhelimesi asetuksiin.

- Etsi "Tallennus" -vaihtoehto.

- Siirry kohtaan "Preferred Storage Location" tai vastaava vaihtoehto.

- Valitse MicroSD-korttivaihtoehto.
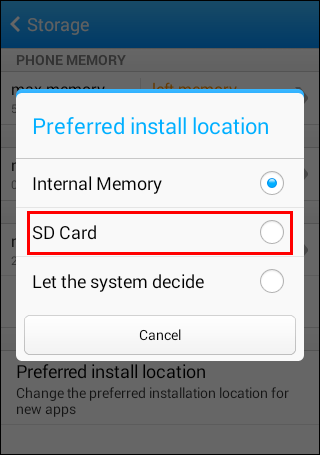
- Sinun pitäisi nyt pystyä asentamaan sovelluksesi SD-kortille.
Jotkut puhelimet eivät kuitenkaan salli sinun tehdä tätä. Älä huoli, on muita tapoja, joilla voit asentaa sovelluksia oletuksena SD-kortille. Yksi niistä on "ottaa käyttöön" SD-korttisi sisäiseksi tallennustilaksi.
SD-kortin käyttöönottovaiheet ovat seuraavat:
- Aseta SD-kortti puhelimeen.
- Valitse "Set Up" tai siirry kohtaan "Storage & USB" ja valitse sitten SD-kortti ennen alustamista sisäiseksi, jos edellinen vaihtoehto ei tule näkyviin.

- Valitse "Käytä sisäisenä tallennustilana", jos vaihtoehto tulee näkyviin.

- Valitse "Poista ja alusta" pyyhkiäksesi SD-kortin puhtaaksi.
- Sinun on joko siirrettävä SD-kortin sovellukset sisäiseen tallennustilaan tai poistettava ne joka tapauksessa.
- Odota, että alustusprosessi on valmis.
- Sovelluksesi tulee ladata SD-kortille tästä lähtien.
Tämä menetelmä toimii Android 6.0 Marshmallow -version tai uudemman kanssa. Älä myöskään poista korttia puhelimesta, ellei se ole ehdottoman välttämätöntä. Alustamisen jälkeen et voi käyttää sitä muilla laitteilla, ellet alusta sitä uudelleen.
Kun MicroSD-kortti otetaan sisäiseksi tallennustilaksi, se alustetaan EXT4-asemaksi ja salataan 128-bittisellä AES-salauksella. Tämä estää tietoturvaloukkaukset ja mukauttaa kortin uuteen toimintoonsa. Kuten edellä mainittiin, voit kuitenkin käyttää sitä vain nykyisessä puhelimessasi.
Et myöskään voi irrottaa SD-korttia ja siirtää tiedostoja siihen tavalliseen tapaan.
Varmuuskopioi tietosi ennen kuin yrität tätä, jos jokin menee pieleen. Suosittelemme tätä, ellet käytä täysin tyhjää SD-korttia.
Myös käyttämäsi SD-kortin tyyppi vaikuttaa latausnopeuksiin. Sinun pitäisi hankkia MicroSD-kortti, joka on vähintään Class 10 ja UHS. Tämä maksaa sinulle enemmän, mutta se on tärkeää latausnopeuksien kannalta.
Puhelimesi analysoi kortin ennen kuin voit alustaa sen. Jos se on halvempi malli, saat varoituksen, että sovelluksesi pätkivät tai tiedonsiirto kestää kauemmin. Voit jättää varoituksen huomioimatta, mutta sitä ei suositella.
Kuinka muuttaa sovelluksen sijaintia manuaalisesti?
Joillakin puhelimilla ei ole tapaa muuttaa latauspaikkaa manuaalisesti, joten sinun on siirrettävä sovellukset itse. Tämä voidaan tehdä vain joissakin puhelimissa. Tarkat vaiheet voivat vaihdella puhelimen mallin ja valmistajan mukaan.
Katsotaanpa, kuinka voit tehdä tämän:
- Mene asetuksiin."

- Siirry "Sovellukset" -valikkoon.

- Valitse sovellus, jonka haluat siirtää.
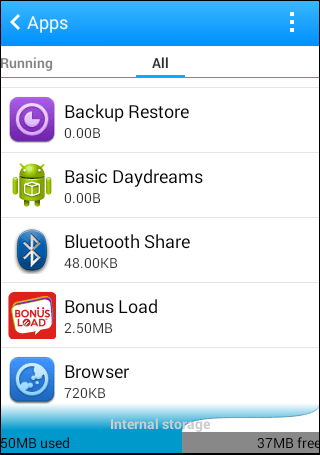
- Jos sinulla on vaihtoehto "Siirrä SD-kortille", voit valita sen.
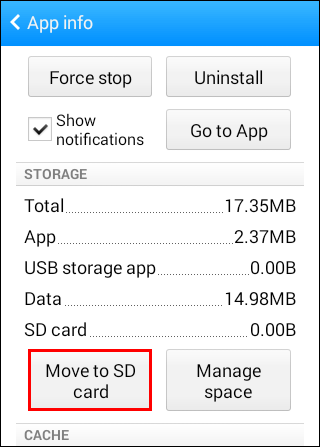
- Jos ei, jotkin puhelimet tarvitsevat yhteyden vaihtoehdon sovellushallinnan kautta.
- Valitse siirtovaihtoehto.
- Sovelluksesi tulee siirtää.
Tämä menetelmä ei näytä samalta kaikissa laitteissa. Jotkut laitteet eivät edes anna sinun tehdä tätä oletuksena.
Kuinka säästää tilaa sisäiseen tallennustilaan?
Koska jotkin puhelimet on ohjelmoitu estämään Google Playn oletuslataussijainnin siirtäminen, sinulla ei ole muuta vaihtoehtoa. Sinun tulisi säästää sisäistä tallennustilaa sovelluksille.
Tässä on joitain tapoja säästää tilaa:
- Poista ei-toivotut tiedostot.
Monien suurien tiedostojen ei tarvitse olla puhelimessasi tai sisäisessä tallennustilassa. Voit joko poistaa ne tai siirtää ne SD-kortille tilan säästämiseksi. Monissa Android-puhelimissa on toimintoja, jotka auttavat poistamaan ei-toivottuja tiedostoja.
- Siirrä valokuvat ja videot pilvipalveluun.
Ulkoisen kortin sijasta voit siirtää nämä tiedostot myös pilvipalveluun. Huono puoli on, että tarvitset Internet-yhteyden käyttääksesi niitä. Vapautat kuitenkin paljon tilaa puhelimessasi ja ulkoisessa kortissasi.
- Poista tarpeettomat sovellukset.
Jotkut sovellukset eivät ole sinulle yhtä tärkeitä tai ne ovat vanhentuneita. Voit yksinkertaisesti poistaa ne ja säästää tilaa.
- Välimuistien tyhjentäminen.
Joissakin sovelluksissa on paljon välimuistia, jonka voit poistaa. Vaikka jotkin sovellukset avautuvat hitaammin seuraavan kerran, kun käytät niitä, vapautat paljon tilaa. Puhelimesta tulee myös yleisesti hieman nopeampi.
- Käytä optimointia.
Joillakin puhelinmerkeillä, kuten Samsungilla, on optimointisovelluksia laitteissaan. Voit käyttää näitä löytääksesi mitä tahansa muistia häiritsevää. Nämä optimointisovellukset ovat käteviä ylläpitämään tervettä ja nopeaa laitetta aina kopioista välimuistitietoihin.
Google Playn UKK
Katsotaanpa joitain Google Play -kysymyksiä, joita ihmiset usein kysyvät:
Ovatko Google Play Kauppa ja Google Play -palvelut sama asia?
Ei, ne eivät ole sama sovellus. Edellinen on tapa, jolla lataat sovelluksia käytettäväksi puhelimessasi. Jälkimmäistä käytetään sovellusten yhdistämiseen muihin Google-tuotteisiin, kuten Mapsiin ja Google-sisäänkirjautumiseen.
Et myöskään voi poistaa Google Play -palveluita. Se ei kuitenkaan kuluta akkua kovin paljon, joten on parasta jättää se rauhaan.
Onko Google Play Kauppa ilmainen käyttää?
Jos käytät Play Kauppaa vain sovellusten lataamiseen puhelimeesi, sinun ei tarvitse maksaa mitään ilmaisista sovelluksista. Jos haluat ladata sovelluksen, se on eri tarina.
Jos haluat jakaa sovelluksia Play Kaupassa, sinun on maksettava 25 dollarin kertamaksu. Tämän avulla voit käyttää Google Play -kehittäjäkonsolia. Kun olet maksanut, voit ladata oman sovelluksesi.
Muuten Google Play Kauppa on ilmainen käyttää, ja sen mukana tulee oletuksena lähes kaikki nykyaikaiset älypuhelimet.
Voitko asentaa Google Playn iPhoneen?
Ei, et voi, ainakaan normaalisti. iOS:llä on versiot tietyistä Google-sovelluksista, kuten Google Play Kirjoista ja Google Play Musiikista, mutta oletusarvoisesti Google Play Kauppaa ei voi asentaa iPhonellesi.
Mihin Google Play -lataukset menevät?
Yleensä Google Play -lataukset menevät sisäiseen tallennustilaan. Tiedostot siirretään tiedostoon nimeltä "data", mutta et voi käyttää sitä ilman puhelimen roottausta.
Voitko poistaa Google Play Kaupan asennuksen?
Kyllä ja ei. Google Play Kauppa on järjestelmäsovellus, joten et voi poistaa sitä puhelimestasi ilman roottausta. Voit kuitenkin poistaa sen päivitykset ja asentaa ne uudelleen virheiden ratkaisemiseksi.
Google Play Kaupan päivitysten poistamisen vaiheet ovat:
1. Siirry kohtaan "Asetukset".

2. Etsi "Sovellukset"-vaihtoehto.

3. Hae "Google Play Store".
4. Valitse se ja siirry valikkoon.
5. Valitse "Poista päivitykset" ja vahvista pyydettäessä.
6. Hetken kuluttua päivitykset pitäisi poistaa.
Tämä tehdään, jotta Google Play Kauppa käynnistyisi puhtaasti. Joskus virheet voidaan ratkaista tällä tavalla. Sinun tarvitsee vain päivittää sovellus uudelleen.
Google Play tekee lataussijainnin muuttamisen vaikeaksi
Valitettavasti jotkin puhelimet tekevät latauspaikan vaihtamisesta vaikeaa tai jopa mahdotonta. Älä huoli, on edelleen tapoja siirtää sovelluksiasi. Jos puhelimesi voi sallia sen, sinun pitäisi pystyä vapauttamaan sisäistä tallennustilaa.
Pidätkö Google Play Kaupan käytöstä? Kuinka monta sovellusta sinulla on puhelimessasi? Kerro meille alla olevassa kommenttiosiossa.