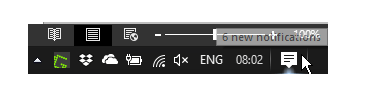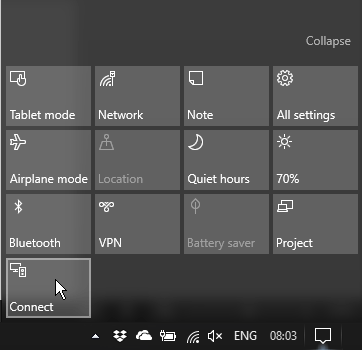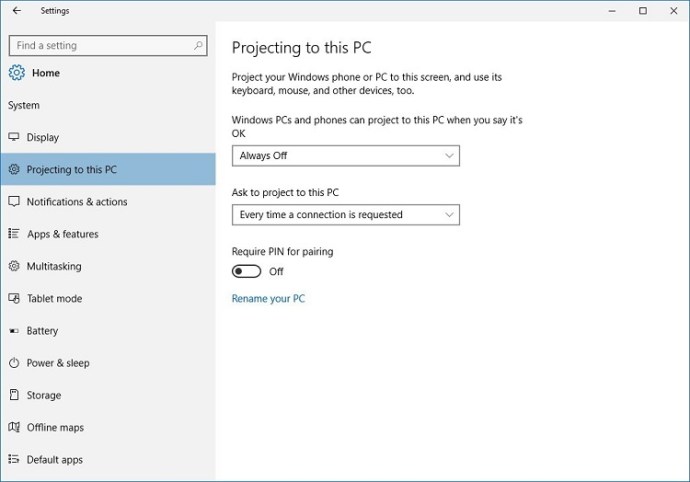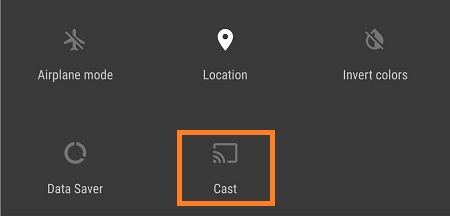Näytön peilaus on täydellinen ratkaisu kaikille, jotka haluavat nauttia kaikesta, mitä älypuhelimella on tarjottavanaan suurella näytöllä. Castingin tapaan sen avulla voit projisoida mediaa ja käyttää erilaisia sovelluksia vaivattomasti.

Pixel 3, epäilemättä paras vuonna 2018 julkaistu Android-puhelin, sisältää runsaasti ominaisuuksia, jotka näyttävät upealta suurella näytöllä. Jos olet niin onnekas, että saat sellaisen käsiisi, katsotaanpa, miten voit peilata sen televisioon tai tietokoneeseen.
Google Chromecastin käyttö
Google Chromecast on ylivoimaisesti kätevin tapa yhdistää Android- tai Apple-laite televisioosi. Se on erittäin edullinen tapa suoratoistaa kaikkea sisältöäsi ja käyttää erilaisia sovelluksia suurella näytöllä.

Jos sinulla on sellainen, Pixel 3:n näytön peilaus on helppoa. Tässä on mitä sinun on tehtävä:
Varmista, että puhelimesi ja Chromecastisi ovat yhteydessä samaan Wi-Fi-verkkoon.
Avaa Google Home -sovellus Pixelissä.
Napauta näytön vasemmassa yläkulmassa olevaa valikkopainiketta ja siirry kohtaan Cast Screen/Audio.
Etsi Chromecastisi ja muodosta yhteys napauttamalla sitä.
Peilaus PC:lle
Jos tietokoneessasi on Windows 10, näytön peilaus siihen on melko yksinkertaista. Et tarvitse lisälaitteita tai kolmannen osapuolen ohjelmistoja, joten tarvitset vain Pixelin ja PC:n. Tässä ovat vaiheet, jotka sinun on noudatettava:
Varmista, että tietokoneesi on yhdistetty Wi-Fi-verkkoon.
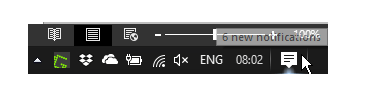
Siirry ilmoituskeskukseen näytön oikeassa alakulmassa.
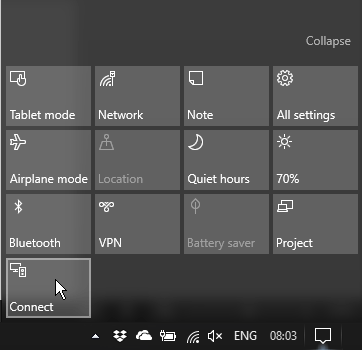
Laajenna Pika-asetukset-valikko, napsauta Kytkeäja napsauta Projisoidaan tälle PC:lle.
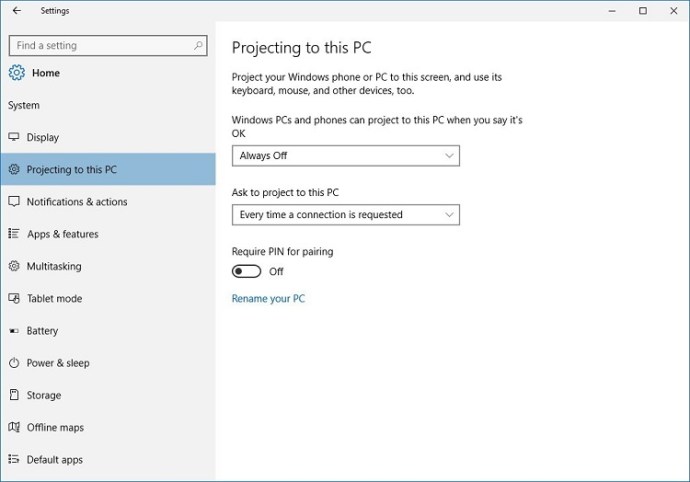
Vaihda ensimmäinen valintaikkuna Aina pois päältä kohtaan Saatavilla kaikkialla.
Sulje Asetukset-ikkuna ja avaa se Kytkeä ilmoituskeskuksesta.
Pixelilläsi asetukset >Yhdistetyt laitteet >Yhteysasetukset >Heittää.
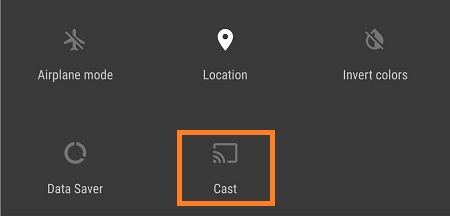
Etsi tietokoneesi, napauta sitä ja odota, että yhteys muodostuu.
Jos teet tämän oikein, näet Pixel-näytön tietokoneellasi. Peilauksen sujuvuus riippuu Wi-Fi-yhteydestäsi ja tietokoneen nopeudesta. Vaikka langalliset yhteydet ovat usein vakaampia, sinun ei pitäisi kokea vakavia viiveitä.
HDMI-kaapelin käyttäminen
Lopuksi voit aina liittää Pixel 3:n sekä televisioon että tietokoneeseen HDMI-kaapelilla, jos siinä on HDMI-tulo.
Pixel 3:ssa on Type-C-portti, joten tarvitset Type-C-HDMI-kaapelin. Kun sinulla on se, sinun tarvitsee vain kytkeä kaapeli puhelimeen ja isoon näyttöön, niin saat vakaan langallisen yhteyden viivettömään peilaukseen.
Viimeinen Sana
Yllä olevat menetelmät ovat täydellisiä, jos et halua kuluttaa paljon rahaa tai roottaa Pixel 3:a, mikä ei ole suositeltavaa, ellet tiedä mitä olet tekemässä.
Jokainen näistä menetelmistä on melko yksinkertainen ja vaatii hyvin vähän aikaa ja vaivaa. Vain muutamalla napsautuksella ja napautuksella voit nauttia Pixel 3:n sisällöstä suurella näytöllä.
Kuinka peilaat puhelimesi muihin laitteisiin? Jos sinulla on luovia ratkaisuja, älä unohda jakaa alla olevissa kommenteissa.