Google Slides on erinomainen työkalu esitysten luomiseen. Sen avulla voit viedä projektisi täysin eri tasolle lisäämällä laskentataulukoita, lentolehtisiä ja paljon muuta.
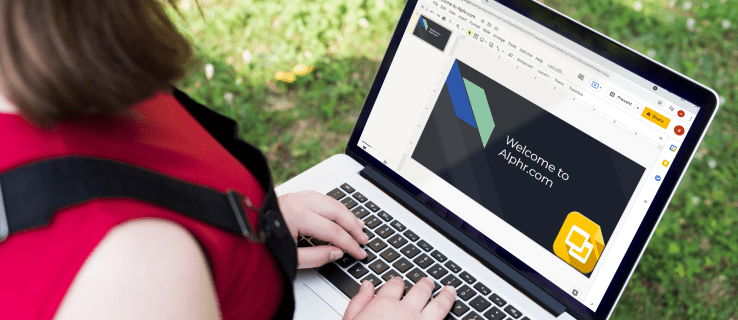
Jotta voit hyödyntää näitä vaihtoehtoja parhaalla mahdollisella tavalla, sinun on kuitenkin tunnettava Google Slides perusteellisesti. Ja yksi tärkeimmistä ominaisuuksista tehokkaimman esityksen luomisessa on osata muuttaa diojen kokoa. Tässä artikkelissa opit tekemään juuri sen, sekä kuinka saada diat näkyviin oikein.
Dian koon muuttaminen Google Slidesissa tietokoneella
Google Slidesin dian koon muuttaminen tietokoneella on suhteellisen yksinkertaista. Prosessi koostuu seuraavista vaiheista:
- Siirry Google Slidesin verkkosivulle ja avaa olemassa oleva esitys tai luo uusi esitys.

- Siirry valikkorivillä kohtaan "Tiedosto".

- Napsauta "Sivun asetukset" nähdäksesi sivun asetukset.

- Näet Sivun asetukset -ponnahdusikkunan, jossa on avattava sivukokovalikko. Google Slides -sivujen oletuskoko on 16:9.
- Napsauta avattavaa valikkoa ja valitse haluamasi sivukoko. Vaihtoehtoisesti voit siirtyä "Mukautettu" -vaihtoehtoon ja syöttää sivun mitat manuaalisesti. Valitsetpa minkä vaihtoehdon tahansa, paina "Käytä", kun olet valinnut haluamasi koon.

Yksi asia, jonka sinun tulee huomioida tässä menetelmässä, on se, että valitessasi "Mukautettua" kokoa sinun on tiedettävä tarkka koko haluamasi. Valitse yksikkötyyppi – kuten senttimetrit, tuumat, pisteet tai pikselit – ja anna tarkat arvot.
Sivun asetukset -valikon asetuksilla on tiettyjä rajoituksia. Jos esimerkiksi haluat muuttaa dian kokoa A3- tai A4-muotoon, niitä ei tarjota avattavassa valikossa. Näille sivukooille sinun on valittava "Mukautettu" ja annettava seuraavat arvot:
- A3-sivun koko on 11,7 tuumaa leveä ja 16,5 tuumaa pitkä

- A4-sivujen leveys on 8,3 tuumaa ja pituus 11,7 tuumaa

Dian koon muuttaminen Google Slidesissa iPhone-sovelluksessa
Valitettavasti et voi muuttaa dian kokoa suoraan iPhone-sovelluksestasi. Se ei kuitenkaan tarkoita, ettei iPhone-käyttäjille olisi vaihtoehtoja. Voit käyttää tietokonettasi esityksen sivuasetusten säätämiseen ja niiden voimaantuloon, kun seuraavan kerran avaat dian iPhonessasi. Käytä seuraavaa menetelmää:
- Etsi ja kopioi esityksesi osoite puhelimeesi. Jos olet työstänyt esitystä vain tietokoneeltasi, sinun ei tarvitse tehdä tätä vaihetta.
- Avaa selain tietokoneella ja siirry esityksen osoitteeseen.

- Etsi "Tiedosto"-valikko ikkunan vasemmasta reunasta ja valitse "Sivun asetukset" -vaihtoehto.

- Näkyviin tulee ponnahdusvalikko. Siinä voit valita dian koon avattavasta valikosta. Oletuskoko on 16:9, ja voit vaihtaa sen johonkin tarjotuista kooista. Jos haluamasi koko ei ole valikossa, siirry kohtaan "Mukautettu" ja syötä haluamasi arvot manuaalisesti.

- Tallenna muutokset napsauttamalla "Käytä". Kun seuraavan kerran avaat esityksen iPhonessasi, diojen koko on valitsemasi.

Huomaa, että tietyt yleiset sivukoot eivät näy avattavassa valikossa. Jos haluat diasi olevan A3- tai A4-sivuilla, sinun on määritettävä ne siirtymällä kohtaan "Mukautettu". Tässä on näiden sivukokojen mitat:
- A3 on 11,7 x 16,5 tuumaa

- A4 on 8,3 x 11,7 tuumaa

Dian koon muuttaminen Google Slidesissa Android-sovelluksessa
Android-puhelimen Google Slides -sovelluksessa ei ole mahdollisuutta muuttaa dian kokoa. Voit tehdä muutoksen vain tietokoneellasi, mutta kun seuraavan kerran avaat Google Slides -sovelluksen puhelimellasi, se näyttää esityksen valitsemillasi dioilla.
Näin voit muuttaa dian kokoa tietokoneesi Google Slidesissa:
- Avaa esitys, jota haluat muuttaa selaimessasi.

- Napsauta "Tiedosto" ja sitten "Sivun asetukset".

- Napsauta sivun asetukset. Näyttöön tulevassa ponnahdusikkunassa on pudotusvalikko, jossa on erilaisia sivukokoja, joista valita. Valitse joko jokin tarjotuista vaihtoehdoista tai siirry kohtaan "Mukautettu" syöttääksesi sivun mitat manuaalisesti.

- Kun olet valinnut haluamasi sivukoon, napsauta "Käytä".

Löydät useita eri sivukokoja avattavasta valikosta. Jotkut vaihtoehdot, kuten A3 ja A4, kuitenkin puuttuvat. Jos haluat määrittää diojasi näihin kokoihin, valitse avattavasta valikosta Mukautettu ja anna seuraavat sivun mitat:
- Jos kyseessä on A3, kirjoita ensimmäiseen ruutuun 11,7 tuumaa ja toiseen ruutuun 16,5 tuumaa.

- Jos kyseessä on A4, kirjoita ensimmäiseen ja toiseen ruutuun 8,3 ja 11,7 tuumaa.

Dian koon muuttaminen Google Slidesissa iPadissa
Aivan kuten iPhone-sovelluksen kanssa, dian kokoa ei voi muuttaa iPadissa sovelluksen kautta. Voit kuitenkin tehdä muutoksen selaimellasi – se voi olla Safari tai jokin muu valitsemasi selain. Tapa muuttaa diojen kokoa iPadillasi tällä tavalla koostuu useista helpoista vaiheista:
- Avaa Google Slides -sovellus iPadillasi ja etsi Asetukset-sivupalkki.
- Siirry kohtaan "Jaa ja vie" ja napauta "Kopioi linkki".
- Nyt olet kopioinut esityksen linkin leikepöydälle. Poistu sovelluksesta ja avaa selain.
- Liitä esityksen linkki selaimesi osoitepalkkiin ja siirry esityssivulle.
- Avaa "Tiedosto"-valikossa "Sivun asetukset" -valintaikkuna. Näet ponnahdusikkunan, jossa on sivukokovalikko.
- Valitse jokin tarjotuista diojen koosta tai valitse mukautettu koko. Kun olet tyytyväinen valintaasi, paina "Käytä" tallentaaksesi muutokset.
Muita usein kysyttyjä kysymyksiä
Miten teen 8,5 x 11 -dian Google Slidesissa?
"Letter" eli 8,5 x 11 tuuman sivukoko on hyvin yleinen, etenkin Yhdysvalloissa, jossa sitä pidetään vakiona. Voit helposti asettaa sivusi kooksi "kirjain" Google Slidesissa käyttämällä tietokoneesi selainta.
Tässä on menetelmä juuri sen tekemiseen:
1. Siirry Google Slides -palveluun selaimessasi.
2. Avaa olemassa oleva esitys tai luo uusi esitys.
3. Siirry valikkorivillä kohtaan "Tiedosto" ja sitten "Sivun asetukset".
4. Valitse avautuvassa ponnahdusikkunassa avattavasta valikosta Mukautettu. Valikko näyttää oletussivukooksi 16:9.
5. Kun näet sivukokovaihtoehdot, kirjoita ensimmäiseen ruutuun 8.5 ja toiseen ruutuun 11. Varmista, että käytetyt yksiköt ovat tuumia – eivät senttimetrejä, pisteitä tai pikseleitä.
6. Tallenna muutokset valitsemalla oikeasta alakulmasta "Käytä".
Kuinka varmistan, että uusi dian koko ei ole vääristynyt?
Kuvat ja teksti voivat näyttää vääristyneiltä diassa sivun koon muuttamisen jälkeen. Tämä ongelma voi ilmetä, koska useita vaihtoehtoja ei ole määritetty oikein. Tarkista seuraavat parametrit varmistaaksesi, että diat näkyvät oikein:
• Kuvasuhde
• Kuvan koon muuttaminen
• Kuvan venyttäminen dian peittämiseksi
Voit ratkaista vääristymisongelmat lukitsemalla kuvien kuvasuhteen.
Oikean koon hankkiminen Google-dioista
Voit pitää erittäin tehokkaita esityksiä Google Slidesin avulla, varsinkin jos osaat asettaa ne niin, että ne sopivat näyttöön. Nyt kun olet oppinut vaihtamaan dian kokoa Google Slidesissa, tämän ei pitäisi olla ongelma.
Minkä dian kokoa suosit esityksissäsi? Onnistuitko muuttamaan kokoa tarpeidesi mukaan? Kerro meille alla olevassa kommenttiosiossa.
























