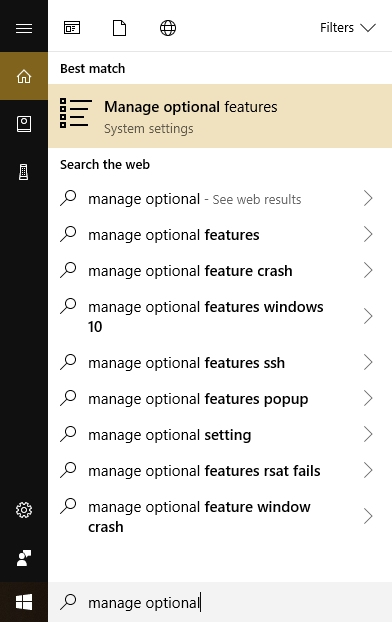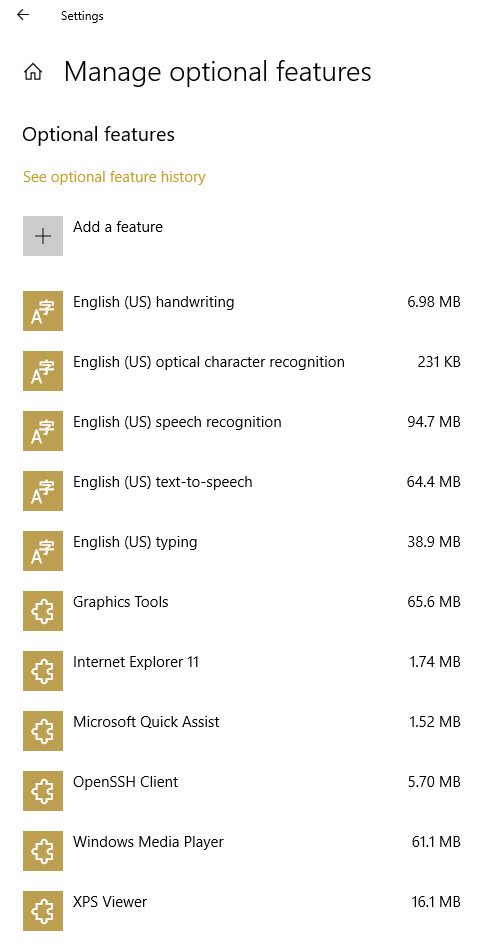Jos sinulla on Windows 10 Enterprise-, Professional- tai Education-käyttöjärjestelmän täysi versio, voit asentaa Microsoft Remote Server Administration Toolsin (RSAT) -työkalut.

RSAT antaa järjestelmänvalvojille mahdollisuuden hallita etäpalvelimia ja tietokoneita. Tämä tarkoittaa, että voit helposti hallita käyttäjien salasanoja, käyttöoikeuksia ja muuta. Lokakuussa 2018 Microsoft aloitti RSAT:n sisällyttämisen Windows 10 Pro-, Enterprise- ja Education-käyttöjärjestelmiinsä. "Ominaisuudet pyynnöstä."

Näiden työkalujen asentaminen ei aina ole itsestään selvää. Tässä artikkelissa näytän sinulle, kuinka RSAT asennetaan Windows 10:een.
Mikä on Active Directory -käyttäjät ja -tietokoneet (ADUC)?

Active Directory Users and Computers (ADUC) on Microsoft Management Console (MMC) -laajennus, jonka avulla järjestelmänvalvojat voivat hallita käyttäjiä, ryhmiä, tietokoneita ja organisaatioryhmiä ja niiden attribuutteja.
Jos olet joskus tarvinnut IT-osastoa työssäsi nollatakseen salasanasi, tämä on ohjelmistotyökalu, jota he todennäköisesti käyttivät auttamaan sinua. Vaikka ADUC-laajennuksella on monia toimintoja, salasanan nollaus on yleisimmin käytetty ominaisuus.

Kuinka asentaa RSAT Windows 10:een
Jotta voit ottaa nämä ominaisuudet käyttöön, sinun on asennettava RSAT Windows-koneellesi.

RSAT:n asentaminen Windows 10 Build 1809:ään tai uudempaan versioon
Lokakuun 2018 Windows 10 -päivityksestä alkaen RSAT on saatavilla "Feature on Demand" kaikissa Windows 10:n Professional-, Enterprise- ja Education-versioissa.
- Saat RSAT:n käyttöön napauttamalla Windows-näppäintä ja kirjoittamalla Hallitse valinnaisia ominaisuuksia hakukentässä ja valitse Hallinnoi valinnaisia ominaisuuksia valikosta.
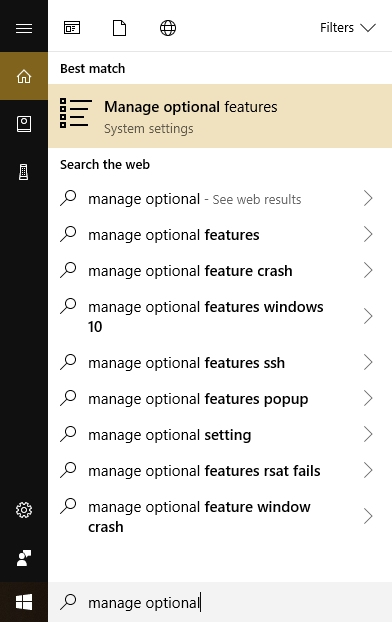
- Asetussovellus tuo esiin luettelon kaikista valinnaisista ominaisuuksista, jotka on jo asennettu Windows 10 -työpöydällesi.
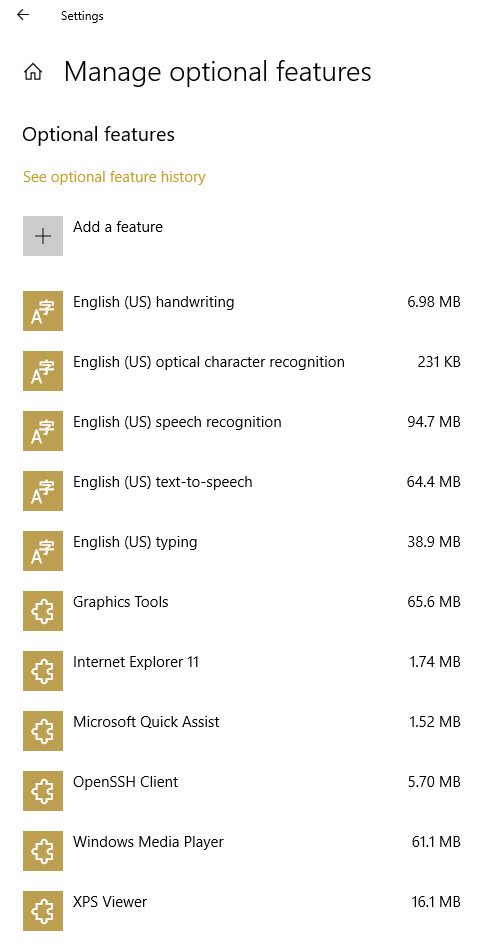
- Klikkaa + painike joka sanoo Lisää ominaisuus ja selaa etsimiesi RSAT-työkalujen luetteloa ja lisää ne.
RSAT:n asentaminen ennen Windows 10 Build 1809:ää
Jos käytät aiempaa Windows 10 -versiota, voit silti asentaa RSAT:n, mutta vaiheiden järjestys on erilainen.

Jos sinulla on aikaisempi Windows 10 -versio (jos esimerkiksi automaattiset päivitykset on poistettu käytöstä), sinun on asennettava RSAT manuaalisesti lataamalla se Microsoftin verkkosivustolta.
Näin voit ladata RSAT-paketin:
- Vieraile Windows 10:n etäpalvelimen hallintatyökalut -sivulla.
- Valitse ladata.
- Avaa .msu-tiedosto, kun sen lataus on valmis.
- Anna asennuksen jatkua.
- Avaa Ohjauspaneeli kirjoittamalla "control" Windowsin hakukenttään.
- Valitse Ohjelmat >Ohjelmat ja ominaisuudet.
- Valitse Laita Windows toiminnot päälle tai pois.
- Valitse Remote Palvelimen hallintatyökalut> Roolinhallintatyökalut.
- Valitse AD DS ja AD LDS -työkalut.
- Valitse AD DS Toolsin valintaruutu ja valitse OK.

Olet nyt asentanut ja ottanut käyttöön Active Directory -käyttäjät ja -tietokoneet Windows 10:ssä. Sinun pitäisi nyt nähdä se Ohjauspaneelissa.
- Avata Ohjauspaneeli.
- Navigoida johonkin Ylläpidon työkalut.
- Valitse Active Directory -käyttäjät ja -tietokoneet.
Sinun pitäisi nyt pystyä suorittamaan useimmat tavalliset päivittäiset tehtävät etäpalvelimilla.
Asenna Active Directory -käyttäjät ja -tietokoneet komentorivin avulla
Kuten useimmissa palvelinpohjaisissa asennuksissa, voit tehdä asennuksen myös komentorivin kautta.
Vain kolme komentoa asentaa RSAT:n:
- Avaa komentorivi-ikkuna järjestelmänvalvojana.
- Kirjoita "dism /online /enable-feature /featurename:RSATClient-Roles-AD" ja paina Tulla sisään.
- Kirjoita "dism /online /enable-feature /featurename:RSATClient-Roles-AD-DS" ja paina Tulla sisään.
- Kirjoita "dism /online /enable-feature /featurename:RSATClient-Roles-AD-DS-SnapIns" ja paina Tulla sisään.
Tämä asentaa ja integroi Active Directory -käyttäjät ja -tietokoneet Windows 10:een valmiina käytettäväksi.

RSAT-asennuksen vianmääritys
RSAT-asennukset toimivat yleensä hyvin, mutta ajoittain esiintyy ongelmia.
Windows päivitys
RSAT-asennusohjelma käyttää Windows Updatea asentaakseen ja integroidakseen RSAT:n Windows 10:een. Tämä tarkoittaa, että jos Windowsin palomuuri on poistettu käytöstä, se ei välttämättä toimi kunnolla.
Jos olet asentanut RSAT:n, mutta se ei näy tai asennu kunnolla, ota Windowsin palomuuri käyttöön Palveluissa, suorita asennus ja sammuta sitten Windowsin palomuuri uudelleen. Tämä ongelma vaivaa monia Windows Updateen liittyviä asennuksia. Jos sinulla on muita Windows Update -ongelmia, katso täältä joitain yleisiä ongelmia ja ratkaisuja.
Kaikki välilehdet eivät näy RSAT:ssa
Jos asensit RSAT:n, mutta et näe kaikkia vaihtoehtoja, napsauta hiiren kakkospainikkeella Active Directory -käyttäjät ja -tietokoneet hallintatyökaluissa ja varmista, että kohde on asetettu seuraavasti:
%SystemRoot%system32dsa.msc
Jos kohde on oikea, varmista, että sinulla on uusimmat Windows-päivitykset ja uusin Active Directory -käyttäjien ja -tietokoneiden versio. Jos sinulla oli edellinen asennus, poista se ennen uuden version asentamista uudelleen. RSAT-päivitykset eivät ole puhtaita, joten vanhat tiedostot ja kokoonpanot voivat jäädä.
Lopulliset ajatukset
Nämä ovat hyödyllisiä työkaluja, mutta vain ihmisille, joilla on useita tietokoneita hallittavaksi. Noudattamalla yllä kuvattuja vaiheita voit asentaa RSAT:n Windows 10 -tietokoneellesi ja palata töihin mahdollisimman nopeasti.
Miten RSAT:n käyttöönotto sujui? Onko sinulla vinkkejä tai temppuja muille, jotka yrittävät asentaa etähallintatyökaluja? Jos näin on, haluaisimme kuulla sinusta alla olevissa kommenteissa!