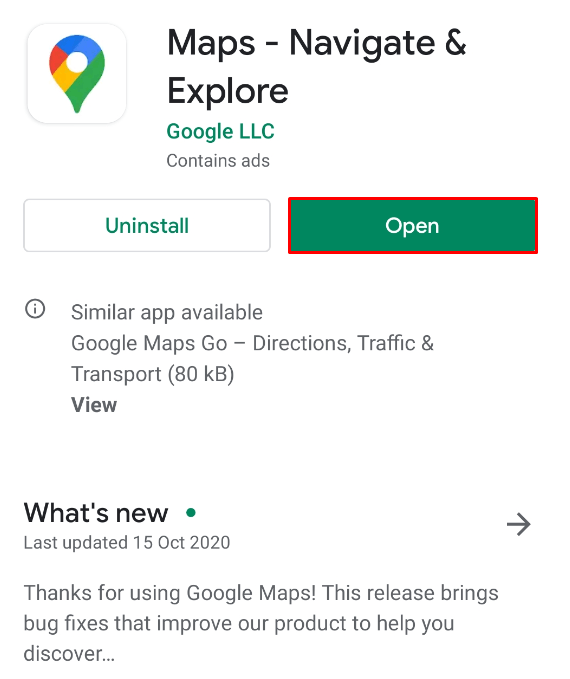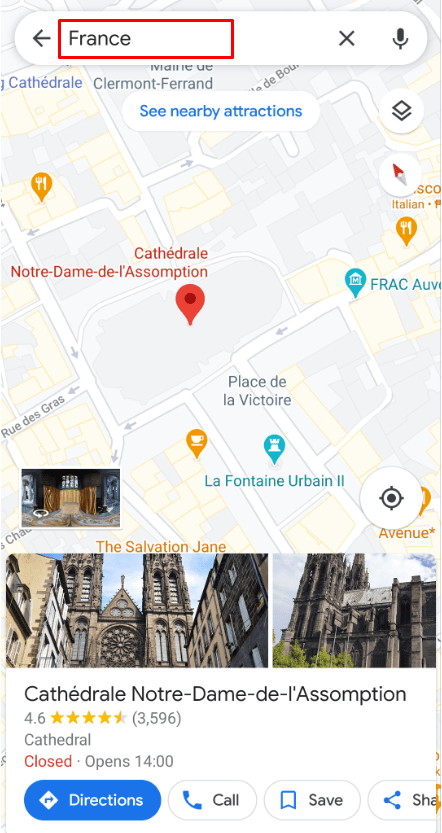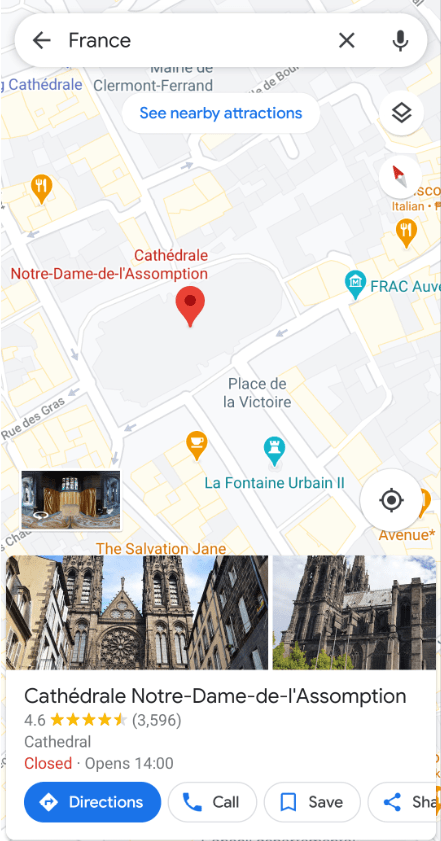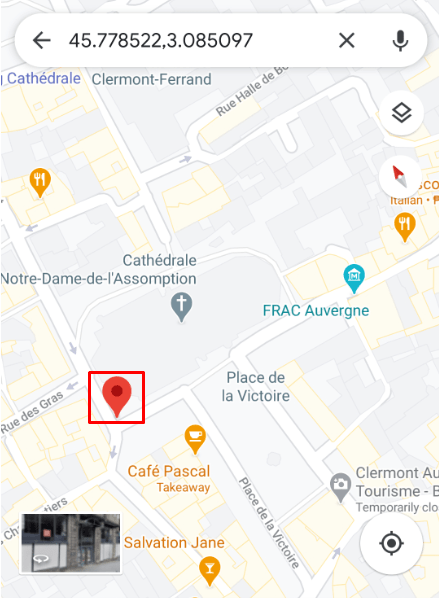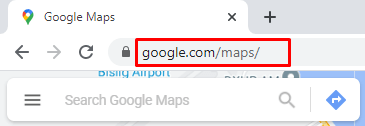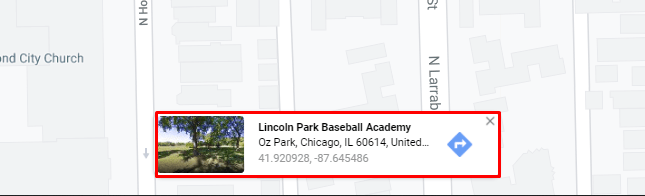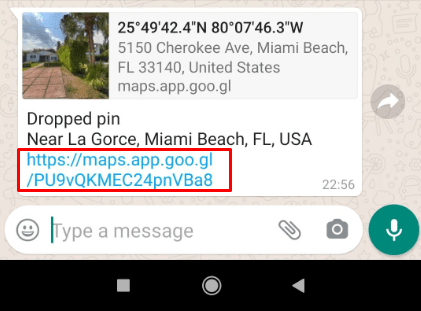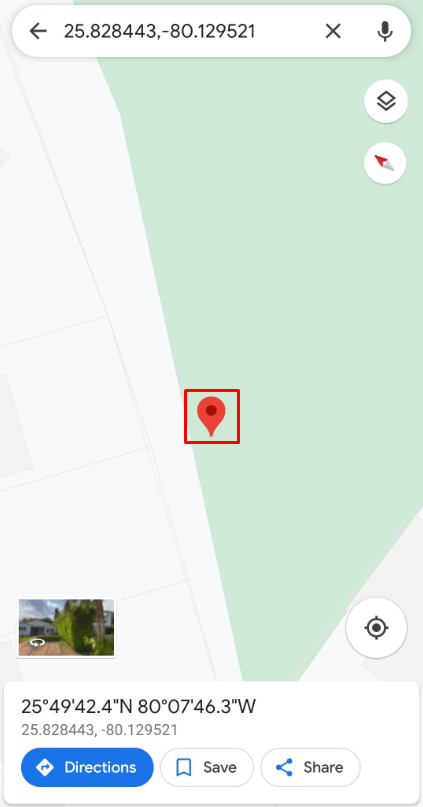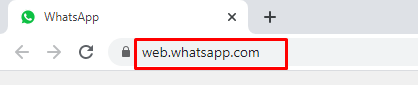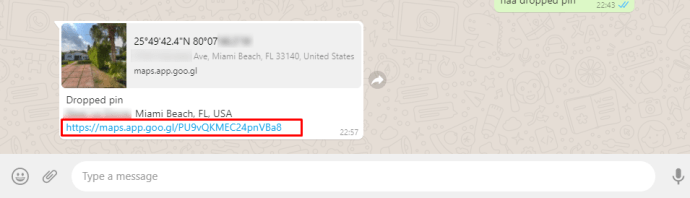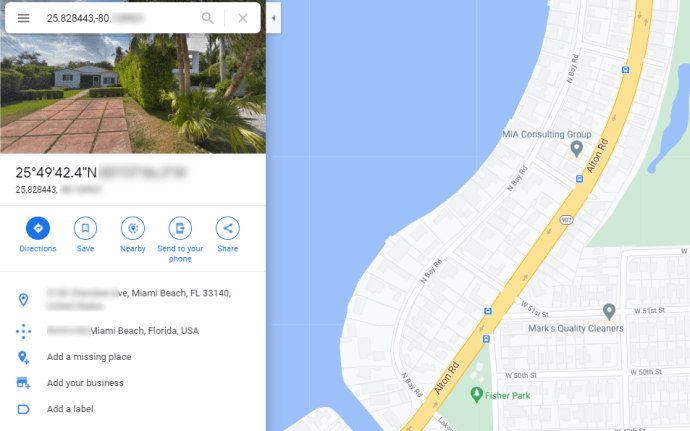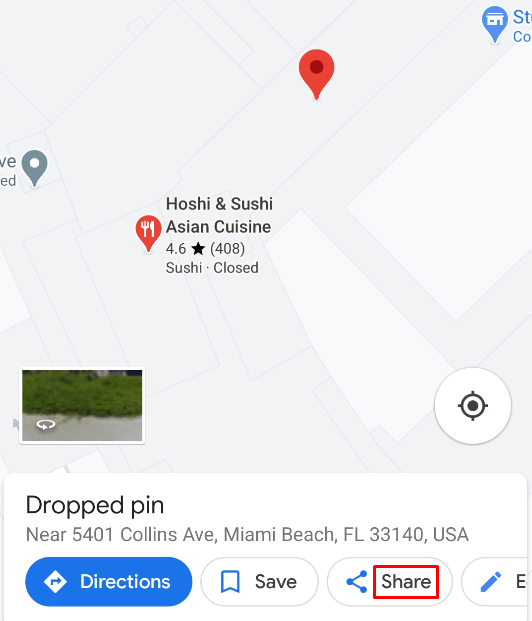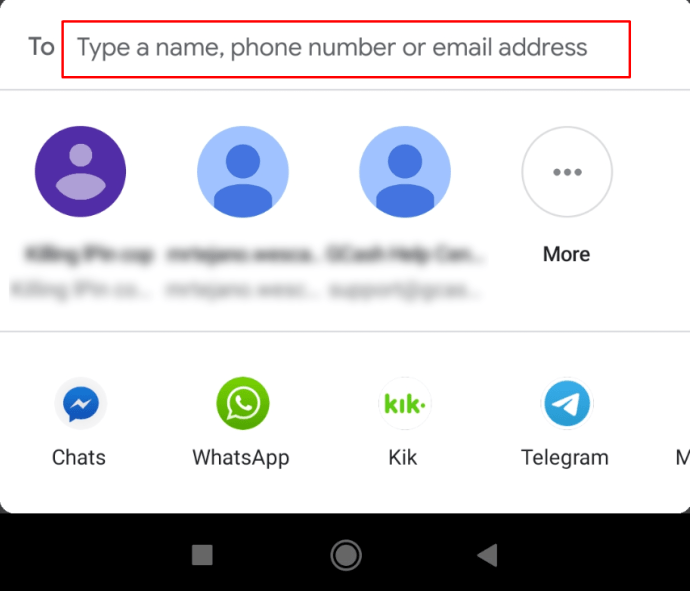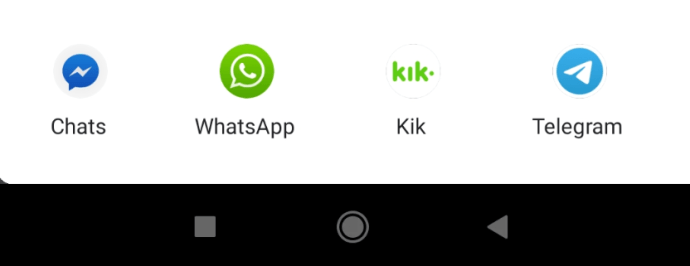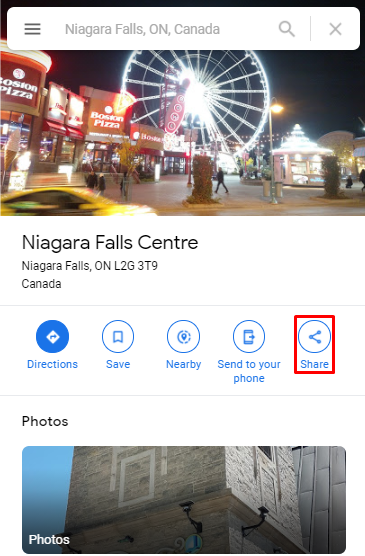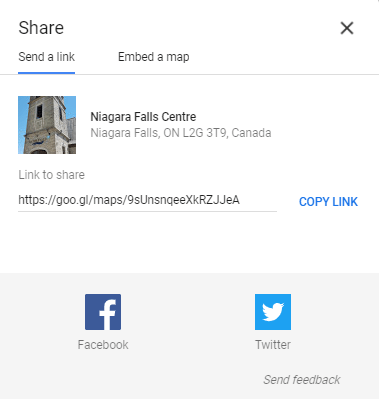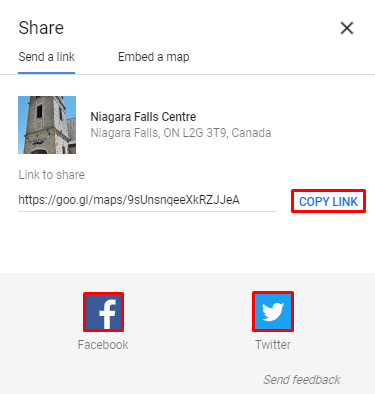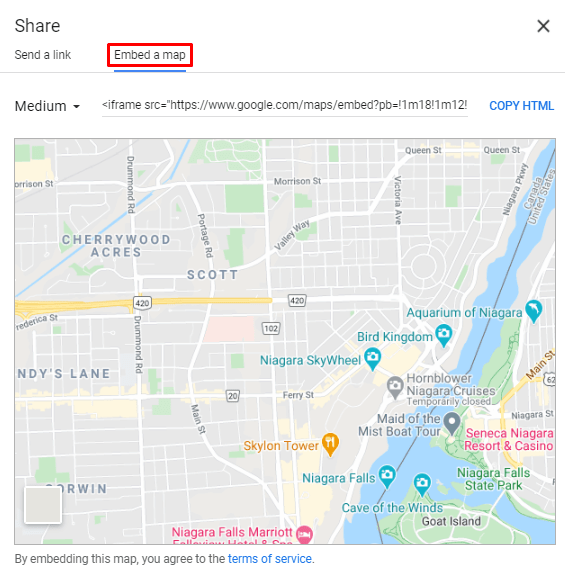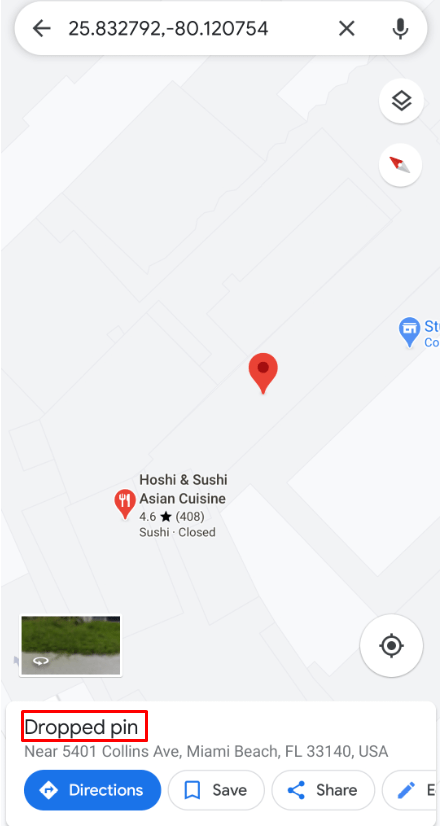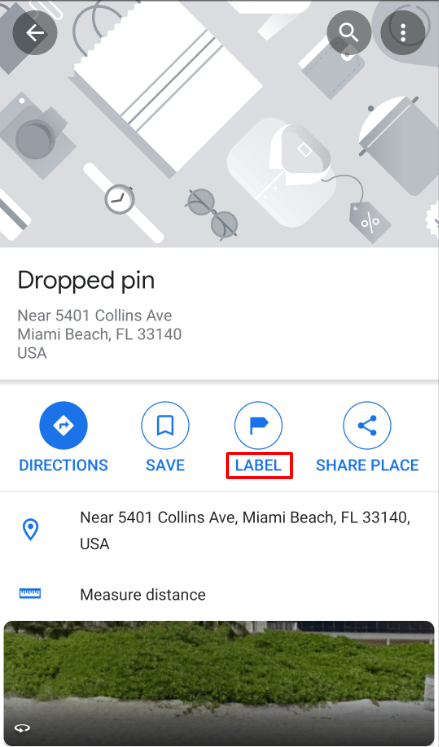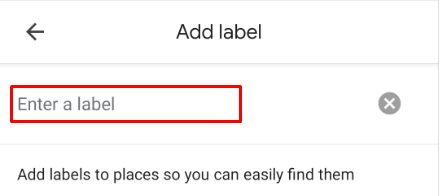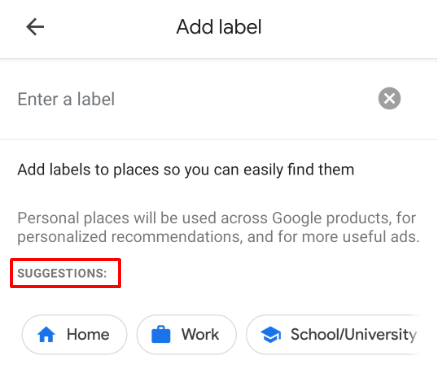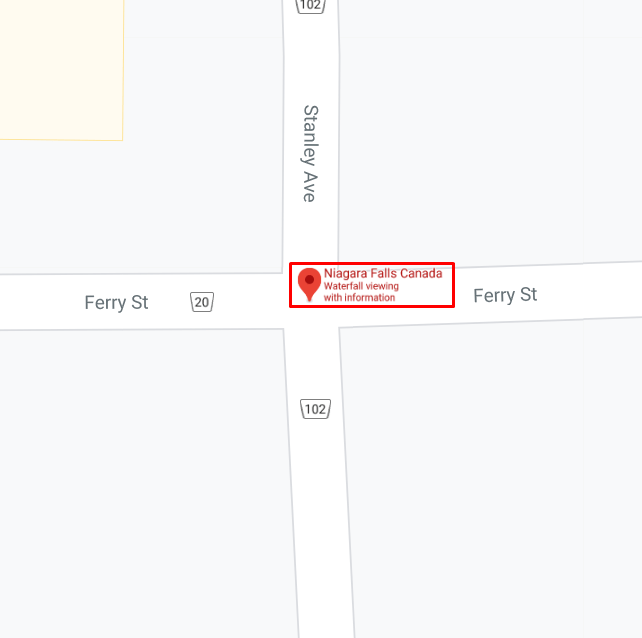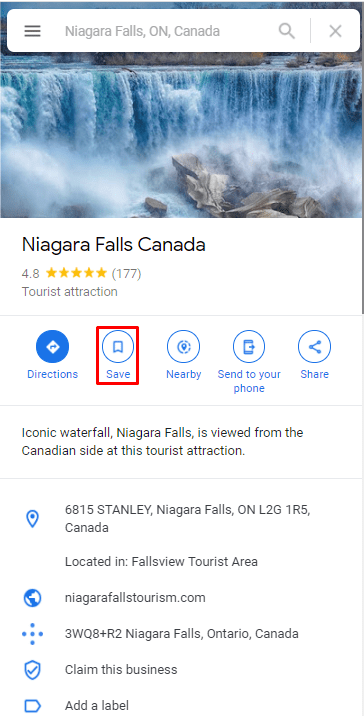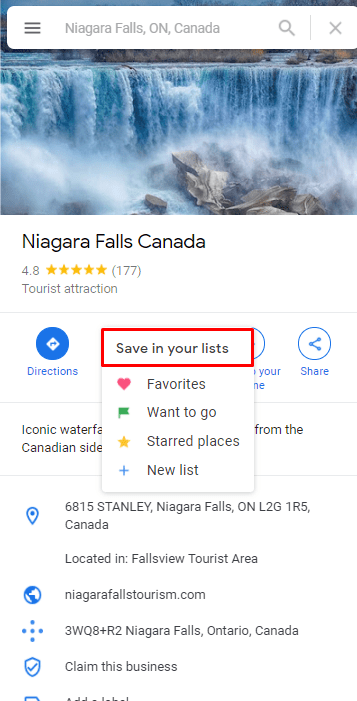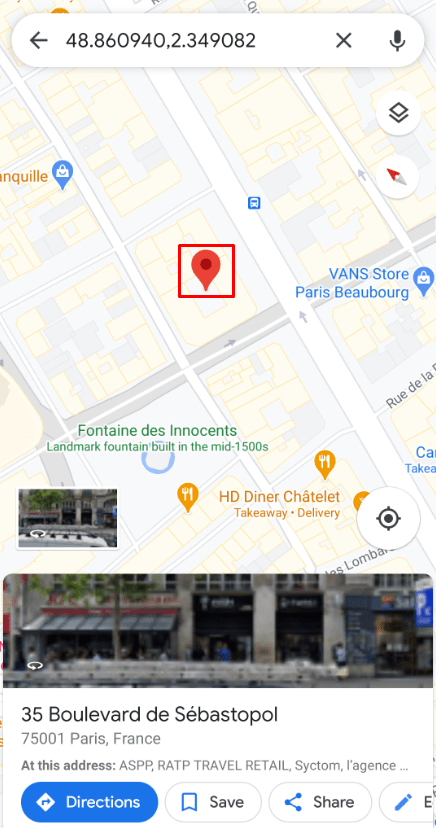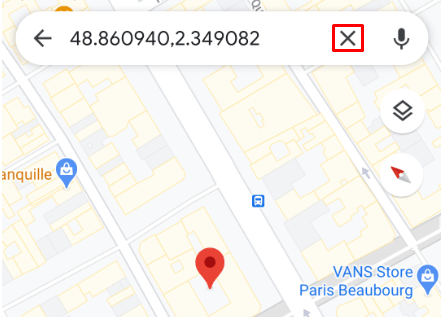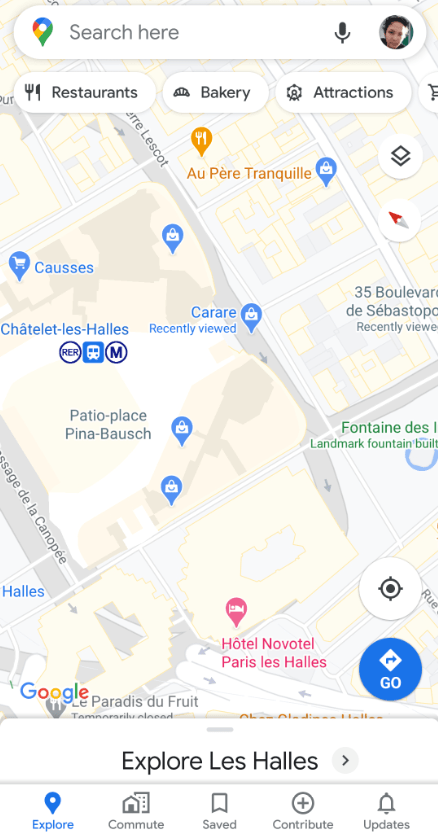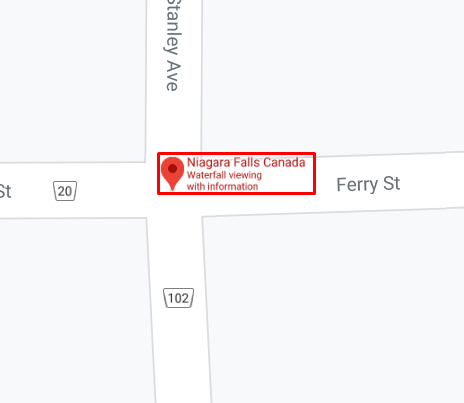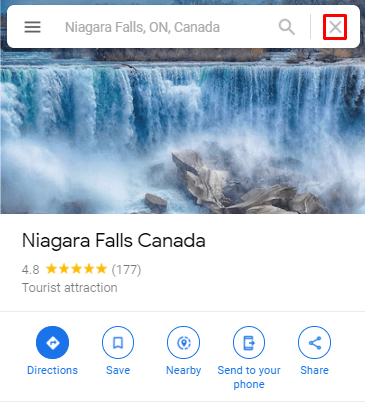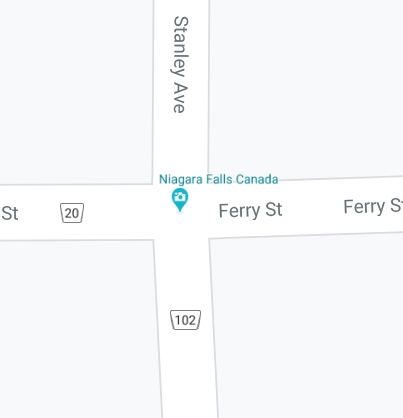On lähes mahdotonta kiertää uutta paikkaa ilman Google Mapsia. Mutta oletko koskaan joutunut tilanteeseen, jossa Google Maps ei tiennyt mitä etsit?
Tämä johtuu luultavasti siitä, että osoite oli virheellinen, sitä ei ole vielä kartoitettu, tai ehkä se on off-road-sijainti. Tästä syystä merkin pudottaminen Google Mapsiin voi olla erittäin hyödyllistä.
Tässä artikkelissa näytämme, kuinka käytät tätä ominaisuutta oikein ja hyödynnät sitä mobiililaitteellasi ja tietokoneellasi.
PIN-merkin pudottaminen Google Mapsiin iOS- ja Android-laitteella
Kun osoitteen kirjoittaminen Google Mapsin hakukenttään ei riitä, sinun on lähennettävä tai loitonnettava sormillasi etsimäsi paikan löytämiseksi.
Kun löydät sen tai ainakin sen läheisyyden, seuraava askel on nastan pudottaminen. Sijainnin kiinnitysprosessi Google Mapsiin on sama sekä Android- että iOS-laitteissa. Ja näin se toimii:
- Avaa Google Maps -sovellus laitteellasi.
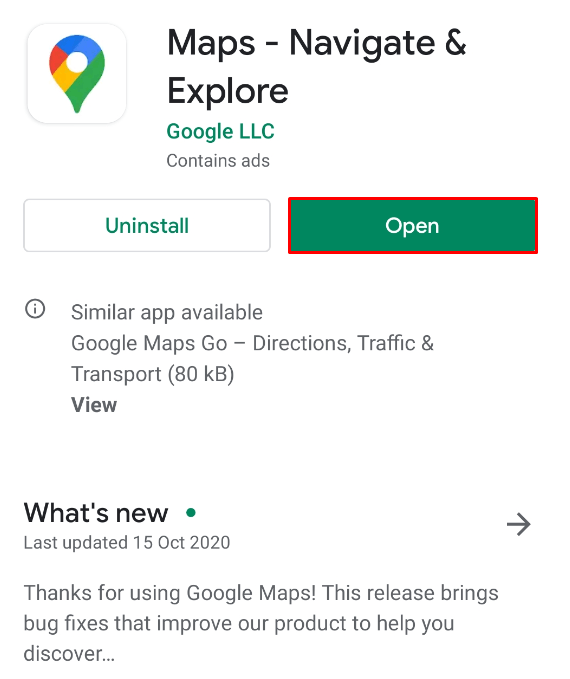
- Voit kirjoittaa sijainnin ja etsiä sitten näkyviin tulevan nastan ympäriltä aluetta. Tai jos etsit lähellä olevaa paikkaa, voit aloittaa haun manuaalisesti.
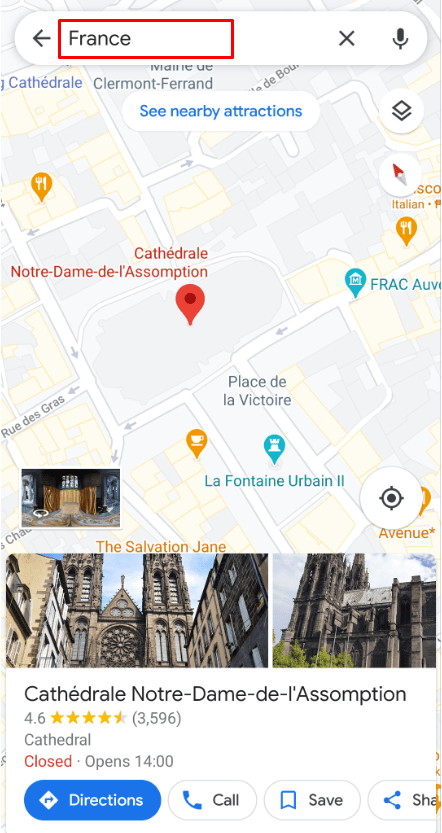
- Kun katsot oikeaa kohtaa näytöllä, zoomaa niin paljon kuin mahdollista.
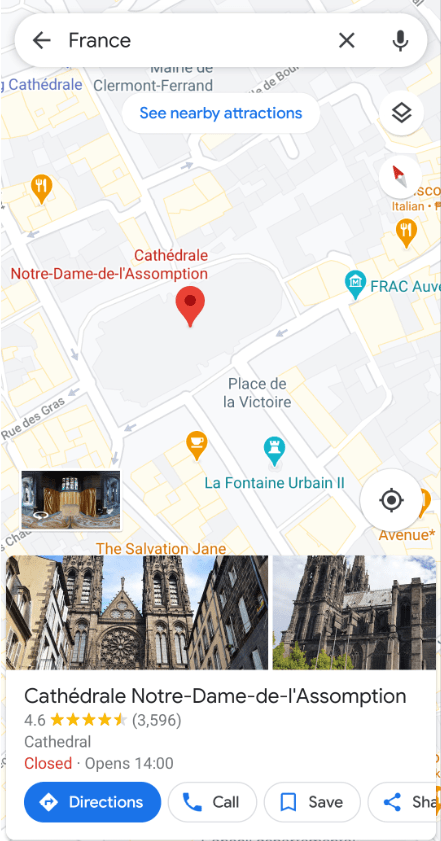
- Napauta kohtaa, johon haluat pudottaa merkin, ja pidä sitä painettuna hetken.
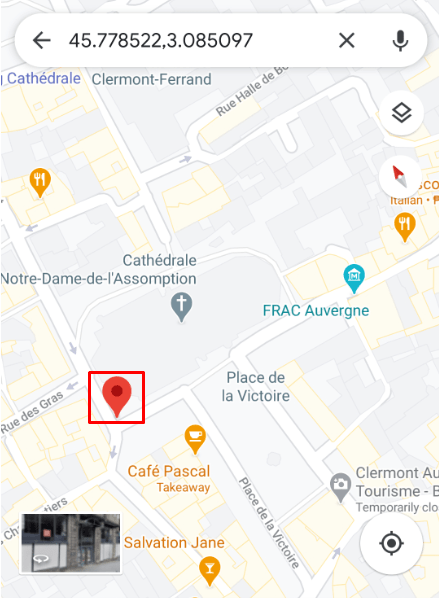
- Sormesi alle ilmestyy merkki. Ja näytön alareunassa näet paneelin, jossa on useita vaihtoehtoja.

Tärkeä muistiinpano: iOS- ja Android-laitteiden Google Mapsissa on pieni ero. Kun pudotat nastan, esiin tulevassa paneelissa näyttää olevan vähemmän vaihtoehtoja sovelluksen Android-versiossa. Mutta sinun tarvitsee vain napauttaa paneelia, jotta se näyttää kaikki mahdollisuudet.
Merkin pudottaminen Google Mapsiin Windowsissa, Macissa tai Chromebook PC:ssä
Jotkut ihmiset käyttävät Google Mapsia mobiililaitteillaan useammin. Ja kun olet ulkona ja etsit sijaintia, sovellus voi olla paras liittolainen.
Jos kuitenkin haluat tutkia sijaintia ennen lähtöä, voit tehdä sen käyttämällä GoogleMapsia tietokoneellasi.
Riippumatta laitteesta, Windows PC:stä, Macista tai Chromebookista, vaiheet ovat samat. Joten tässä on mitä sinun tulee tehdä:
- Avaa Google Maps tietokoneellasi. Jos et ole varma, mistä se löytyy, napsauta tätä linkkiä.
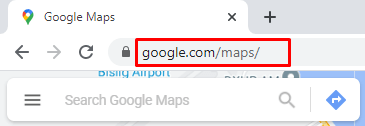
- Kirjoita likimääräinen sijainti Google Mapsin hakukenttään tai lähennä hiirimatolla kohtaan, jonka haluat kiinnittää.

- Kun löydät etsimäsi paikan, napsauta sitä ja merkki ilmestyy hiiren kohdistimen alle.

- Näytön alareunaan ilmestyy ponnahdusikkuna, jossa näkyvät koordinaatit sekä valitsemaasi katua lähin katu tai kiinnitetty sijainti.
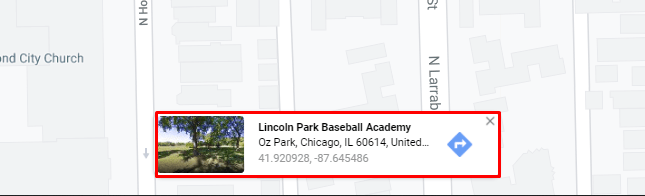
merkintä:Voit kiinnittää minne tahansa Google Mapsissa. Mukaan lukien koko kaupunki, jos haluat.
Kuinka avata WhatsAppiin pudotettu PIN-koodi Google Mapsissa iOS- tai Android-laitteesta
Yksi Google Mapsin kiinnitysominaisuuden käytännöllisimmistä käyttötavoista on se, että voit lähettää jollekulle kiinnitetyn sijainnin.
Voit käyttää useita viestisovelluksia suoraan Google Mapsissa, ja WhatsApp on yksi niistä. Oletetaan, että sinulla on vaikeuksia löytää sijaintia Google Mapsista, mutta tiedät ystävän, joka tietää, kuinka se löytää.
Ystävä voi pudottaa nastansa päähän ja jakaa nämä tiedot kanssasi WhatsAppissa. Jos olet koskaan saanut pudonnutta pinssiä tällä tavalla, saatat miettiä, mitä tehdä seuraavaksi. Toimi näin:
- Avaa WhatsApp puhelimessasi ja siirry tiettyyn viestiin.

- Saamasi Google Maps -linkki sanoo "Pistetty merkki" ja lähin katu tai sijainti sen alla. Siinä on myös pieni kuva Google Mapsista ja koordinaateista.

- Napsauta linkkiä, joka on suoraan "Pudotettu nasta" -kohdan alla.
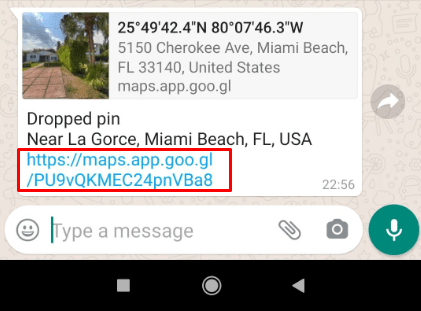
- Sinut uudelleenohjataan WhatsAppista puhelimesi Google Maps -sovellukseen. Jos Google Maps on poistettu käytöstä, linkki avautuu puhelimen oletusselaimessa.
- Kun Google Maps käynnistyy, näet kyseisen pudotetun merkin. Napsauttamalla sitä, näkyviin tulee ponnahdusvalikko, jossa voit tehdä lisätoimia.
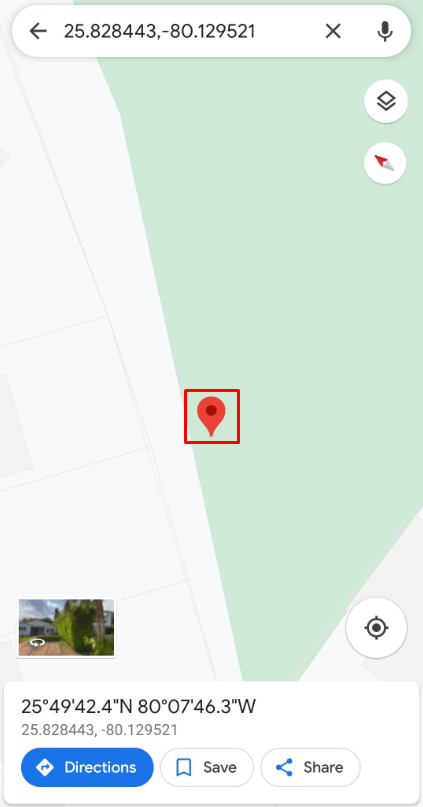
WhatsApp-verkkoportaalin käyttäminen
WhatsAppia käytetään yleisimmin tekstiviestipuhelinsovelluksena, mutta ihmiset voivat käyttää myös WhatsAppWebia. Voit jopa ladata sen tietokoneellesi.
Puhelimesi on kuitenkin oltava yhteydessä Internetiin samanaikaisesti. Joten jos käytät WhatsAppia tietokoneellasi ja joku lähettää sinulle pudotetun pin-viestin, voit avata sen selaimessa. Näin:
- Siirry WhatsApp-verkkoportaaliin tai käynnistä WhatsApp-työpöytäviestintäsovellus tietokoneellasi.
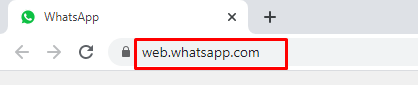
- Napsauta saamaasi Google Maps -linkkiä.
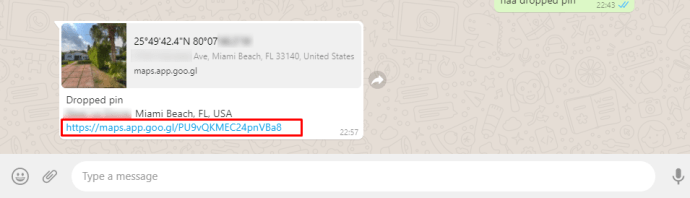
- Toinen välilehti avautuu selaimeesi ja näet pudonneen merkin linkin lähettäneen henkilön luomana.
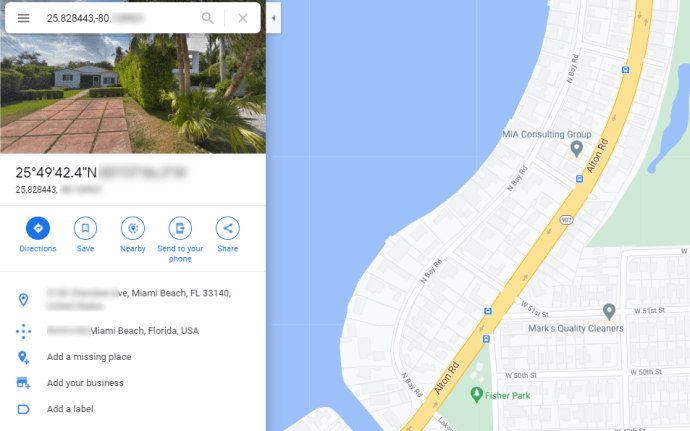
Kuinka jakaa pudotettu PIN-koodi Google Mapsista
Nyt tiedät tarkalleen, mitä tapahtuu, kun joku lähettää sinulle pudonneen PIN-koodin WhatsAppin tai muun viestisovelluksen kautta. Mutta oletetaanko, että olet pudottanut pinssin, joka sinun on välitettävä jollekin toiselle? Tutkitaan vaihtoehtojasi.
iOS- ja Android-laitteilla
Kun olet pudottanut rintamerkin, teet useita asioita. Yksi niistä on jakaa kiinnitetty sijainti jonkun muun kanssa. Joten kun napsautat nastaa ja ponnahduspaneeli tulee näkyviin, teet näin:
- Napsauta "Jaa paikka" -vaihtoehtoa.
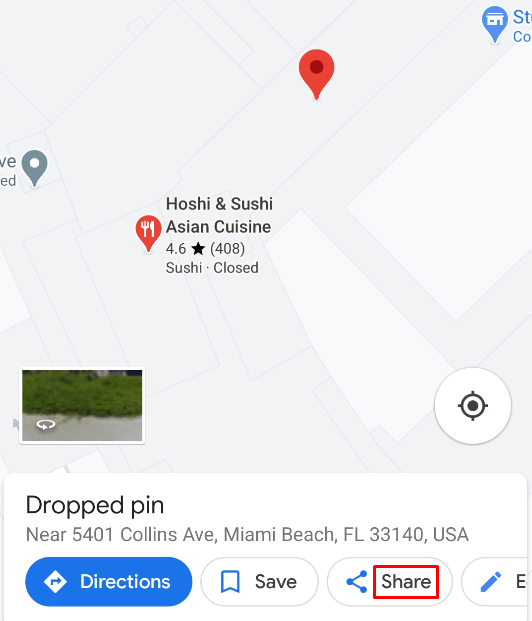
- Voit kirjoittaa sen henkilön nimen, jonka kanssa haluat jakaa ja lähettää hänelle sähköpostin suoraan. Tai voit valita jonkin sovelluksista. SMS, WhatsApp ja muut, joiden kanssa Google Maps on yhteensopiva.
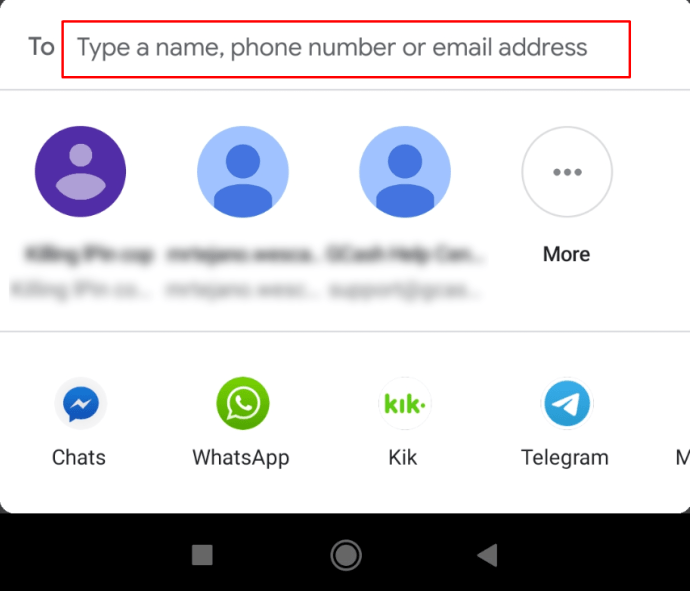
- Sinut ohjataan valittuun sovellukseen ja sieltä etsi yhteystieto ja paina "Lähetä" -painiketta.
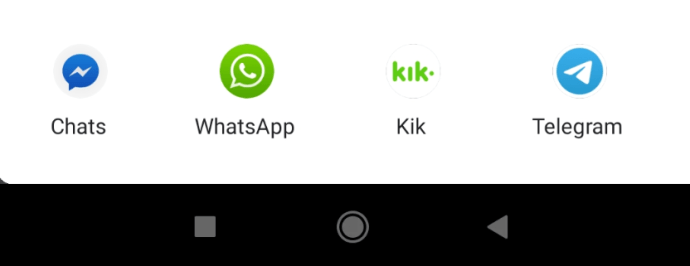
Windowsissa, Macissa ja Chromebookissa
Prosessi on suhteellisen samanlainen. Kun olet löytänyt paikan ja pudottanut merkin, näytön vasempaan reunaan tulee paneeli. Toimi sieltä seuraavasti:
- Napsauta "Jaa" -painiketta, joka on vaihtoehtorivin viimeinen.
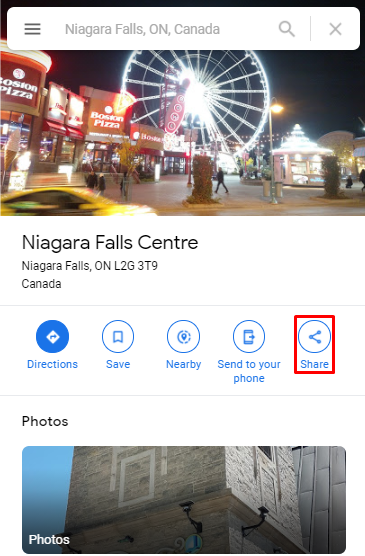
- Näkyviin tulee ponnahdusikkuna ja näet useita vaihtoehtoja.
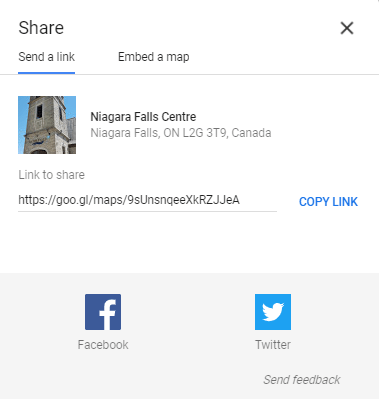
- Voit lähettää linkin Facebookin tai Twitterin kautta. Tai voit valita "Kopioi linkki" -vaihtoehdon ja lähettää linkin muilla tavoilla.
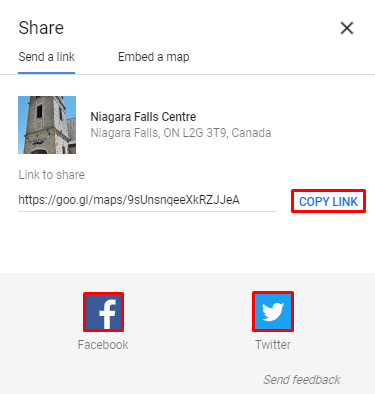
- Voit myös upottaa kartan vaihtamalla välilehden "Lähetä linkki" -kohdasta "Upota kartta".
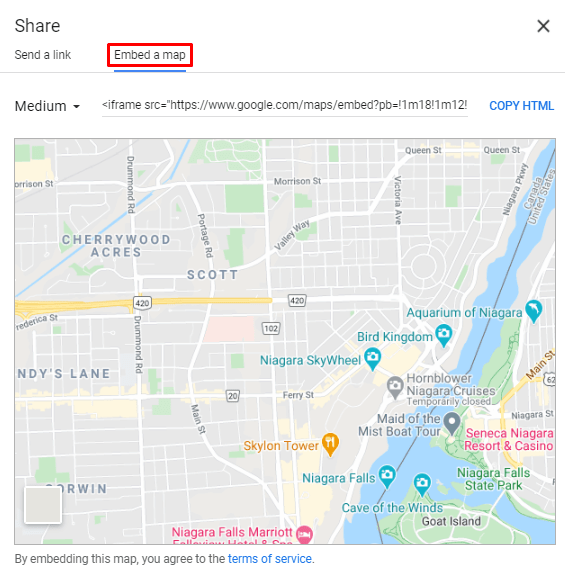
Kuinka tallentaa ja merkitä pudotettu merkki Google Mapsissa
Toinen erittäin käytännöllinen ominaisuus, jota voit käyttää, kun pudotat merkkiä Google Mapsiin ja merkitset merkkisi. Tämä tarkoittaa pohjimmiltaan sitä, että tallennat pudonneen merkin myöhempää käyttöä varten.
Sinun ei tarvitse etsiä sitä uudelleen, varsinkin jos se kesti hetken. Tämä vaihtoehto on hyvin samanlainen kuin "Tallenna" -vaihtoehto Google Mapsissa, mutta siinä on joitain eroja.
"Tallenna"-ominaisuus on käytettävissä sekä mobiilisovelluksessa että tietokoneen Google Mapsissa. Sen sijaan pudotetun merkin merkitseminen on käytettävissä vain Google Maps -sovelluksessa. Ajatuksena on, että merkitset paikan, jossa et ehkä ole vielä käynyt etkä ole varma, onko se 100 % oikea.
Tallennetuilla sijainneilla ajatuksena on kuitenkin tallentaa ne paikat, joissa aiot vierailla, joissa käyt koko ajan. Joten voit merkitä pudotetun merkin Google Mapsiin seuraavasti:
- Avaa Google Maps puhelimellasi ja napauta pudonnutta nastaa.
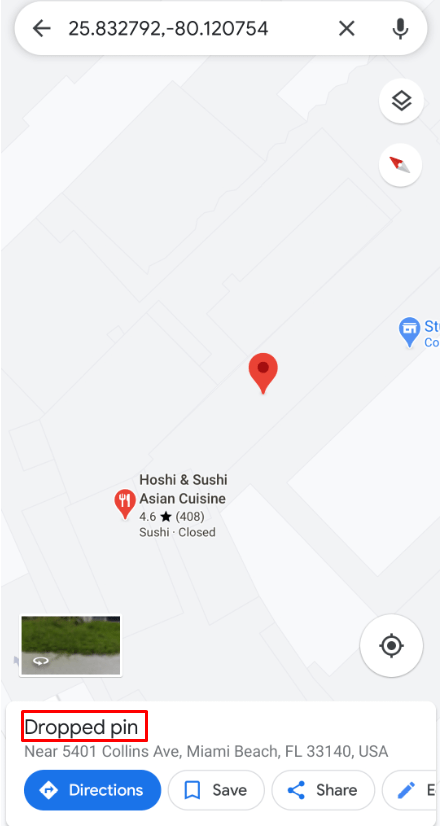
- Valitse ponnahdusvalikosta "Label".
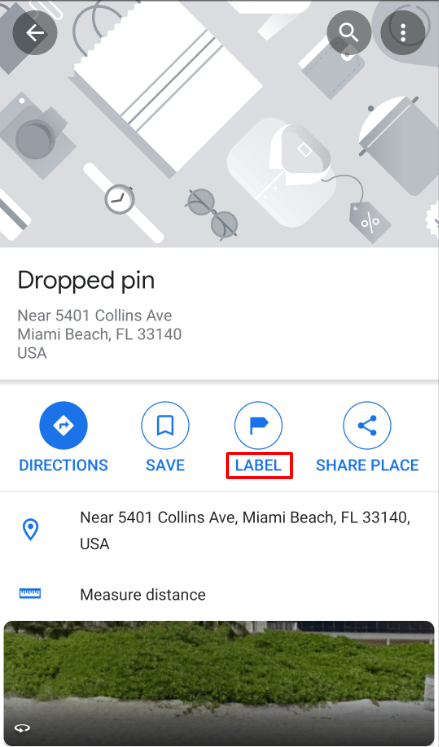
- Kirjoita "Lisää tunniste" -kohtaan tarrasi nimi.
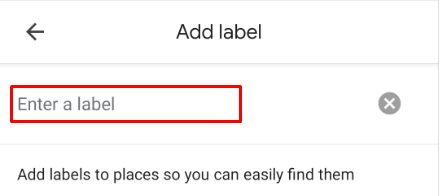
- Google Maps tarjoaa joitain ehdotuksia, mutta voit valita mitä haluat.
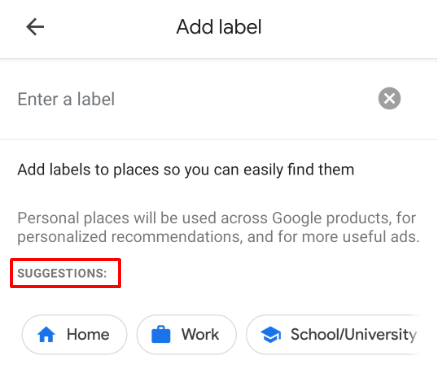
Kun olet kirjoittanut tarrasi nimen, kartalle ilmestyy pieni sininen lippu valitsemallasi nimellä.
Pudotetun PIN-koodin tallentaminen Windowsissa, Macissa ja Chromebookissa
Kun pudotat merkin Google Mapsiin tietokoneellesi, voit jatkaa sen tallentamista. Prosessi on suoraviivainen ja menee:
- Napsauta pudotettua nastaa kursorillasi.
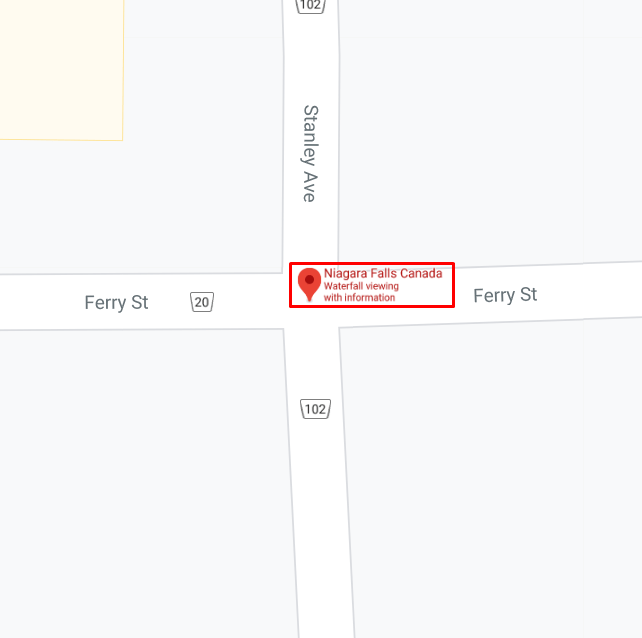
- Valitse näytön vasemmalla puolella olevasta paneelista "Tallenna" -painike.
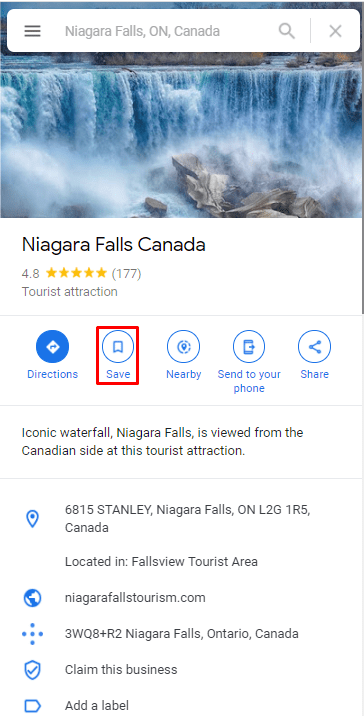
- Valitse avattavasta valikosta, kuinka haluat tallentaa sen. Suosikkisi, tähdellä tai voit luoda uuden listan, joka on räätälöity tarpeidesi mukaan.
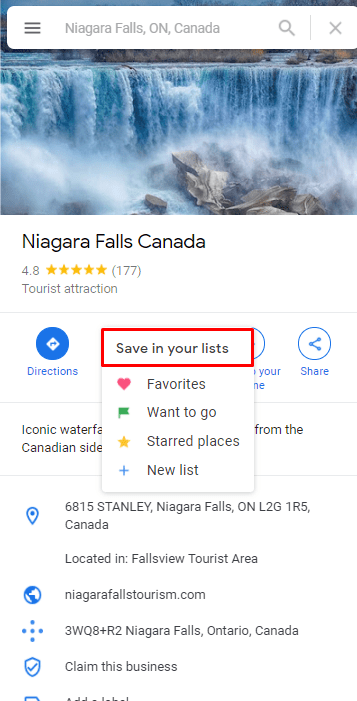
Kuinka poistaa pudonnut merkki
Merkin pudottaminen Google Mapsiin on hyödyllinen taito, mutta mitä teet, jos pudotat apinin väärään paikkaan? Näitä virheitä sattuu kaikille ja ne on erittäin helppo korjata. Näin voit poistaa pudonneen merkin Google Mapsista:
iOS- ja Android-laitteilla
Jos sormesi olivat hieman liian nopeat ja pudotit väärän neulan, poista se seuraavasti:
- Napsauta pudonnutta nastaa.
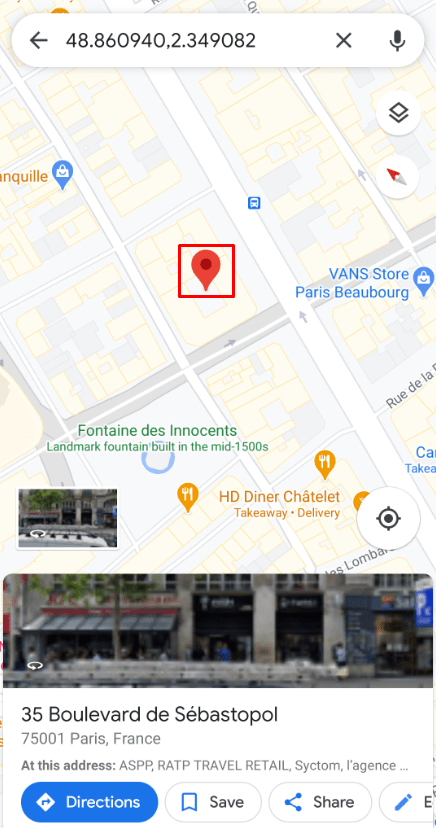
- Ennen kuin teet mitään muuta, napsauta "X" hakukentässä koordinaattien vieressä.
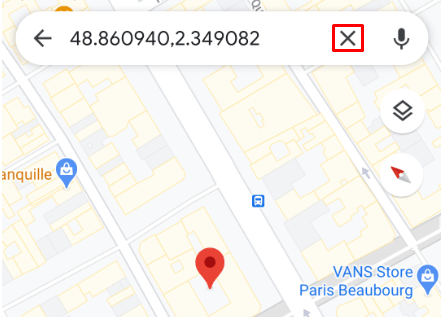
- Pudonnut merkki katoaa välittömästi puhelimen näytöltä, ja voit aloittaa alusta.
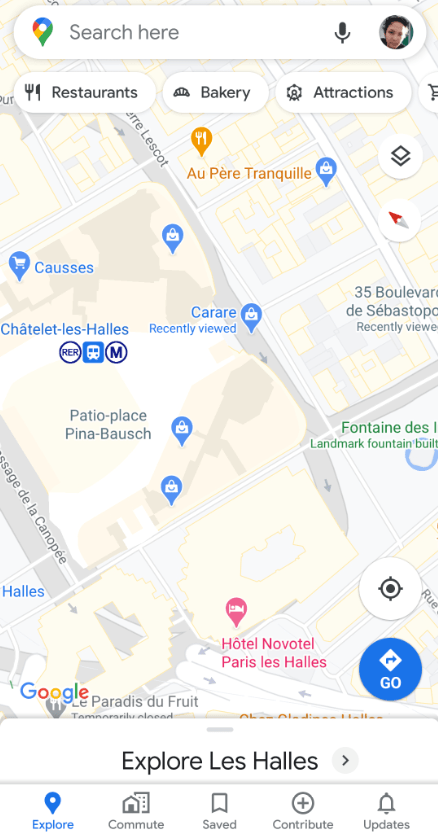
Windowsissa, Macissa ja Chromebookissa
Neulan pudottaminen vahingossa voi tapahtua jopa suurella näytöllä. Voit korjata sen seuraavasti:
- Napsauta pudonnutta nastaa.
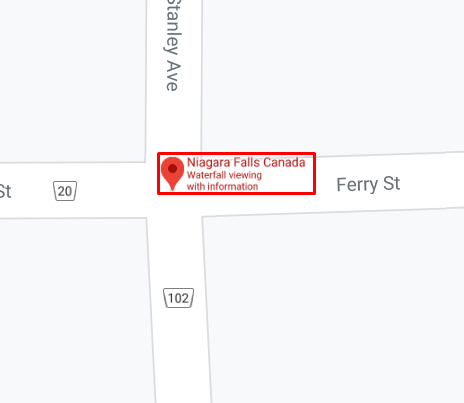
- Valitse näytön alareunassa olevan ponnahdusikkunan oikeasta yläkulmasta "X".
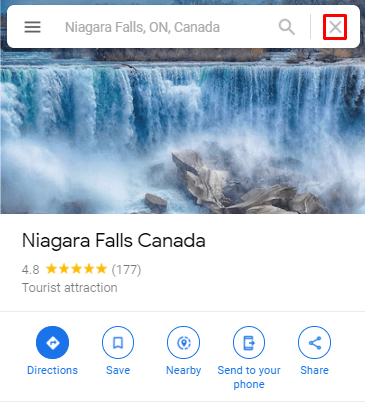
- Pudonnut tappi katoaa välittömästi.
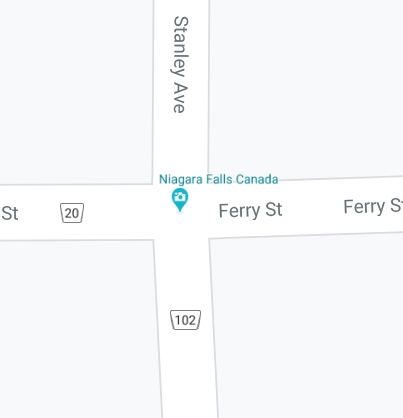
Pinssien pudottaminen Google Mapsin avulla
Google Mapsissa on niin monia ainutlaatuisia ja käytännöllisiä ominaisuuksia, ja monet ihmiset ovat alkaneet luottaa siihen. Mutta on aikoja, jolloin se ei voi ohjata sinua tarkalleen minne haluat mennä, ja saatat joutua etsimään paikkaa itse.
Onneksi drop a pin -ominaisuus tekee tästä kaikesta paljon helpompaa. Voit itse tutkia reittejä ja tallentaa merkin, jos käy ilmi, että olet oikeilla jäljillä. Älä myöskään unohda, että pudonneiden pinssien lähettäminen ja vastaanottaminen WhatsAppis-sovelluksella on nopea tapa jakaa löytämäsi sijainti.
Pudotatko merkkiä Google Mapsiin usein? Kerro meille alla olevassa kommenttiosassa.