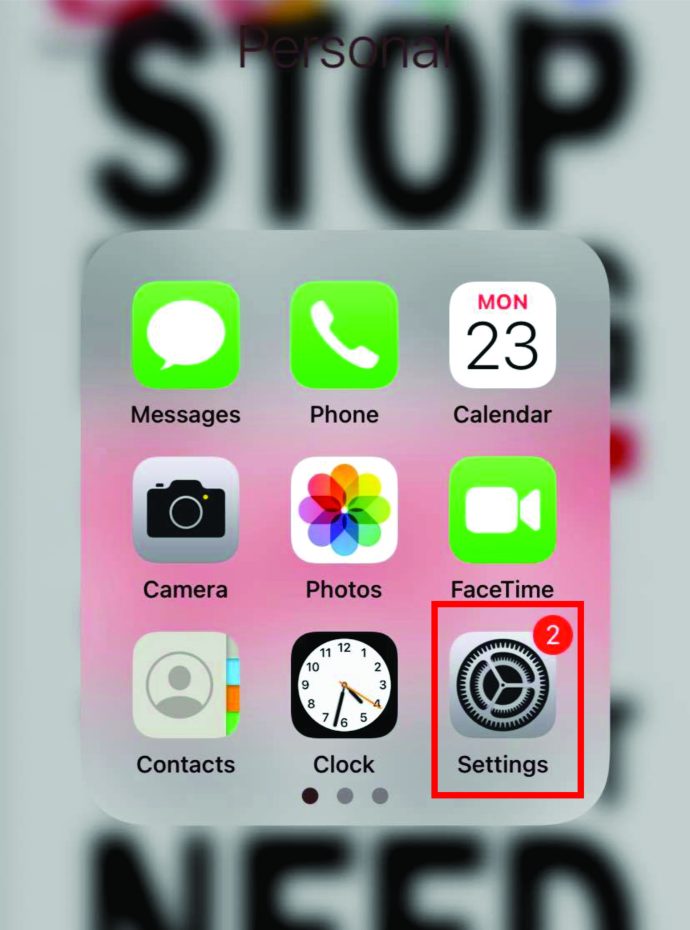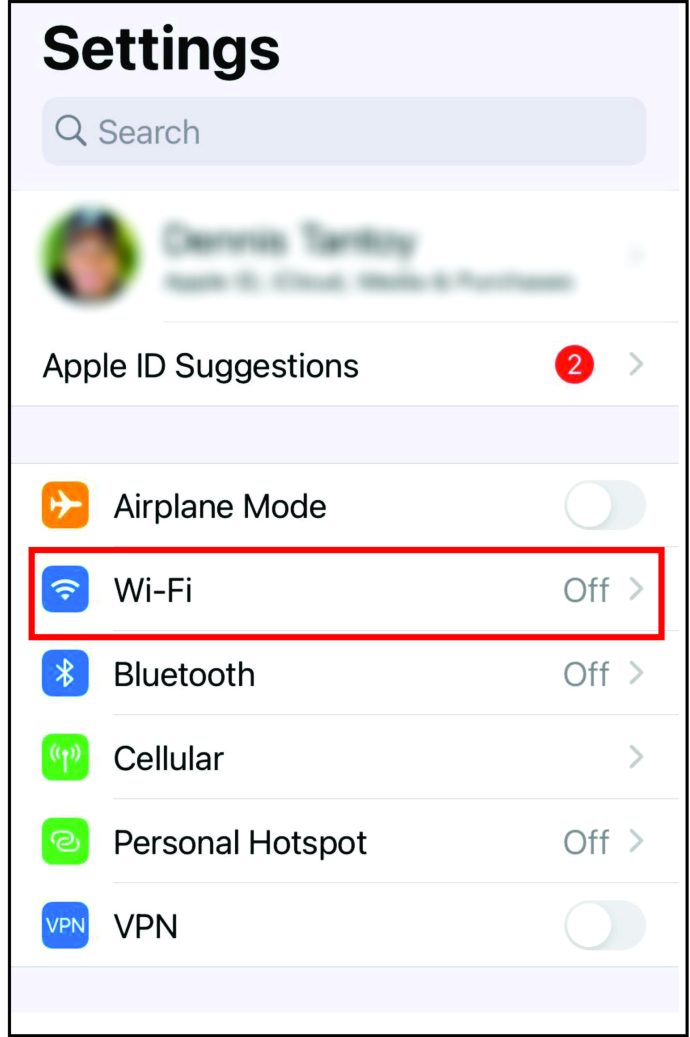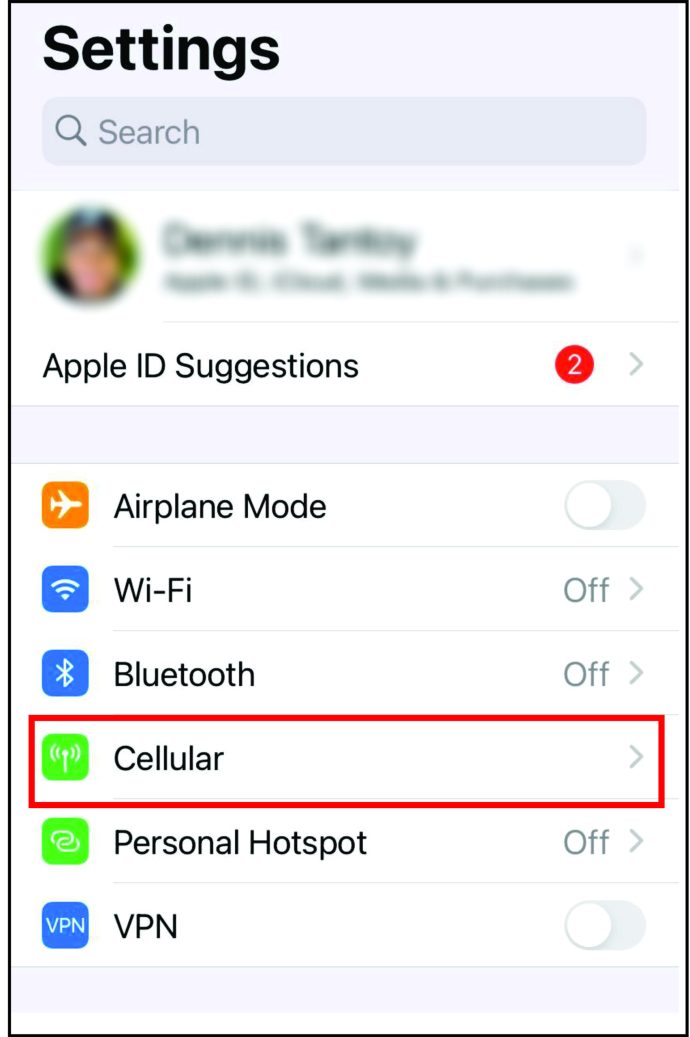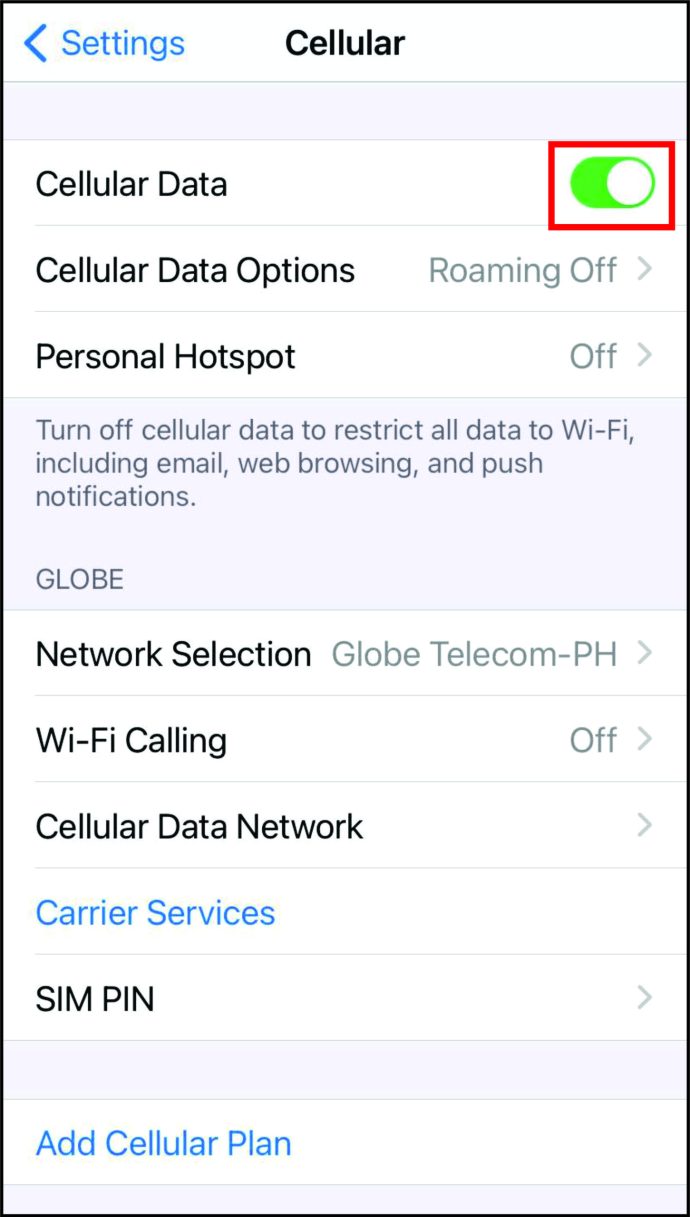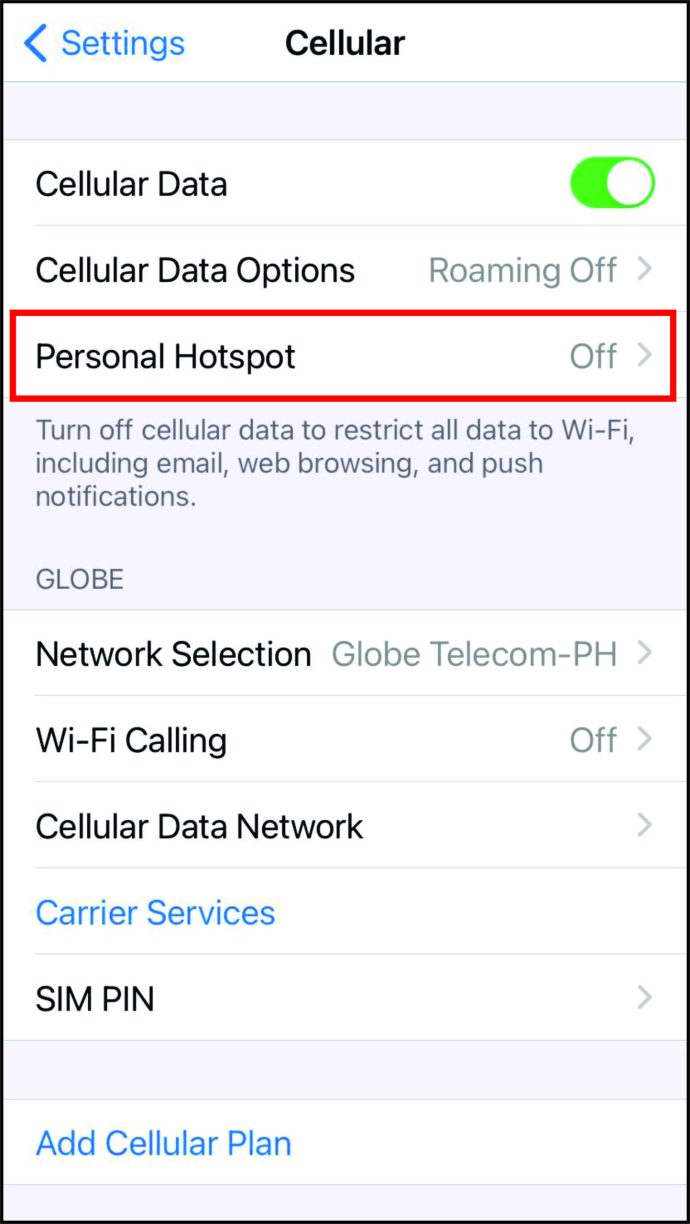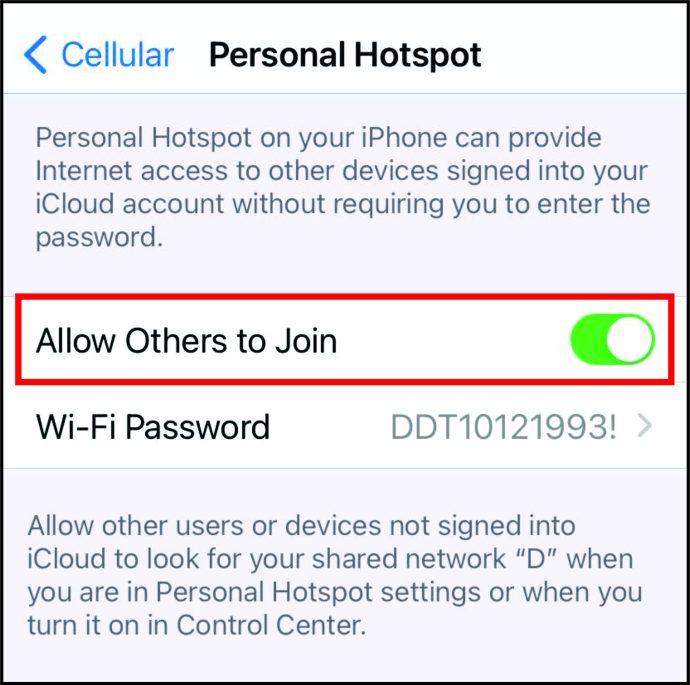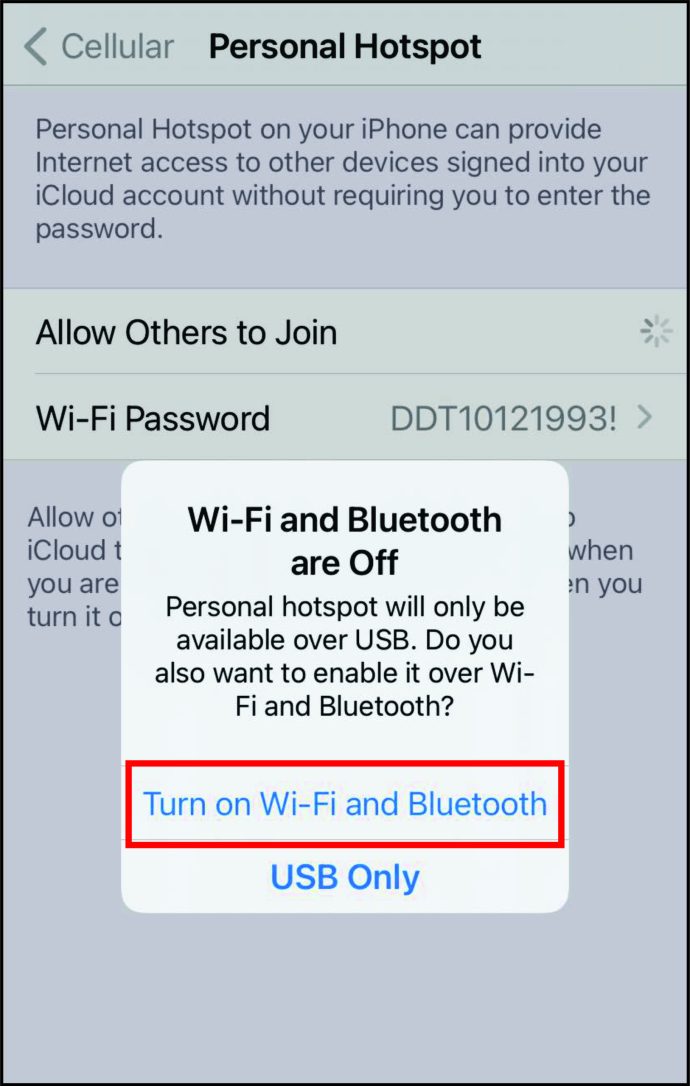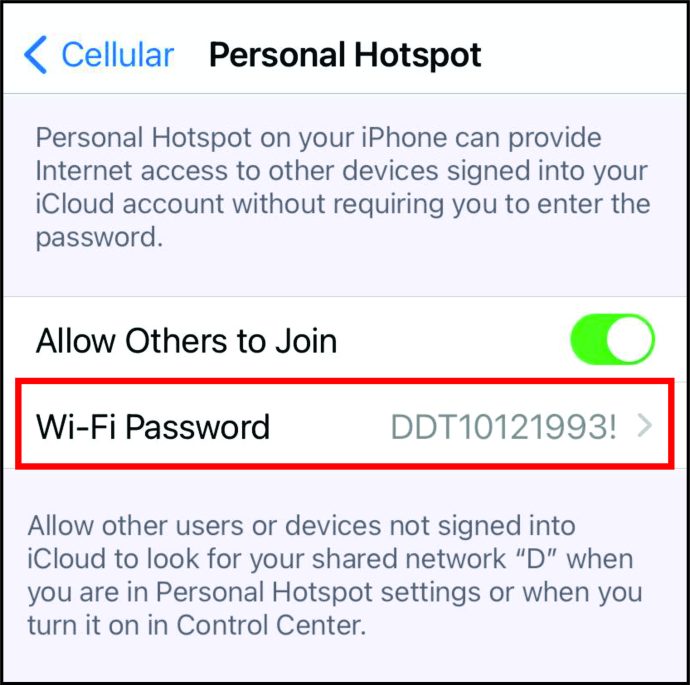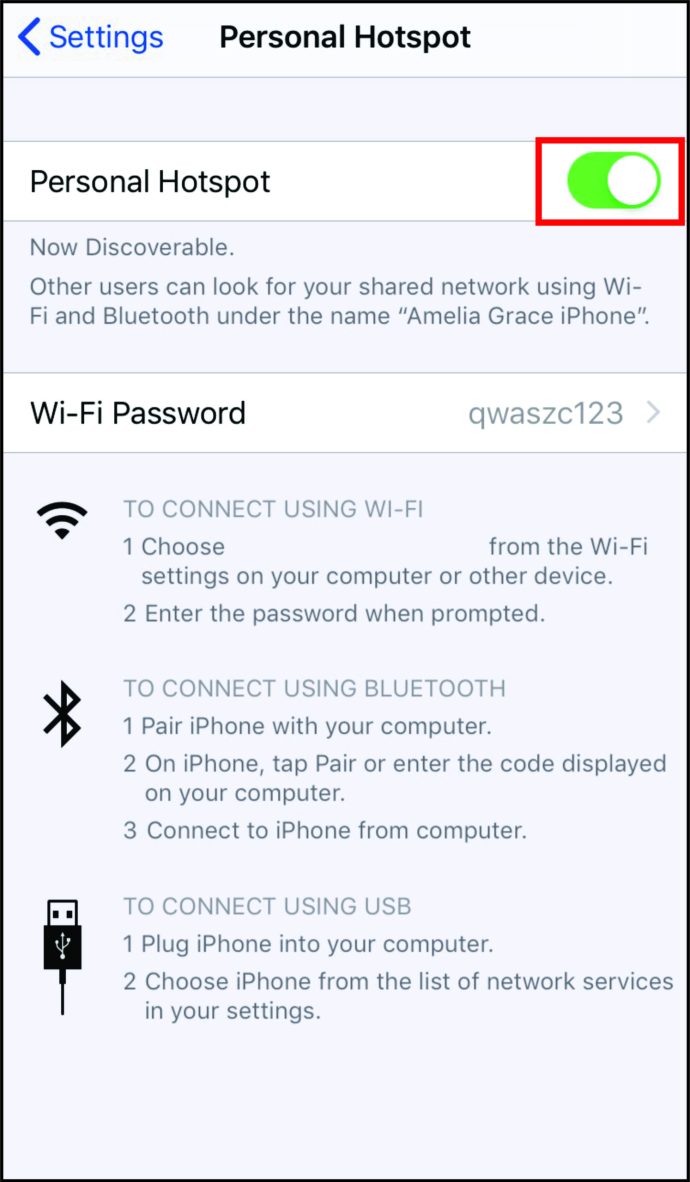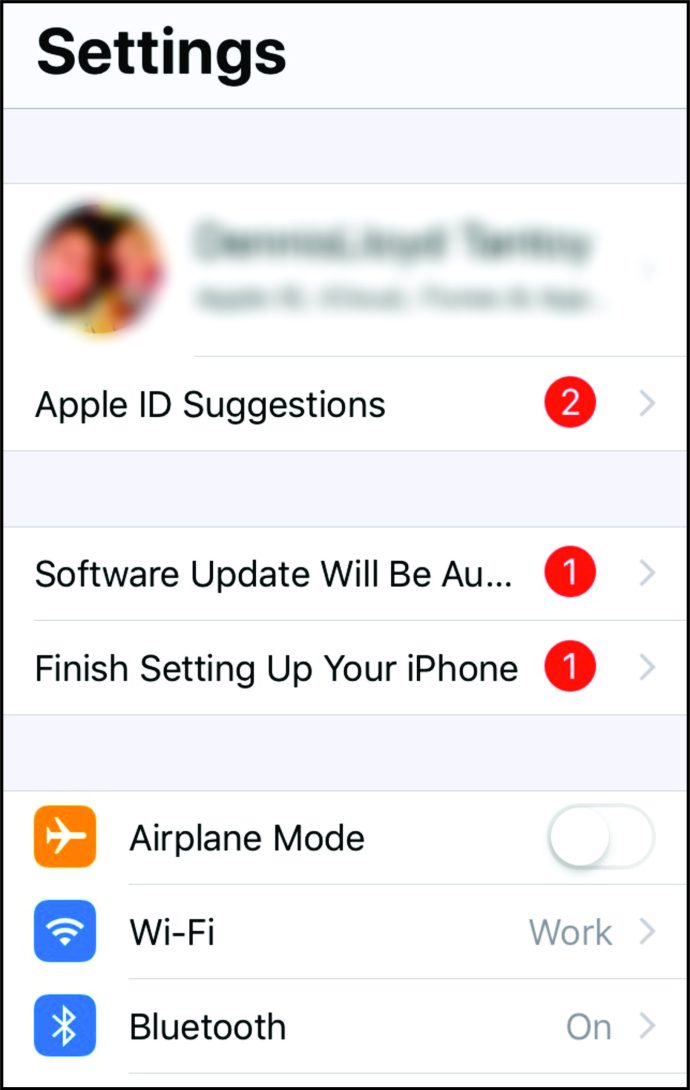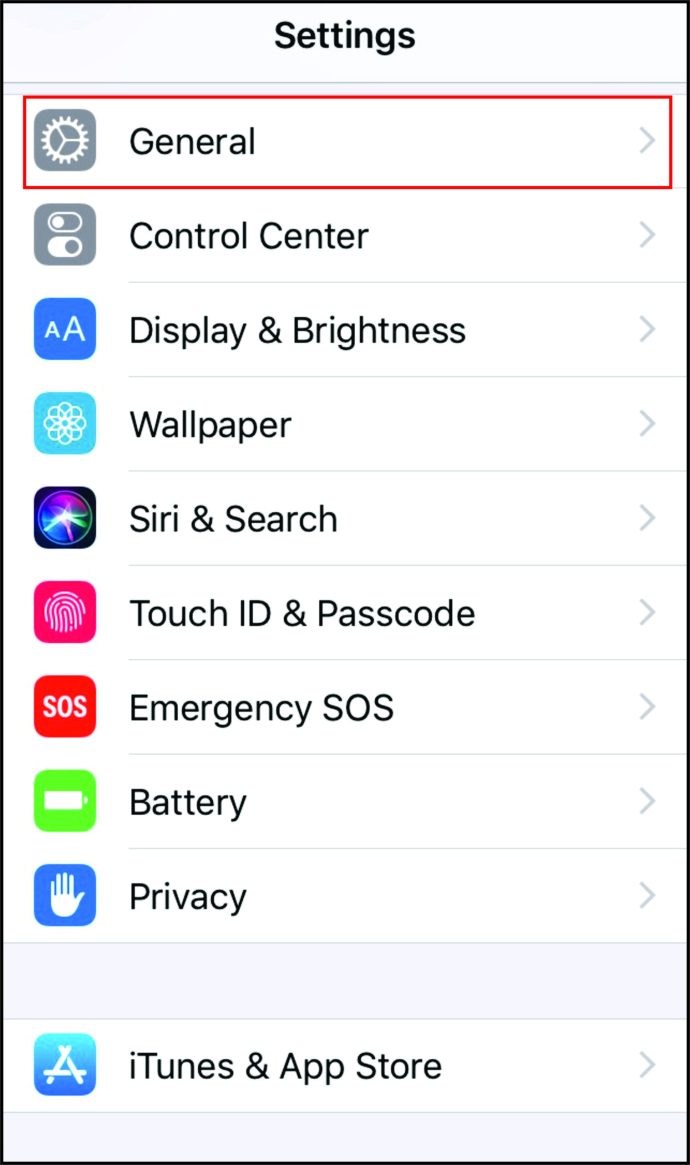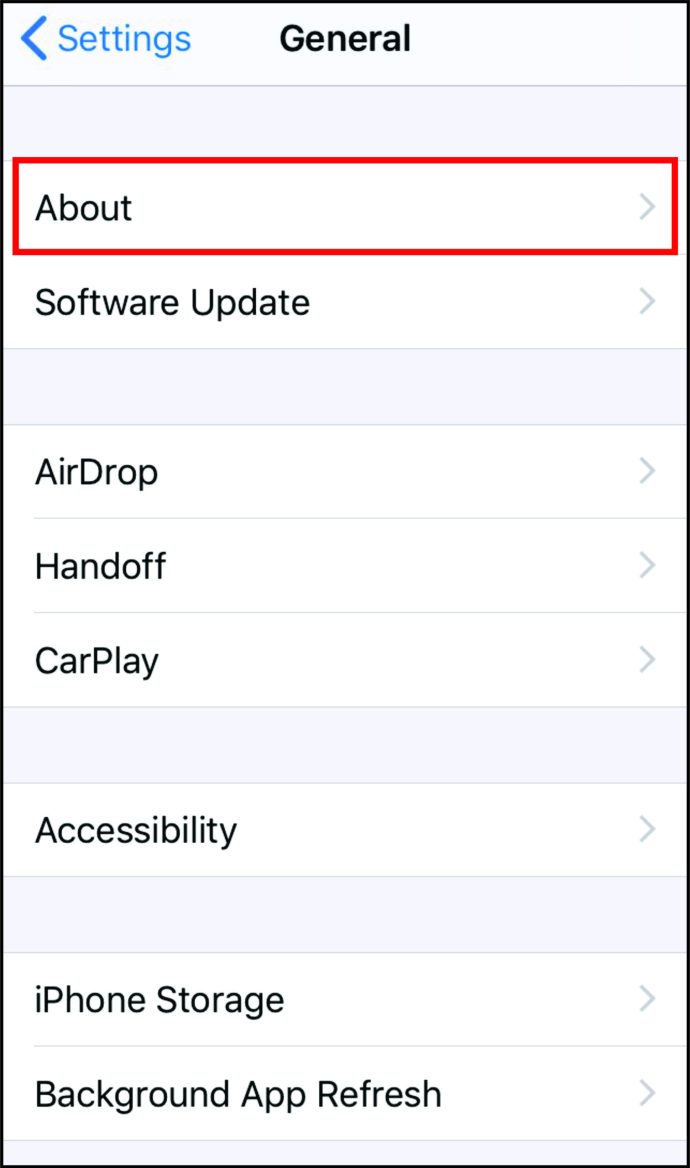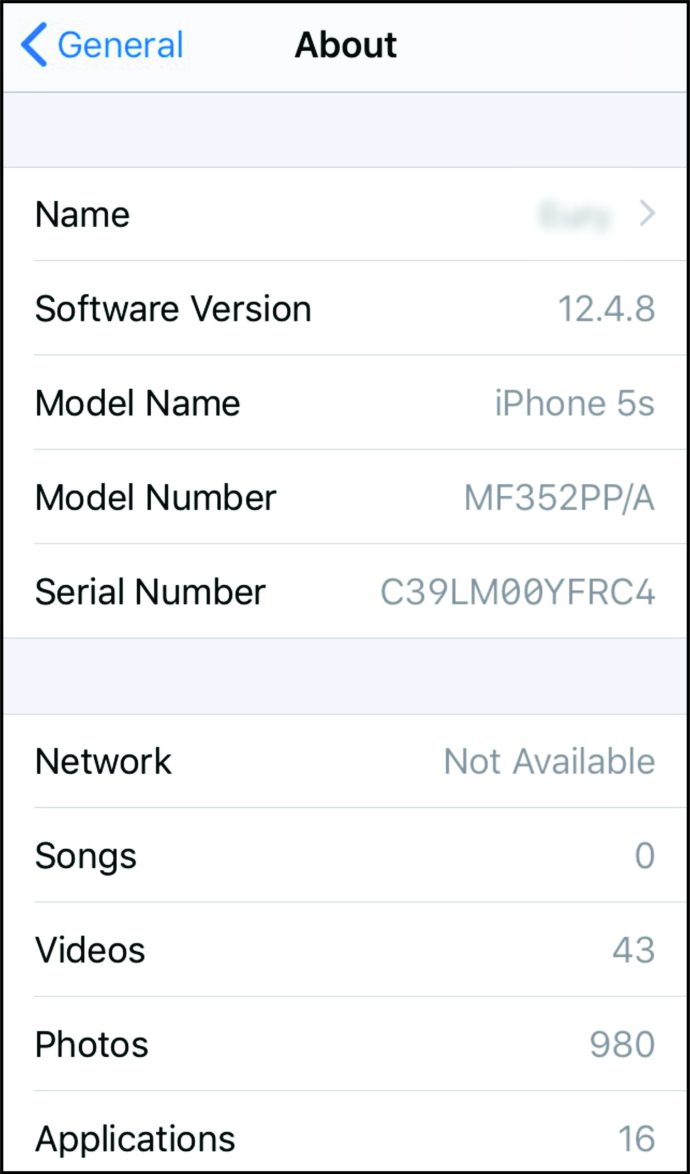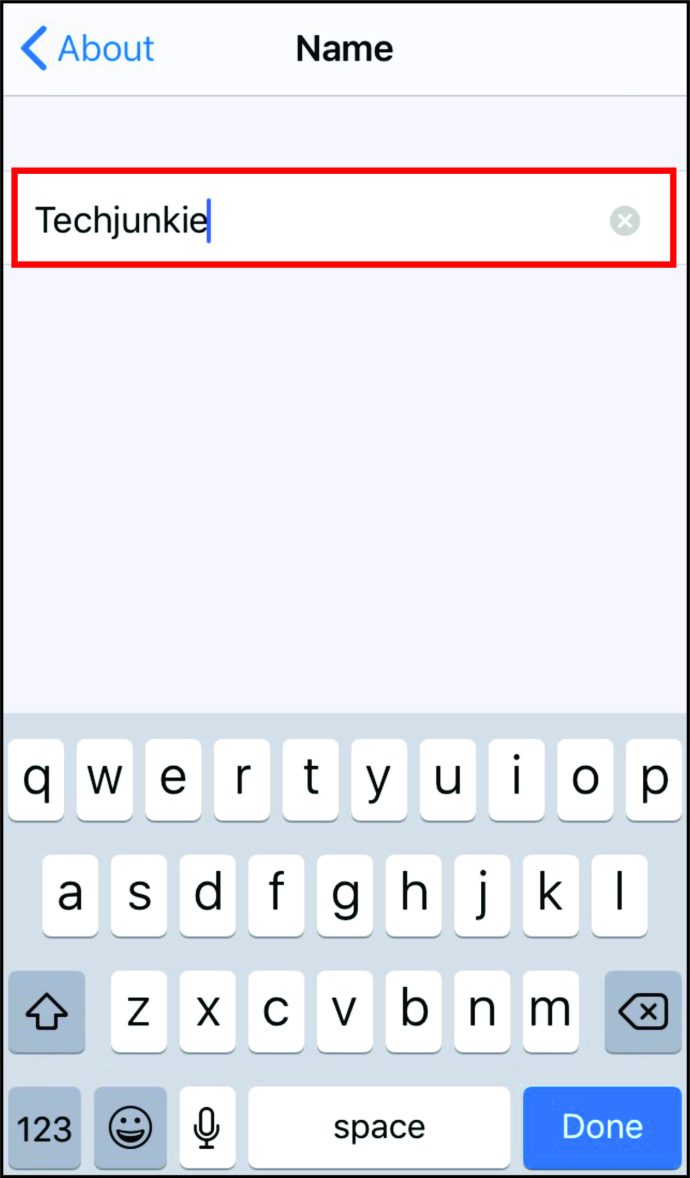Kuvittele, että olet lähdössä reissuun ja sinun on lähetettävä sähköposti pikaisesti tai löydettävä tärkeä asiakirja verkosta. Toki voit käyttää puhelinta, mutta eikö se olisi helpompaa tehdä täysikokoisella laitteella? Mitä voit tehdä, jos olet jumissa ilman Internet-yhteyttä?
Yksinkertaista, käytä hotspotia iPhonessasi. Wi-Fi-jako tekee yhteensopivasta älypuhelimesta Internet-hotspotin. Sen avulla muut laitteet voivat muodostaa yhteyden hotspotiin muutamalla napsautuksella.
Se on myös yksinkertaisempaa kuin luuletkaan. Aloitetaan.
Hotspotin määrittäminen iPhone XR:lle, XS:lle, iPhone 11:lle tai iPhone 12:lle?
Vaikka iPhone XR, XS ja iPhone 11 julkaistiin vuoden välein, ahotspotin käyttöönotto pysyy samana, koska se riippuu toiminnasta. Tämä pätee tietysti myös iPhone 12:een. Voit määrittää hotspotin uudemmille iPhoneille seuraavasti
- Etsi iPhonesta Asetukset.
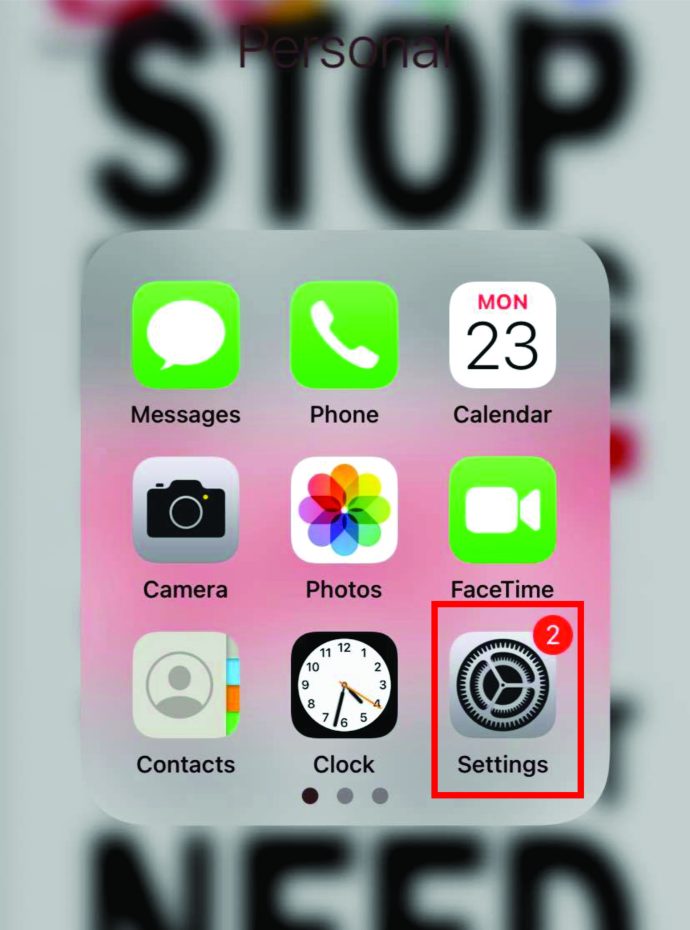
- Etsi "Wi-Fi"-kuvake ja napauta sitä. Koska käytät puhelimesi mobiilidataa, sinun on kytkettävä Wi-Fi-painike pois päältä (jos ei, se pyytää sinua tekemään sen myöhemmin).
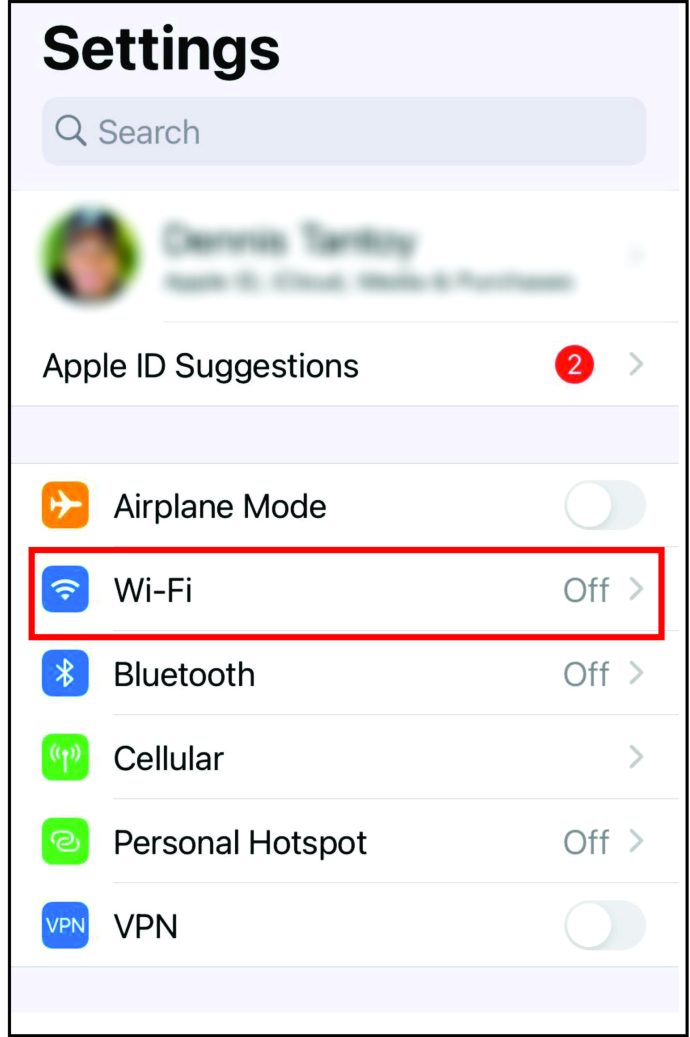
- Palaa nyt takaisin ja napauta "Mobiilidata".
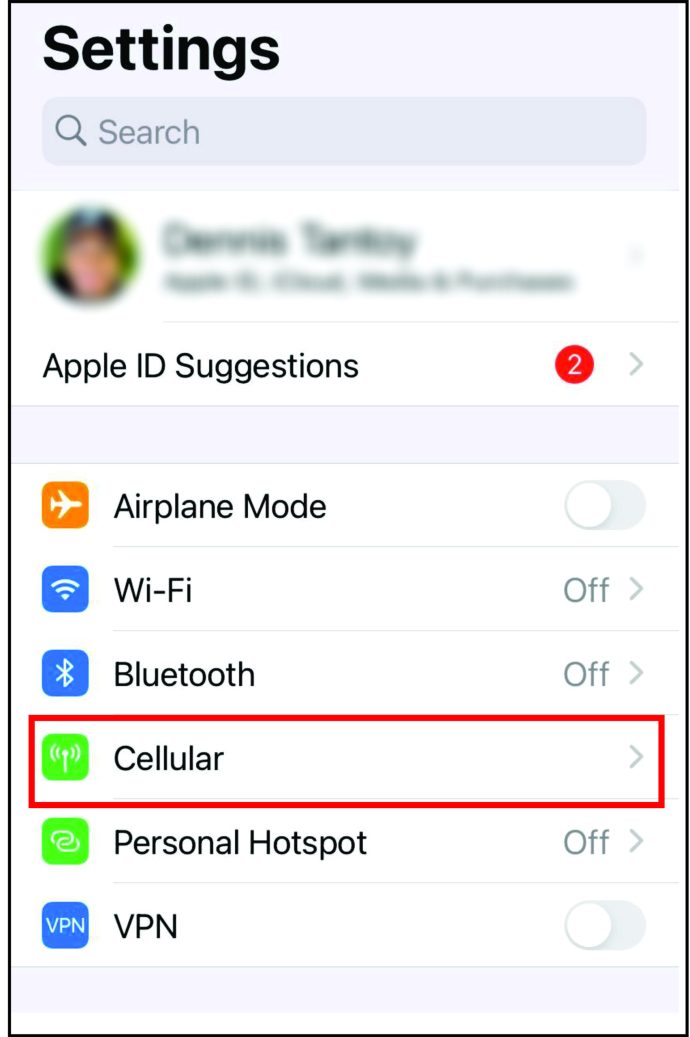
- Vaihda "Mobiilidata"-painiketta niin, että se on päällä (jos se ei ole jo päällä).
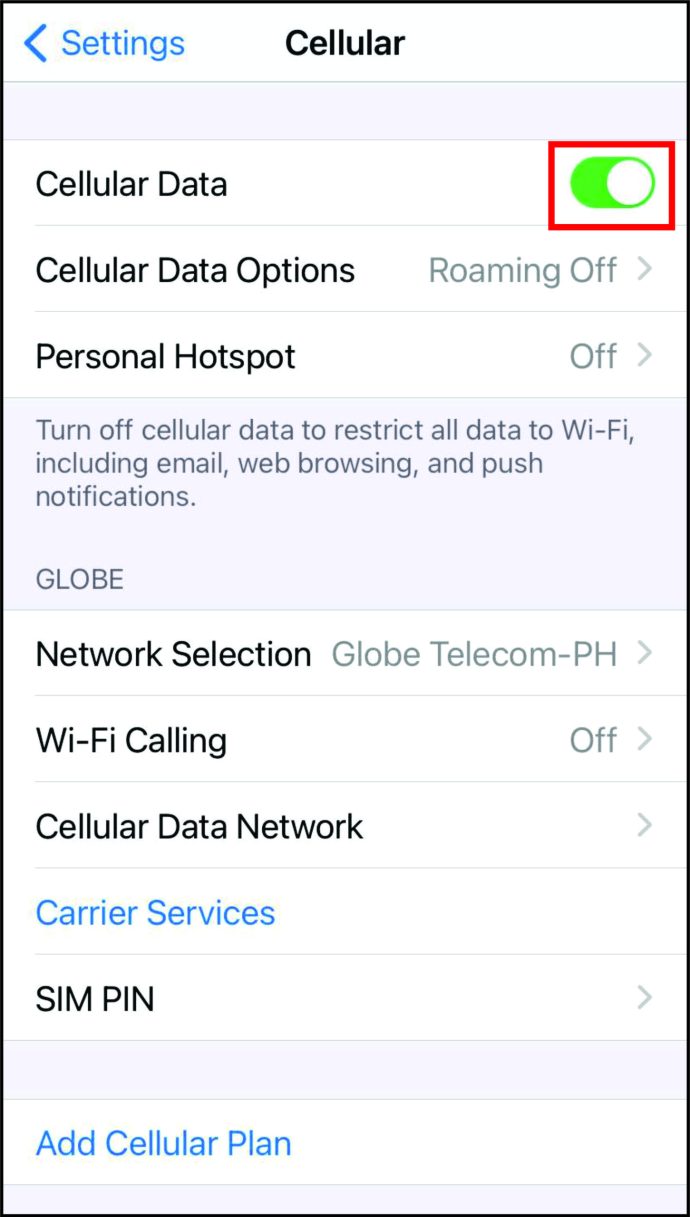
- Kun teet sen, huomaat alla olevan "Henkilökohtainen hotspot". Klikkaa sitä.
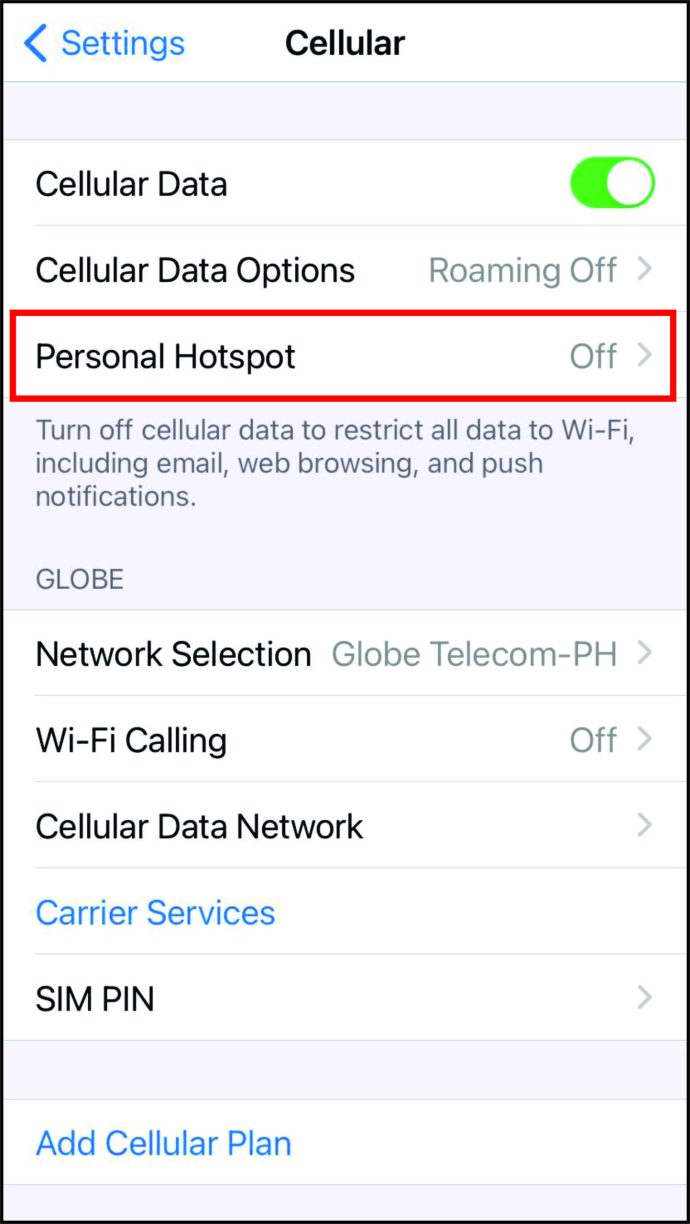
- Kytke päälle "Salli muiden liittyä" -painike.
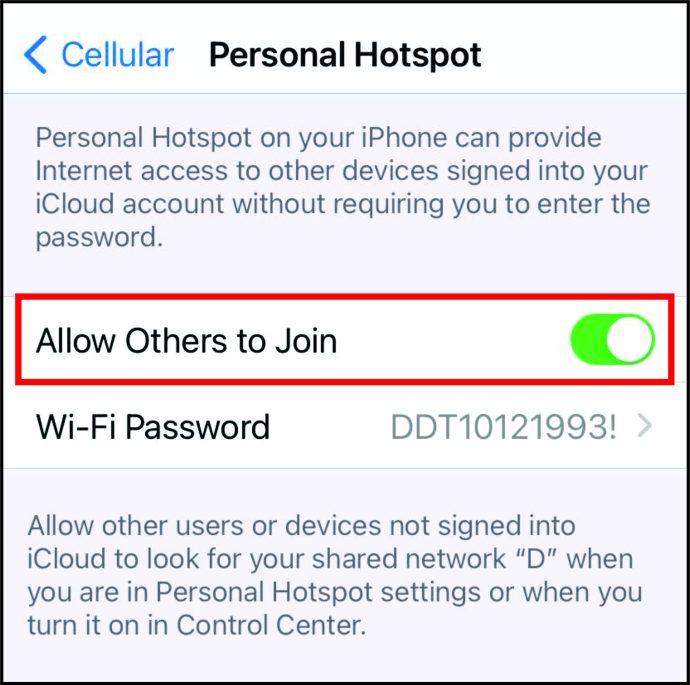
- Saat viestin, jossa kysytään, otetaanko Wi-Fi ja Bluetooth käyttöön vai vain USB. Napauta ensimmäistä vaihtoehtoa.
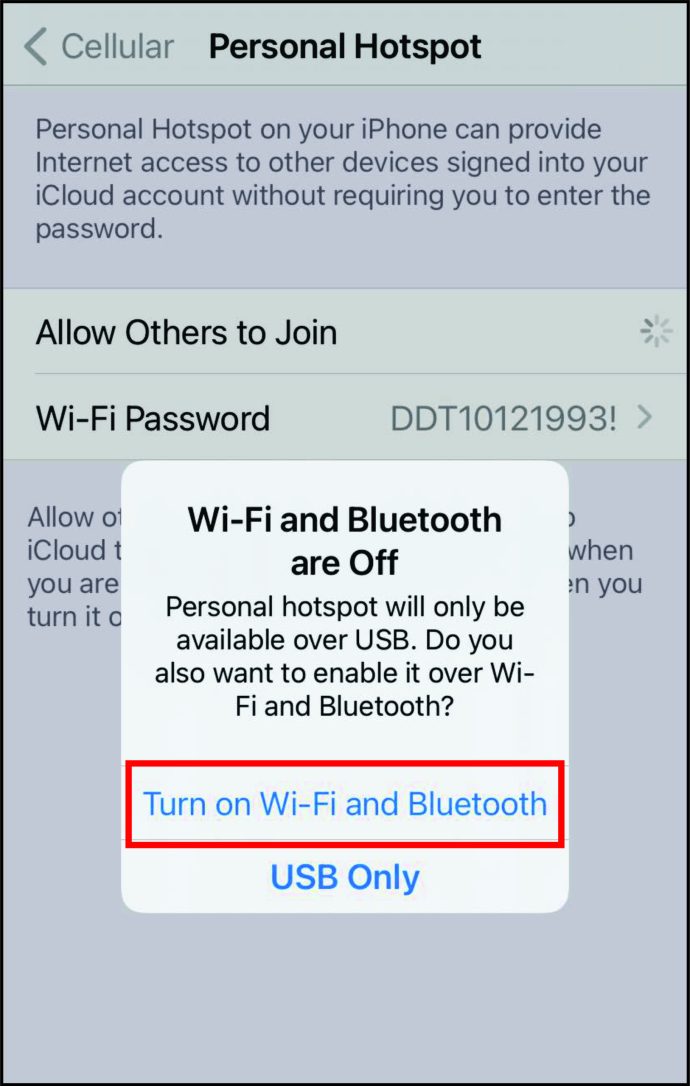
- Salli muiden liittyä -kohdan alla näkyy myös automaattisesti luotu salasana. Sinun on muistettava se.
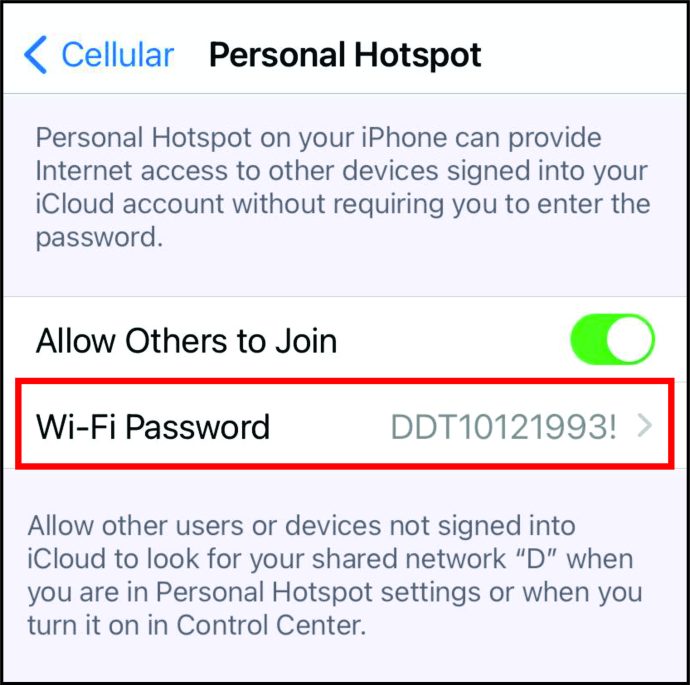
Se siitä. iPhonesi toimii hotspotina. Nyt on mahdollista liittää siihen muita laitteita. Palaamme tähän pian.
Hotspotin määrittäminen iPhone 6:ssa, iPhone 7:ssä tai iPhone 8:ssa?
Ne, joilla on vanhempi iPhone, saattavat ihmetellä, noudattaako hotspotin käyttöönotto samoja vaiheita. Menettely on jälleen sama kaikissa näissä laitteissa, koska se riippuu käyttöjärjestelmästä, ei puhelimesta.
Mutta yllä olevien vaiheiden lisäksi on toinen tapa määrittää hotspot kaikissa iPhoneissa. Kun käyttäjät eivät käytä mobiilidataa, "Personal Hotspot" -vaihtoehto ei ole käytettävissä. Jos mobiilidata on kuitenkin päällä, voit tehdä näin:
- Avaa iPhonessa Asetukset.

- Sitten näet, että "Personal Hotspot" ei ole enää harmaa. Tämä tarkoittaa, että se on mahdollista ottaa käyttöön. Klikkaa sitä.
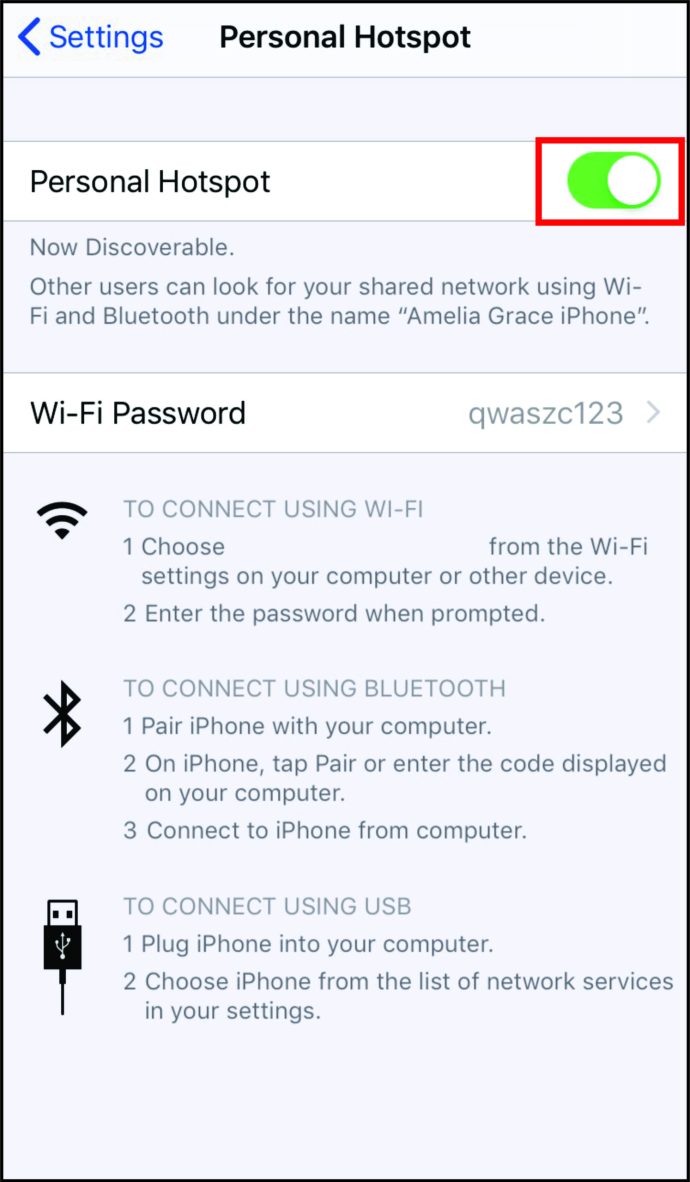
- Ota se käyttöön painamalla Salli muiden liittyä -painiketta.
- Kun sinua pyydetään ottamaan käyttöön vain Wi-Fi tai Bluetooth ja USB, napsauta ensimmäistä vaihtoehtoa.

- Muista alla näkyvä ennalta luotu salasana.
Kun noudatat näitä ohjeita, puhelimen yhteys näkyy lähellä oleville laitteille. Käyttäjät eivät kuitenkaan voi käyttää verkkoa, elleivät he tiedä salasanaa. Tämä vie meidät seuraavaan vaiheeseen – muiden laitteiden yhdistämiseen iPhonesi hotspotiin.
Kuinka yhdistää laite iPhonen hotspotiin?
Kun iPhonen hotspot on otettu käyttöön, on aika yhdistää laite siihen. Etsi vastaava 'Wi-Fi'-valikko puhelimesta tai tietokoneesta. Jos käytät Macia, se on valikkorivin oikeassa yläkulmassa. Windows-käyttäjien tulee etsiä se oikeasta alakulmasta. Wi-Fi-yhteyden kuvake on tehtäväpalkissa. Lopuksi, jos haluat muodostaa yhteyden puhelimen hotspotiin, sinun tulee avata "Wi-Fi"-asetukset.
Kun olet Wi-Fi-asetuksissa, siellä on iPhonen hotspotin nimi. Toimi seuraavasti:
- Voit muodostaa yhteyden hotspotiin napauttamalla tätä uutta yhteyttä.
- Sinun on syötettävä valmiiksi luotu salasana.
- Kun olet tehnyt sen, odota hetki, kunnes yhteys on valmis. Laite käyttää nyt iPhonesi shotspotia.
Hotspotin nimen muuttaminen
IPhonen hotspot on oletusarvoisesti itse puhelimen nimi. Verkon löytämisen helpottamiseksi saattaa olla hyödyllistä vaihtaa nimi. Voit muuttaa sen jotain ainutlaatuista ja mieleenpainuvaa sinulle. Tässä ovat vaiheet:
- Siirry kohtaan "Asetukset".
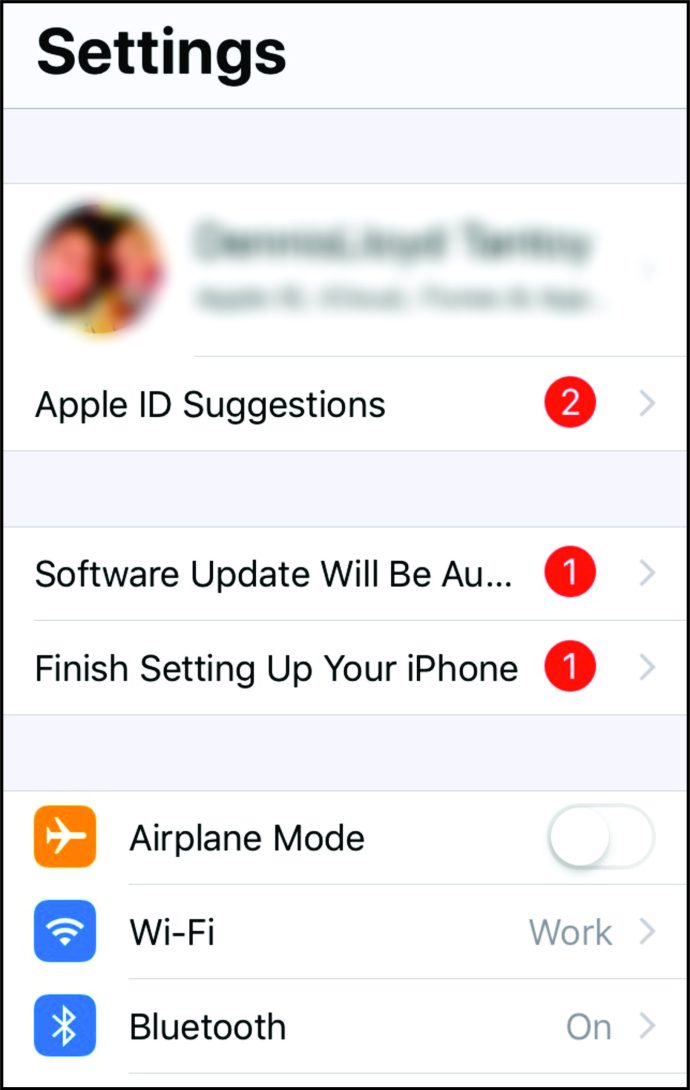
- Vieritä alas kohtaan "Yleiset" ja napsauta sitä.
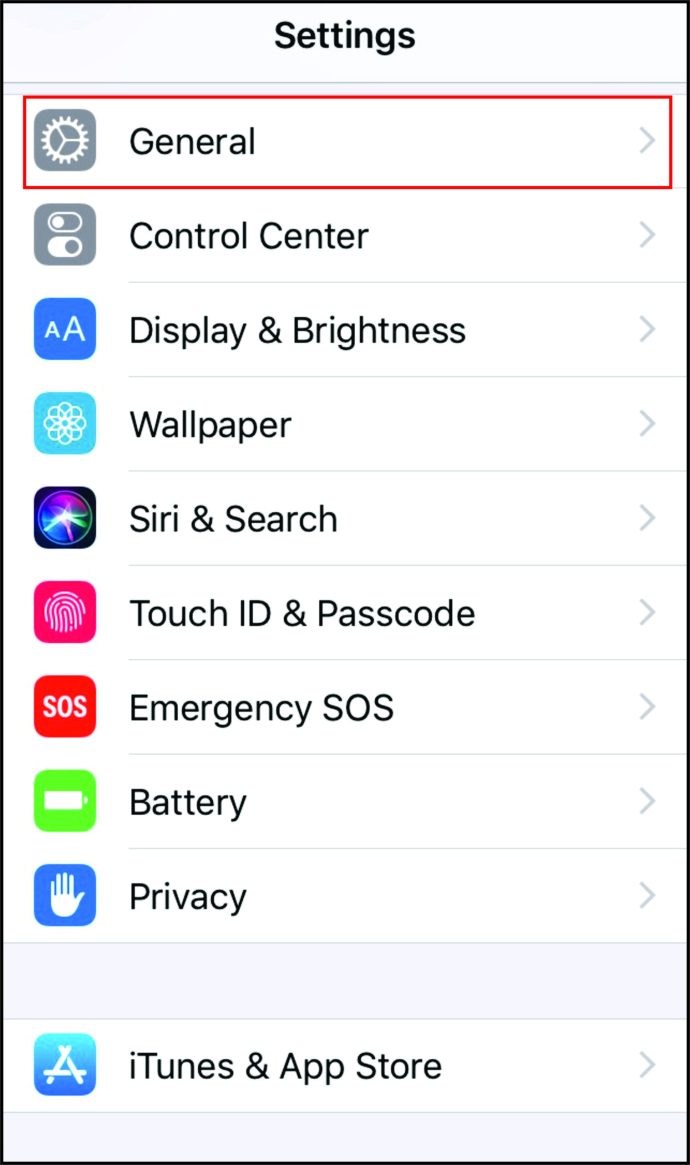
- Napauta kohtaa Tietoja.
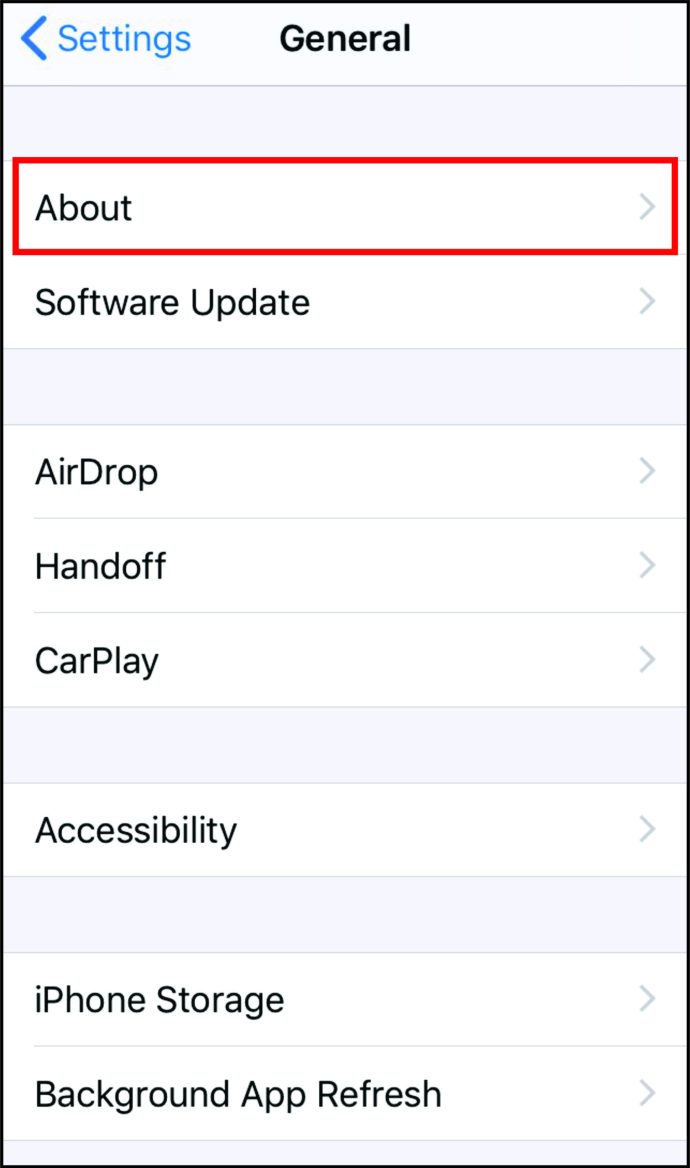
- Näet puhelimesi nimen Nimen vieressä. Valitse se.
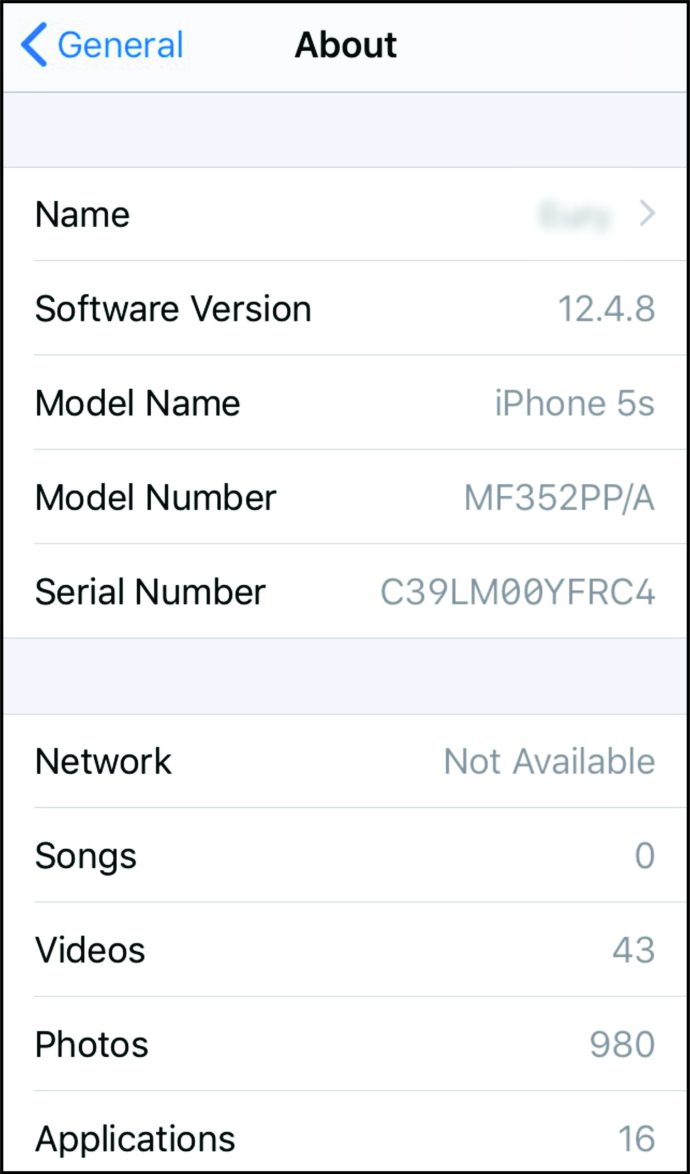
- Lopuksi anna sille toinen nimi.
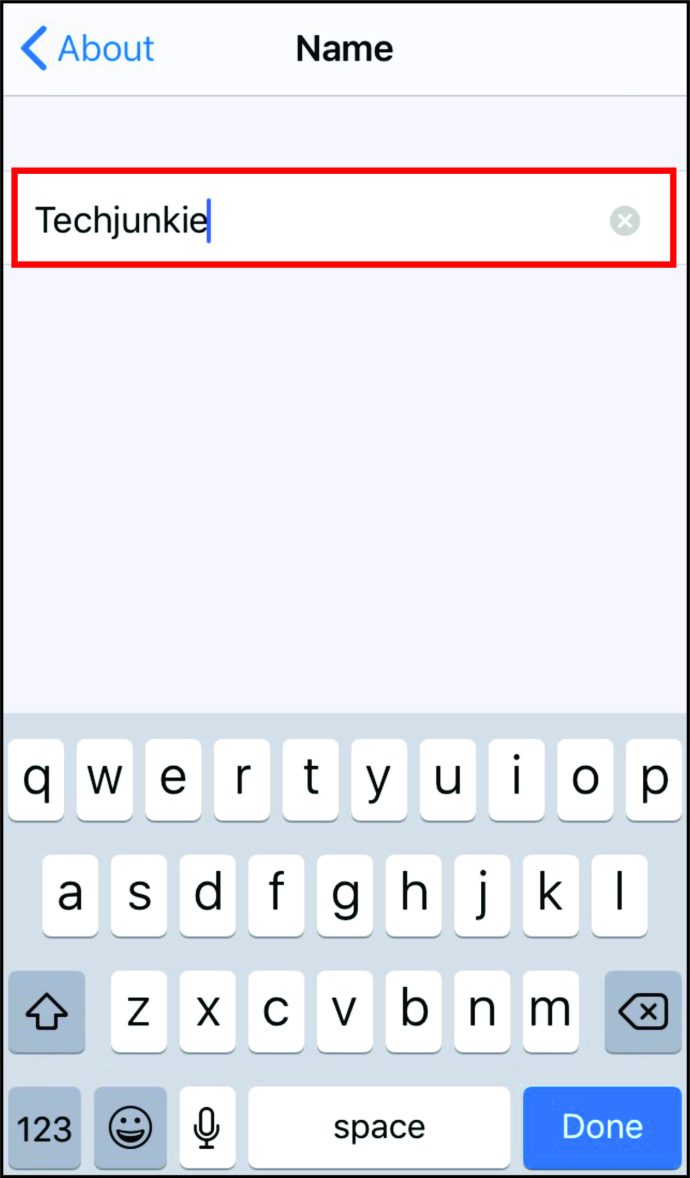
Merkintä: Oletusnimi on yleensä [Nimesi] iPhone.
Kuinka monta laitetta voit muodostaa yhteyden hotspotiin?
Yleisesti ottaen iPhone-mallit 4S:stä ja uudemmista voivat tukea jopa viittä laitetta. Lisälaitteet kuitenkin lisäävät kysyntää hotspotille. Jos tarvitset hotspotin jollekin tärkeälle, et ehkä halua jakaa sitä muiden ihmisten kanssa.
Mitä tulee Androideihin, useimpiin niistä mahtuu jopa 10 laitetta.
Missä voit ottaa hotspotin käyttöön?
Niin kauan kuin signaali on riittävän voimakas, voit käyttää hotspotia. Jos mobiilidatasi toimii, sillä ei ole väliä oletko junassa, autossa, kotona vai toisessa kaupungissa. Jos esimerkiksi kodin tai toimiston Wi-Fi alkaa häipyä, ei ole syytä paniikkiin. Voit ottaa hotspotin käyttöön iPhonessasi ja jatkaa sen kanssa.
Onko hotspot suojattu?
Todellisuudessa hotspotin käyttö voi parantaa turvallisuutta, etenkin verrattuna julkisiin yhteyspisteisiin. 4G:tä käyttäville se on suojattu 128-bittisellä salausavaimella.
Lisäksi hotspot on suojattu salasanalla. Ainutlaatuisen hahmoyhdistelmän avulla voit hallita sitä, kuka saa pääsyn hotspotiin.
Muita usein kysyttyjä kysymyksiä
Kuinka päivitän iPhonen hotspot-salasanani?
Hotspot-salasana luodaan automaattisesti. Se koostuu satunnaisesta joukosta merkkejä, joita on lähes mahdoton murtaa. Mutta se tarkoittaa myös sitä, että sitä on mahdotonta muistaa. Voit muuttaa sen helpommin muistettavaksi seuraavasti: u003cbru003e • Avaa Asetukset.'u003cbru003eu003cimg class=u0022wp-image-151157u0022 style=u0022width. content / uploads / 2020/10 / settings7-scaled.jpgu0022 alt = u0022u0022u003eu003cbru003eu003cbru003e • Paina mobiilitiedonsiirto ja toggle painiketta kääntää sen on.u003cbru003eu003cimg class = u0022wp-image-151167u0022 style = u0022width: 300px; u0022 src = u0022 //www.alphr.com/wp-content/uploads/2020/10/cellular-data-1-scaled.jpgu0022 alt=u0022u0022u003eu003cbru003eu003cbru0003e • Napauta sitten kohtaa "Personal" u0022width: 300 pikselit u0022wp-image-151166u0022 style=u0022width: 300px;u0022 src=u0022//www.alphr.com/wp-content/uploads/2020/10/wifipa ssword-scaled.jpgu0022 alt = u0022u0022u003eu003cbru003eu003cbru003e • Anna uusi salasana 'salasana' field.u003cbru003eu003cimg class = u0022wp-image-151163u0022 style = u0022width: 300px; u0022 src = u0022 // www.alphr.com / wp-content / lisäykset / 2020/10 / techjunkie2.0-scaled.jpgu0022 alt = u0022u0022u003eu003cbru003eu003cbru003e • klikkaa lopuksi 'Done.'u003cbru003eu003cimg class = u0022wp-image-151161u0022 style = u0022width: 300px; u0022 src = u0022 // www.alphr.com /wp-content/uploads/2020/10/done-pass-scaled.jpgu0022 alt=u0022u0022u003eu003cbru003eu003cbru003eu003cbru003eHuomautus: Salasanan on oltava vähintään kahdeksan merkkiä pitkä. Se voi sisältää isoja ja pieniä kirjaimia.
Miten hotspotin käyttö iPhonessa lasketaan ATu0026amp;T:n, Verizonin ja Sprintin tietorajoitukseen?
Se lasketaan mobiilidataasi. Kun olet käyttänyt sen, voit silti muodostaa yhteyden Internetiin tai käyttää hotspotia, mutta yhteys on tuskallisen hidas. Voit kuitenkin lisätä kuukauden tietoja tarvittaessa. Tarkista yhteys operaattorilta.u003cbru003eu003cbru003eVoit selvittää hotspotin käyttämän tiedon määrän seuraavasti: u003cbru003e • Avaa Asetukset-sovellus. ; u0022 src = u0022 // www.alphr.com / wp-content / uploads / 2020/10 / settings7-scaled.jpgu0022 alt = u0022u0022u003eu003cbru003eu003cbru003e • Paina 'Mobile Data.'u003cbru003eu003cimg class = u0022wp-image-151167u0022 style = u0022width : 300px;u0022 src=u0022//www.alphr.com/wp-content/uploads/2020/10/cellular-data-1-scaled.jpgu0022 alt=u0022u0022u003eu003cbru0down'spoteu0 asti u003cbru003eu003cimg class = u0022wp-image-151165u0022 style = u0022width: 300px; u0022 src = u0022 // www.alphr.com / wp-content / uploads / 2020/10 / toggle-scaled.jpgu0022 alt = u0022u0022u003eu003cbru003eu003cbru003e • paina sitä nähdä sen mobiilidatan käyttö.u003cbru003eu003cimg class=u0022wp-image-151173u0022 style=u0022width: 300px;u0022 src=u 0022//www.alphr.com/wp-content/uploads/2020/10/data-stats-scaled.jpgu0022 alt=u0022u0022u003eu003cbru003e
Voinko kytkeä hotspotin nopeasti päälle ja pois päältä iPhonessa?
Kun ajat autoa tai jotain, tiedä, että hotspotin kytkeminen päälle ja pois päältä voidaan tehdä nopeasti pikanäppäimillä. Toimi seuraavasti: u003cbru003e • iPhonesi mallista riippuen voit avata Ohjauskeskuksen pyyhkäisemällä ylhäältä alas tai alhaalta ylös.'u003cbru003e • Etsi osio, jossa on lentokonekuvake, mobiilidata, Bluetooth ja Wi-Fi-kuvake.u003cbru003e • Pidä sitä hetki laajentaaksesi.u003cbru003e • Näet Personal Hotspot -kuvakkeen, jossa on kuvaus.u003cbru003e • Ota se käyttöön napauttamalla sitä.u003cbru003e • Sammuta se yksinkertaisesti napauta sitä uudelleen.
iPhonen käyttö hotspotina
Kannettavien tietokoneiden ja muiden tien päällä olevien laitteiden Internet-yhteyden lupauksen ansiosta yhä useammat ihmiset käyttävät hotspotteja iPhoneissaan. He voivat viedä työnsä rannalle tai kun Wi-Fi kotona toimii.
Entä sinä? Kuinka usein käytät hotspotia? Miksi yleensä tarvitset sitä? Jaa kokemuksesi alla olevassa kommenttiosiossa.