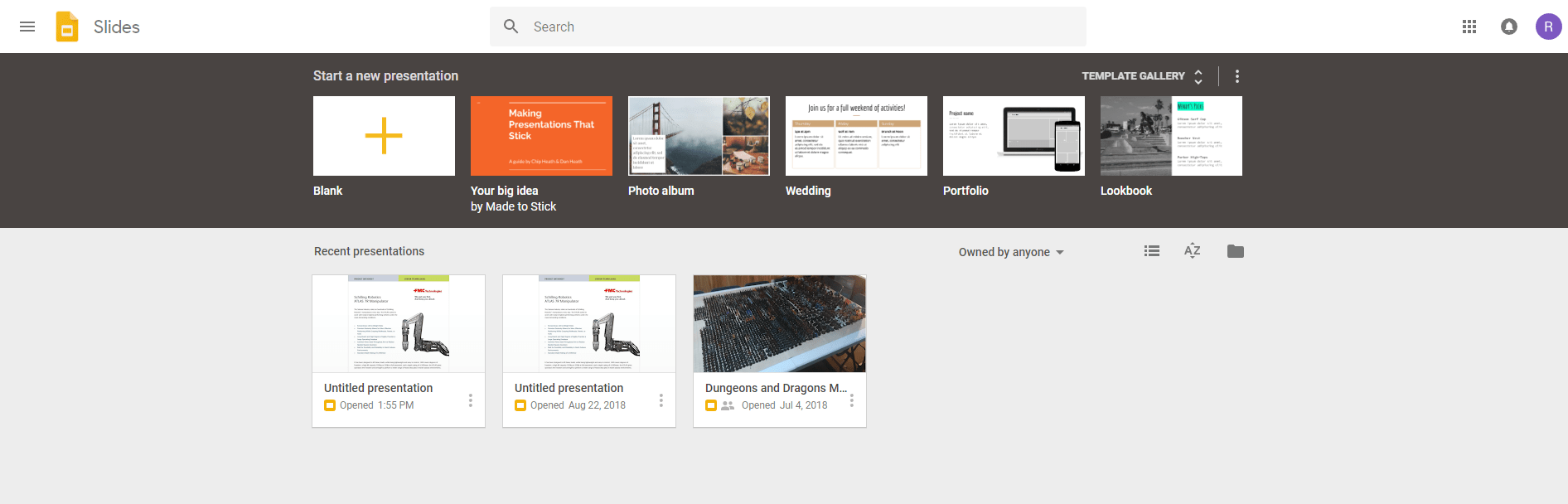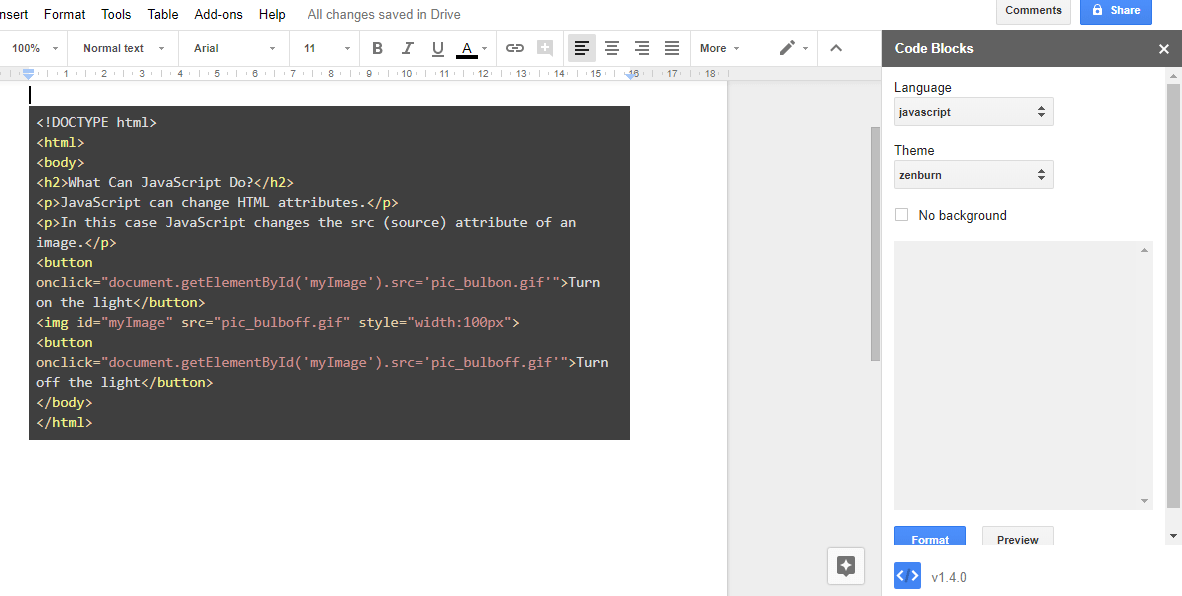- Chromecastin käyttö: Kaikki mitä sinun tulee tietää
- Vuoden 2016 20 parasta Chromecast-sovellusta
- Kuinka parantaa Chromecastin suorituskykyä
- Kuinka käyttää Chromecastia näytön peilaamiseen
- Kuinka käyttää Chromecastia pelien pelaamiseen
- Kuinka käyttää Chromecastia äänen suoratoistoon
- Kuinka sammuttaa Chromecast
- VLC Playerin suoratoisto Chromecastiin
- Kuinka käyttää Chromecastia ilman Wi-Fi-yhteyttä
- Chromecastin nollaus
- Chromecast-vinkkejä ja temppuja
Elämme digitaalista aikakautta, mikä tarkoittaa, että kuka tahansa, jolla on Internet-yhteys, voi käyttää melkein mitä tahansa kotonaan. Vuonna 2013 Google julkaisi ensimmäisen Chromecast-versionsa, ja siitä lähtien mallit ovat vain parantuneet sisällön lisääntyessä.
Sarjojen, elokuvien, urheilun ja jopa kotielokuvien katseluun Chromecastin voi yhdistää lähes minkä tahansa muun laitteen ja sovelluksen kanssa. Tästä huolimatta digiboksissa on paljon todella siistejä ominaisuuksia.
Voit ostaa ja asentaa Chromecastin helposti noin 29,99 dollarilla perusmallissa. Kun olet määrittänyt sen, voit lisätä joitain sovelluksia, muodostaa laiteparin puhelimeesi, jotta voit peilata pienen näytön suurempaan näyttöön, tai voit vain aloittaa suoratoiston.
Ilmeisten tehtävien lisäksi tässä artikkelissa aiomme tarkastella todella siistejä asioita, joita voit tehdä Chromecastilla.
1. Asenna Kodi
Kodi on surullisen kuuluisa kolmannen osapuolen ohjelmisto, joka sisältää kaiken digitaalisen sisältösi yhdessä paikassa. Ei vain järjestämistä varten, vaan Kodia käytetään usein pääsyyn lukuisiin ilmaisiin sisältöihin, kuten elokuviin, ohjelmiin ja jopa live-tv:hen.
Jos sinulla on Android-puhelin, voit itse käyttää Chromecastiasi Kodin, ilmaisen suoratoistosovelluksen, kanssa. Kodin avulla voit suoratoistaa verkon parasta sisältöä suoraan televisioosi, ja sovelluksen asentaminen ja määrittäminen on itse asiassa melko yksinkertaista.
Jos olet kiinnostunut ottamaan Kodin käyttöön Chromecastissasi, lue vaiheittaiset oppaamme täältä.
2. Pelaa pelejä
Yksi upeista asioista uudemmissa Chromecasteissa on, että voit itse pelata virtuaalipelejä. Vieraile Chromecast-sovelluskaupassa ja etsi peli, josta pidät. Asenna se ja ala pelaamaan.

Olitpa sitten ystävien luona, olet tylsistynyt tai haluat palauttaa perheen peliillan, Chromecast on täällä auttamassa. Joistakin klassisista vaihtoehdoista, kuten Monopoly, ja uudemmista, kuten Deer Hunter 2018, on todennäköistä, että löydät jotain nautittavaa.
3. Suoratoista musiikkiasi
Voit käyttää Chromecastiasi laitteesi ulkoisina kaiuttimina. Tämä on vielä parempi, jos sinulla on surround-ääni tai soundbar-asetus kotiviihdejärjestelmässäsi. Voit käyttää sitä äänen suoratoistoon.
Käytätpä sitten Googlen musiikkia, Apple Musicia, Spotifyta, Pandoraa tai muuta palvelua, aloita vain kuunneltavan kappaleen tai soittolistan toistaminen ja napauta suoratoistokuvaketta.

Kun suoratoistat, varmista, että käytät samaa laitetta Chromecastin kanssa, muuten se ei toimi. Kun olet napauttanut suoratoistokuvaketta (jonka ulkoasu vaihtelee käyttämäsi alustan mukaan), valitse Chromecast-laitteesi, ja sen toisto alkaa automaattisesti.

4. Käytä sitä esityksiin
Piirtoheittimien aika on mennyt pitkään. Jos olet opettaja, pidät esityksen työssäsi tai haluat suoratoistaa kotivideoita ja kuvia, voit tehdä sen Chromecastin avulla.
Voit luoda dokumentin Google Slidesissa ja sitten projisoida asiakirjan suoraan suuremmalle näytölle napauttamalla suoratoistokuvaketta. Voit myös suoratoistaa verkkosivun tai koko tietokoneesi näytön televisioon kaikkien nähtäväksi.
Sinun tarvitsee vain lähettää sisältöä esitykseen napsauttamalla kolmea pystysuoraa pistettä Chrome-selaimen oikeassa yläkulmassa ja valitsemalla Cast-vaihtoehto. Valitse Chromecast-laitteesi ja esitys alkaa automaattisesti. Koska laite on kevyt, kannettava ja yhteensopiva useimpien laitteiden kanssa, esittely on helppoa.

Jälleen sinun on muodostettava yhteys samaan wifi-verkkoon kaikissa laitteissa, jotta tämä toimii.
5. Käytä sitä television kaukosäätimen kanssa
Chromecast 2:ta on helppo hallita, kun älypuhelin on käsillä, mutta entä jos se on muualla? Onneksi Google on mahdollistanut Chromecastin ohjaamisen tavallisella television kaukosäätimellä.
Jos televisiosi tukee HDMI-CEC:tä, pystyt todennäköisesti keskeyttämään, kelaamaan ja toistamaan nykyisellä kaukosäätimelläsi. Ominaisuus on kuitenkin vielä alkuvaiheessa, joten se ei välttämättä toimi kaikissa televisiomalleissa.
6. Muuta taustaasi

Chromecast tarjoaa personointia, joten voit ladata omia kuviasi ja käyttää niitä taustana. Määritä se siirtymällä Chromecast-sovellukseen ja napsauttamalla Laitteet-välilehteä ja sitten rataskuvaketta. Sieltä voit käyttää taustakuvia ja valita Chromecastissasi näytettävät kuvat.
Voit linkittää Google Photos-, Facebook- ja Flickr-tilisi dongliin, mutta jos olet kyllästynyt omiin kuviisi, Google antaa sinun valita kuvia useista muista luokista satelliittikuvista taiteeseen.
7. Käytä sitä Google Voicen kanssa
Olemme nähneet paljon uutta tekniikkaa viimeisen vuosikymmenen aikana, ja useimmat tarjoavat nyt ääniohjauksen. Yksi Chromecastin ominaisuuksista on mahdollisuus käyttää suosikkisisältöäsi yksinkertaisesti sanomalla avainsana tai lause.
"Hei Google"- tai "Ok Google" -herätyskomennolla voit pyytää Chromecastia aloittamaan tietyn ohjelman toistamisen Netflixissä tai muussa sovelluksessa. Sinun on linkitettävä Netflix-tilisi Chromecastiisi tehdäksesi tämän.

Siirry Assistantin asetuksiin Google Home -sovelluksella (saatavilla iOS- ja Android-laitteille) ja viimeistele asennus. Kun olet valmis, Google Homesi vastaa, kun sanot herätyskomennon.
8. Vierastila
Olemme koko tämän artikkelin ajan todenneet toistuvasti, että jotta Chromecast toimisi muiden laitteiden kanssa, niiden on oltava yhteydessä samaan wifi-verkkoon. Jos tämä ei yksinkertaisesti ole vaihtoehto, on yksi tapa ohittaa wifi-ongelma ja se on vierastila.
Laitteen omistajan on käytettävä Google Home -sovellusta ja siirryttävä asetuksiin. Ota vierastila käyttöön, niin vieras näkee laitteen, kun hän napauttaa suoratoistokuvaketta missä tahansa sovelluksessa.
Omistaja näkee vaihtoehdon määrittää nelinumeroinen PIN-koodi lisäturvaa varten, jos hän sitä haluaa.
Chromecastin käyttö
Chromecast on yksinkertainen tekniikka, jolla on monia käyttötarkoituksia. Voit yhdistää sen kodin turvajärjestelmääsi, Nest-laitteisiin ja moneen muuhun. Yhdessä Google Home -sovelluksen ja Chrome-verkkoselaimen kanssa mahdollisuudet ovat lähes rajattomat.