Portable Document Format (PDF) -tiedostot ovat erittäin käteviä, kun haluat jakaa täysin mukautettuja asiakirjoja, joita ei voi muokata. Jopa ne ihmiset, joilla ei ole Adobe Readeria, voivat avata nämä tiedostot millä tahansa haluamallaan selaimella. Tämä on osoitus siitä, kuinka suosittu tämä tiedostomuoto on.
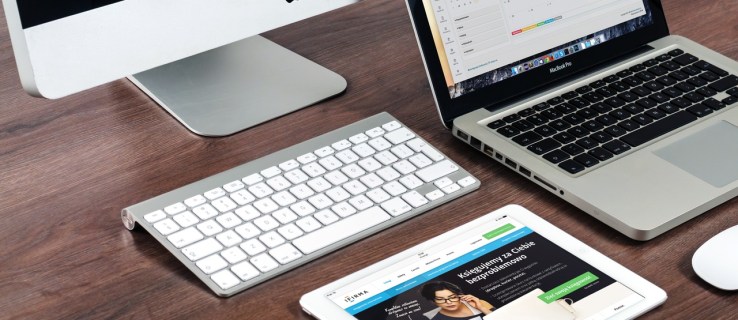
PDF-tiedostot tukevat eri kuvien lisäämistä tiedostoon, mutta mitä tapahtuu, kun haluat ladata tietyn kuvan? No, huomaat, että se ei ole niin yksinkertaista kuin napsauttaa hiiren kakkospainikkeella ja ladata se.
Tässä artikkelissa autamme sinua ymmärtämään paremmin, kuinka voit ladata kuvatiedostoja PDF-dokumenteista.
Kuvatiedoston tallentaminen PDF-muodossa Adobe Acrobatin avulla
Opit nopeasti, että kuvien tallentaminen PDF-tiedostosta ei ole yhtä helppoa kuin verkkosivulla. Jossain kuvarikkaassa PDF-dokumentissa on kuvatiedostoja, mutta niihin on vaikea päästä käsiksi.
Selkein tapa tallentaa kuvatiedostoja PDF-tiedostosta on käyttää Adobe Acrobat -sovellusta. Voit tehdä tämän seuraavasti:
- Napsauta kyseistä PDF-tiedostoa hiiren kakkospainikkeella.

- Avaa se Acrobat Readerilla.

- Siirry ohjelman sisällä kohtaan Työkalut -välilehti ja sen jälkeen Vie PDF.

- Näet luettelon PDF-tiedoston vientimuodoista.

- Valitse haluamasi kuvamuoto.

- Valitse sijainti, johon haluat viedä kuvatiedostot.
- Valitse Tallentaa.

Adobe Reader vie PDF-dokumentin kuvamuodossa. Jokainen sivu tallennetaan erillisenä kuvatiedostona, johon liitetään sivunumero.
Kuvien resoluutio vastaa asiakirjan kokoa. Jos haluat rajata valokuvat asiakirjasta, voit käyttää yksinkertaista sovellusta, kuten Paint.
Tämän menetelmän ongelmana on kuitenkin se, että kuvien resoluutio vastaa myös PDF-dokumentin kokoa. Nämä eivät ole alkuperäisiä valokuvatiedostoja – vain korkearesoluutioisia tilannekuvia niistä paperilla.
Kuvien purkaminen PDF-tiedostoista Adobe Acrobatin avulla
Onneksi Adobe Acrobat Pro tarjoaa mahdollisuuden poimia kuvatiedostoja PDF-dokumentista. Tällä menetelmällä saat viedyn kuvan jokaisesta PDF-dokumentin sivusta (kuten edellä on selitetty), mutta myös jokaisesta erillisestä kuvatiedostosta. Voit tehdä tämän seuraavasti:
- Navigoi kohtaan Vie PDF näyttöön yllä olevien ohjeiden mukaan.

- Valitse haluamasi kuvatiedostomuoto.

- Valitse nyt rataskuvake.

- Alla Vie kaikki kuvat nimellä, säädä asetuksia mieltymystesi mukaan.

- Alla Poisto asetukset, valitse poissuljettavat kuvakoot. Jos haluat purkaa kaikki kuvat tiedostosta, valitse Ei rajoitusta.
- Palaa kohtaan Vie PDF mihin tahansa muotoon valitsemalla OK.

- Mene eteenpäin ja pura kuvat.

Tällä menetelmällä saat kaikkein terveellisin ratkaisun kuvan poimimiseen. Vaikka et ehkä voi valita yhtä kuvaa, jonka haluat ehkä tallentaa PDF-tiedostosta, voit silti saada sen käsiisi Adobe Acrobatin avulla.
Huomaa, että Adobe Acrobat on kuitenkin ilmainen vain PDF-dokumenttien tulostamiseen, katseluun ja kommentoimiseen, ja voit myös valita tekstin ja kopioida/liitä sen toiseen asiakirjaan. Kuitenkin, jotta voit tehdä sen, mitä yllä on kuvattu, sinun on käytettävä Adobe Acrobat Pro -sovellusta.
Voit käyttää sitä ilmaiseksi 7 päivän kokeilujakson aikana, joten jos kuvanpoistotarpeesi ovat enemmän kertaluonteisia, sinun ei tarvitse maksaa. Jos kuitenkin haluat käyttää sitä yli viikon, sinun on tilattava se, mikä on vuosittaista.
Jos PDF-tiedostojen kanssa tarvitsee vain purkaa kuvia, tarjolla on muitakin ratkaisuja.
Kuinka tallentaa kuvatiedosto PDF-tiedostosta?
Et ehkä ole kolmannen osapuolen ohjelmistojen fani, mutta jos et halua maksaa Adobe Reader Prosta, sinun on käytettävä vaihtoehtoista menetelmää. Tehokkain tapa, jolla saat täydelliset kuvatiedostot PDF-dokumentista, on käyttää kolmannen osapuolen ohjelmistoja. Tässä on pari vaihtoehtoa, jotka saattavat olla kiinnostavia:
PkPdfConverter
Tämä kannettava ohjelma (eli voit purkaa sen flash-asemaan ja käyttää sitä missä tahansa tietokoneessa) on täysin ilmainen, kevyt ja helppokäyttöinen. Kuvien purkaminen PDF-tiedostosta PkPdfConverterin avulla on näin yksinkertaista:
- Suorita sovellus.

- Avaa kohde PDF-tiedosto.

- Valitse kuvahakuun sisällytettävät sivut.

- Valitse Poimi kuvia PDF-sivuilta avattavassa valikossa.

- Mene Lisäasetukset asettaaksesi kuvanlaadun.

- Klikkaus Muuntaa.

Kun purku on valmis, näet tulostetut kuvat oikealla sovelluksen sisällä. Jokainen oikeanpuoleisessa kehyksessä näkemäsi kuva tallennetaan myös tietokoneesi kansioon.
PDF-muotoilija
Tämä on ilmainen ohjelmisto, joka on täysi sovellus. Toisin kuin edellä mainittu työkalu, tämä sovellus on asennettu tietokoneeseen. Maksullinen versio on olemassa, mutta et tarvitse sitä vain kuvien poimimiseen. Se on myös erittäin yksinkertaista käyttää:
- Avaa sovellus.

- Napsauta plussymbolia ja lisää kohde PDF-tiedosto.

- Valitse kansio, johon haluat purkaa kuvat.

- Klikkaus OK purkamisen aloittamiseen.

Voit muuttaa poimintaasetuksia valitsemalla Vaihtoehdot -välilehti ja valitse tulostettujen kuvien muoto sekä niiden lopullinen resoluutio.
Kuvakaappauksen ottaminen
Helpoin mahdollinen tapa saada tilannekuva kuvasta PDF-tiedostosta on yksinkertaisesti ottaa kuvakaappaus siitä. Voit ottaa kuvakaappauksen ilman kolmannen osapuolen ohjelmistoja, vaikka siellä on saatavilla ilmaisia vaihtoehtoja, jotka nopeuttavat koko prosessia.
Kuvakaappauksen ottaminen ilman kolmannen osapuolen ohjelmistoja
Yksinkertaisin tapa ottaa kuvakaappaus ei vaadi kolmannen osapuolen ohjelmiston käyttöä. Voit tehdä sen seuraavasti:
- Siirry kuvan kohdalle, jonka haluat tallentaa.

- Lähennä sitä PDF-tiedostossa parhaaseen resoluutioon.

- Työnnä Tulostusnäyttö -painiketta näppäimistössäsi.

- Avaa Microsoft Paint -sovellus.

- Lehdistö Ctrl + V näppäimistölläsi.

- Rajaa liitetty tulos niin, että vain kuva ei näy.

- Tallenna kuva.

Kuvakaappauksen ottaminen kolmannen osapuolen ohjelmistolla
Siellä on monia kolmannen osapuolen vaihtoehtoja kuvakaappauksen ottamiseksi. Lightshot on loistava, kevyt sovellus, joka tekee kuvakaappausten ottamisesta erittäin helppoa. Sen avulla voit myös lisätä erilaisia merkkejä ja huomautuksia. Näin otat kuvakaappauksen Lightshotilla:
- Lataa ja asenna sovellus.

- paina Tulostusnäyttö -painiketta näppäimistössäsi.

- Valitse kuva-alue.

- Napsauta Tallenna-kuvaketta.

- Valitse tallennuspaikka ja vahvista.

Muita usein kysyttyjä kysymyksiä
Kuinka voin muuntaa kuvat PDF-muotoon?
Vaikka tarvitset Adobe Acrobat Pro -sovelluksen lisätoimintojen suorittamiseen PDF-tiedostossasi, Adobe tarjoaa kuvien muuntamisen PDF-muotoon ilmaiseksi. Mene vain tähän linkkiin ja napsauta Valitse tiedosto. Verkkosovellukselta kestää jonkin aikaa ladata kuvan ja muuntaa sen PDF-muotoon. Kun se on valmis, valitse Lataa.
Kuinka muunnan joukkokuvat PDF-muotoon?
Vaikka kuvatiedoston muuntaminen PDF-muotoon on ilmaista ja helppoa, useamman kuin yhden kuvatiedoston yhdistäminen yhdeksi PDF-tiedostoksi vaatii Adobe Acrobat Pron. Ainoa vaihtoehto on käyttää kolmannen osapuolen ohjelmistoja. Onneksi siellä on useita vaihtoehtoja, jotka auttavat sinua tekemään tämän - esimerkiksi Smallpdf.
Kuvien tallentaminen PDF-tiedostoista
On olemassa useita virallisia ja epävirallisia tapoja poimia kuvia PDF-tiedostosta. Yksinkertaisin tapa on käyttää Adobe Acrobat Pro -sovellusta, mutta tämä on ilmainen vaihtoehto vain seitsemän päivän ajan. Jos kuvien purkaminen PDF-tiedostoista on ainoa mitä tarvitset, kolmannen osapuolen sovelluksen tai muun mainitun menetelmän käyttö on paljon parempi vaihtoehto.
Toivottavasti tämä opas on auttanut sinua oppimaan kuvien purkamisesta PDF-tiedostoista. Jos olet törmännyt ongelmaan tai olet löytänyt paremman tavan tehdä tämä, ilmoita siitä meille alla olevassa kommenttiosiossa.









































