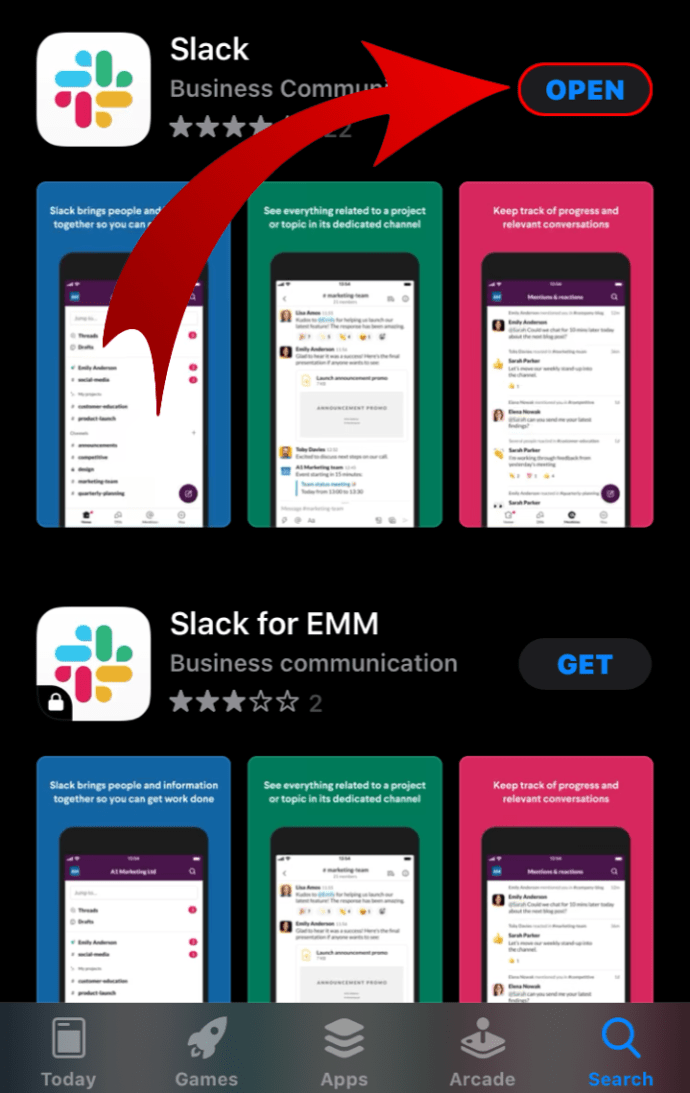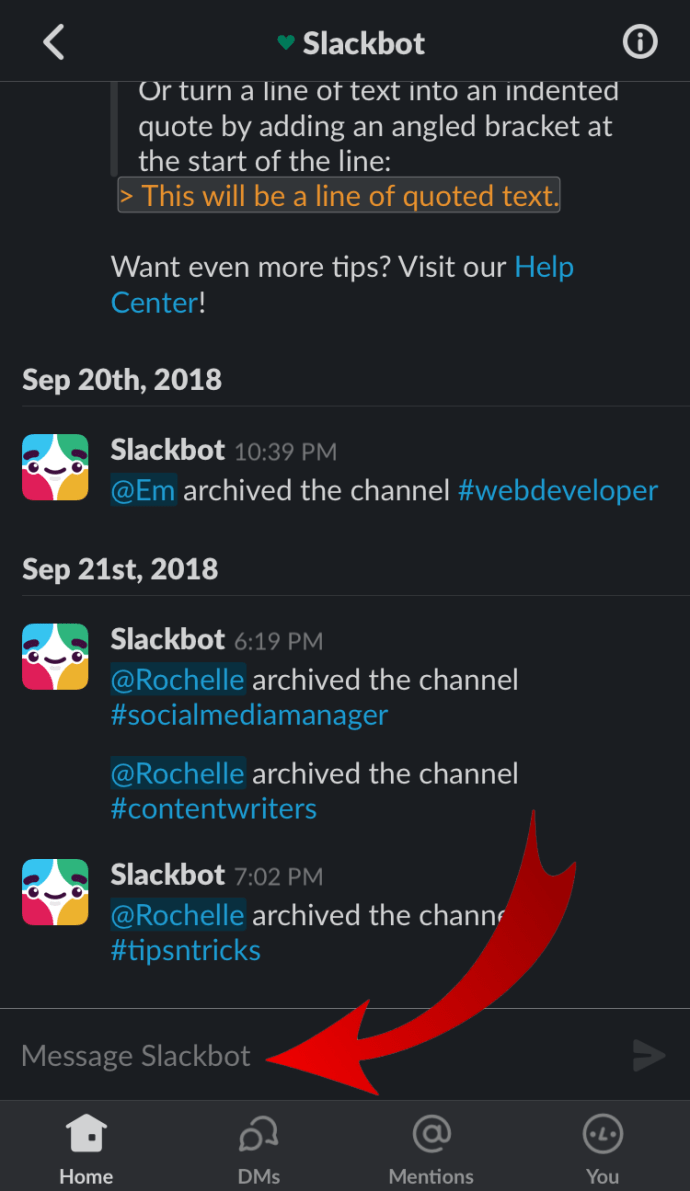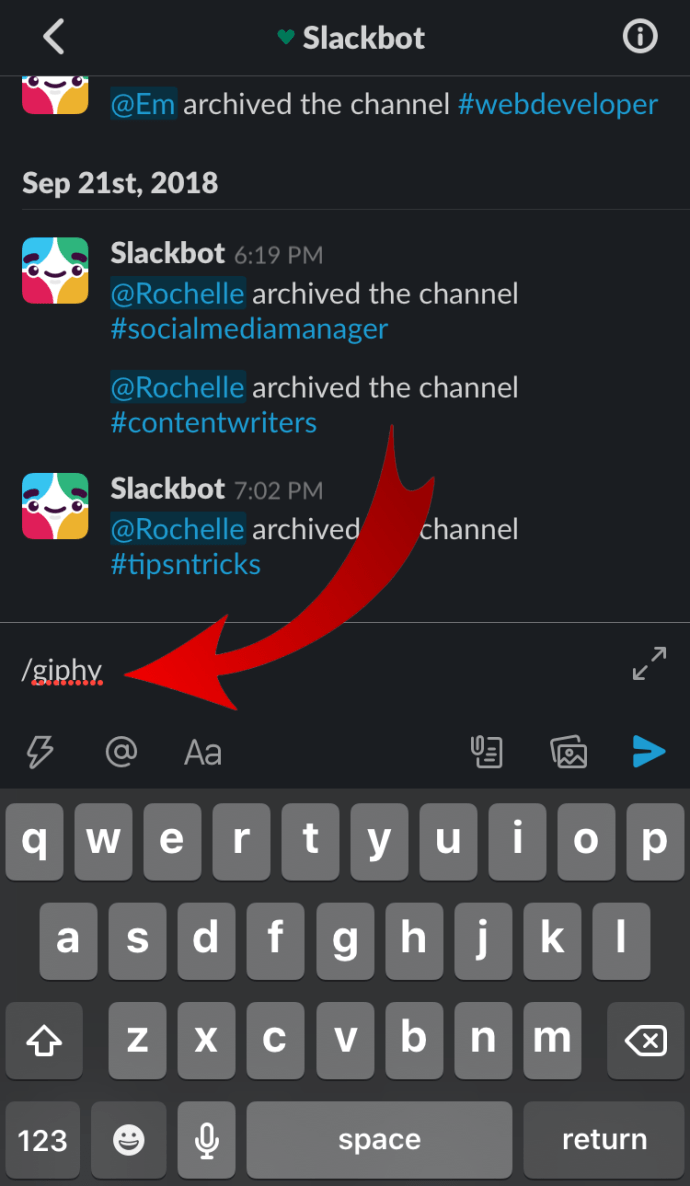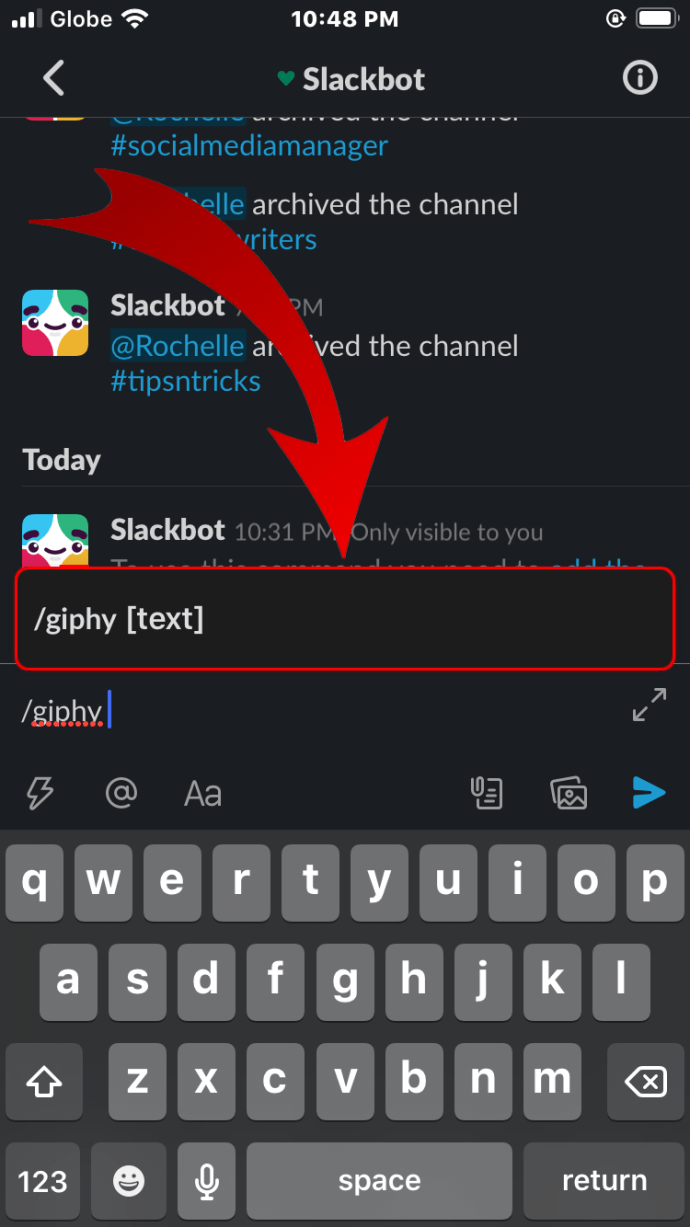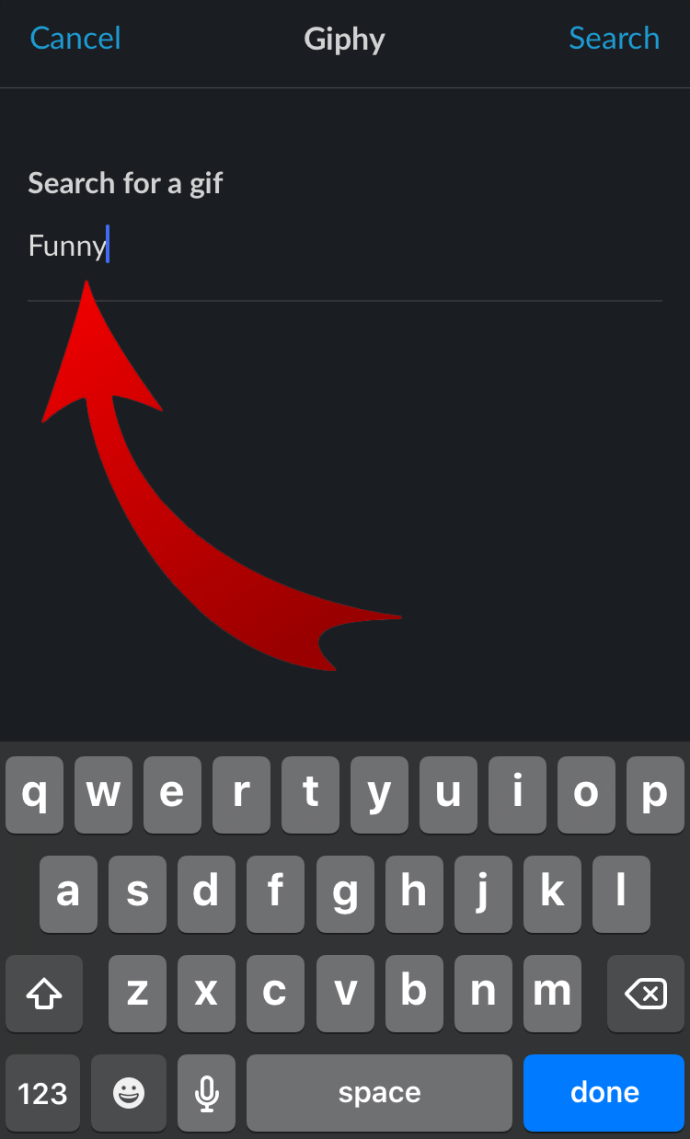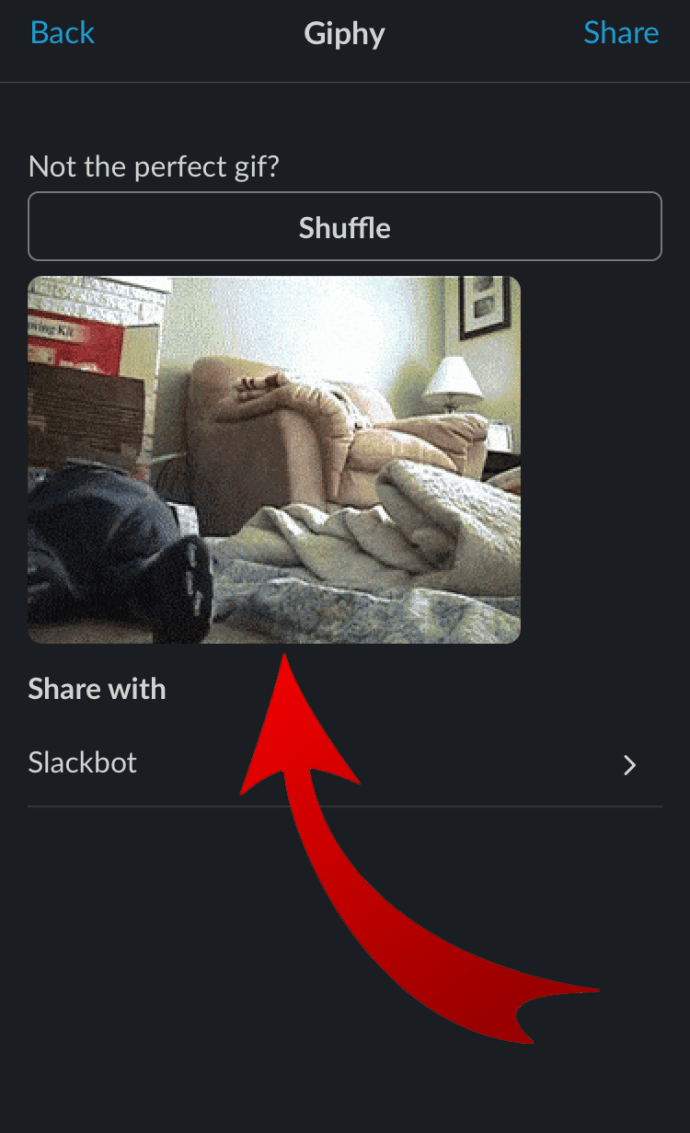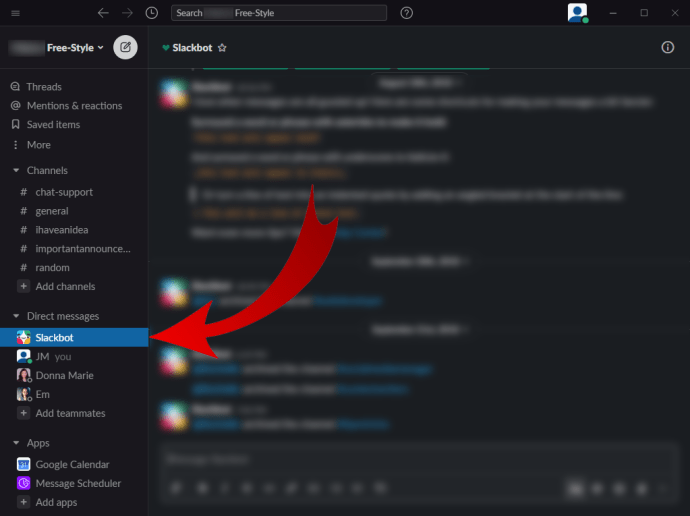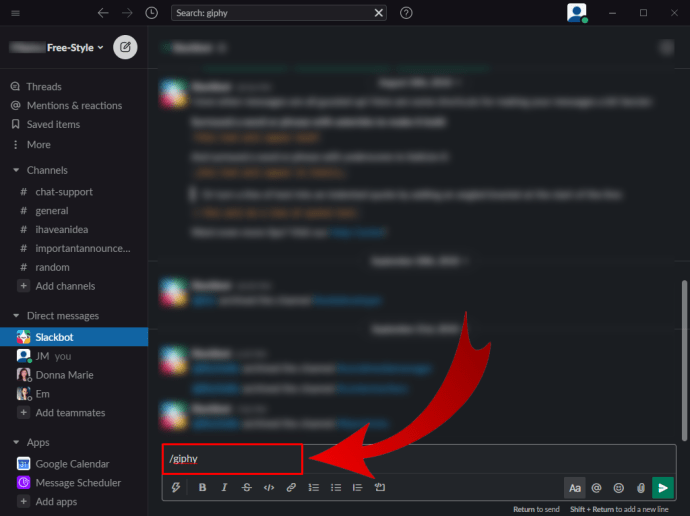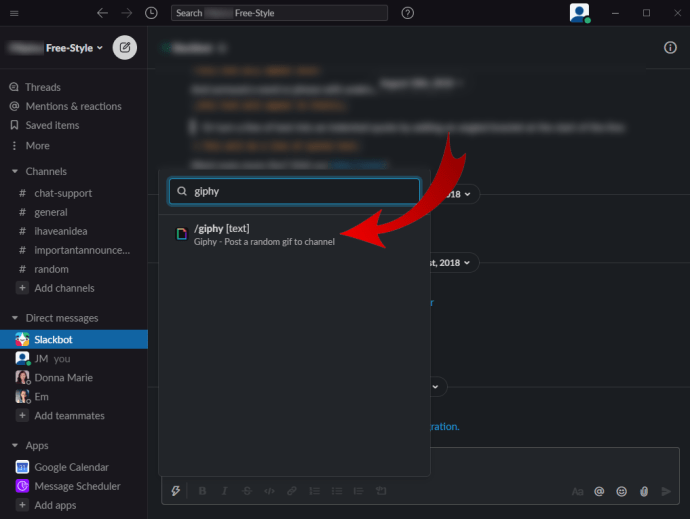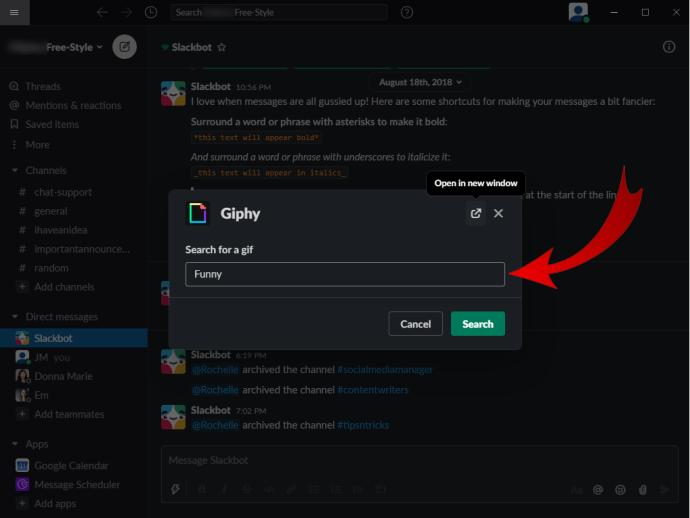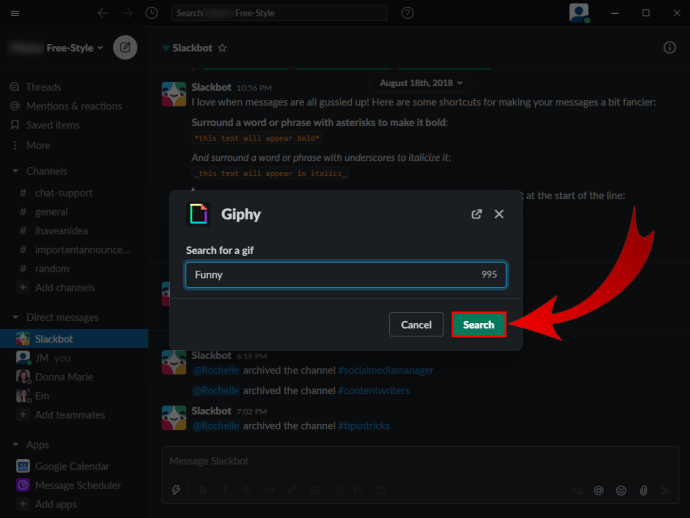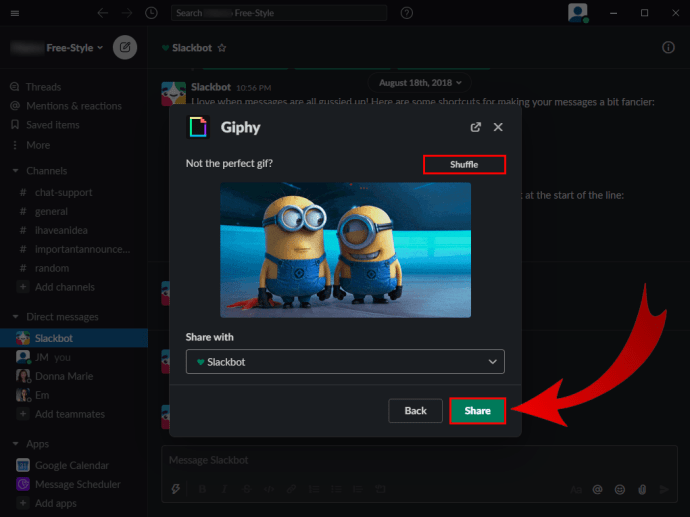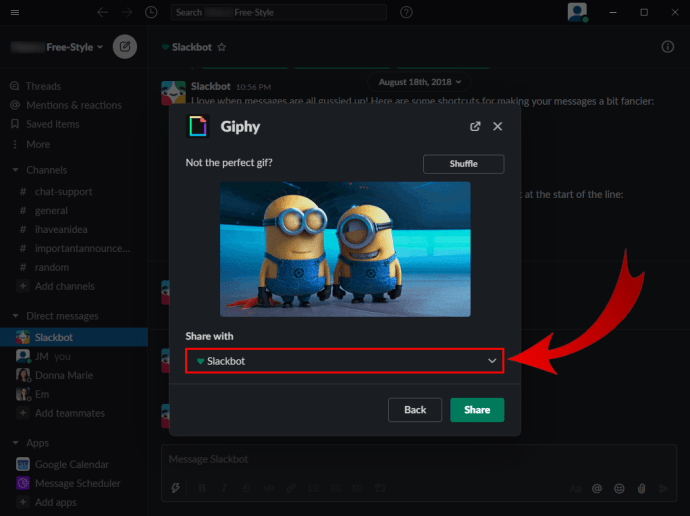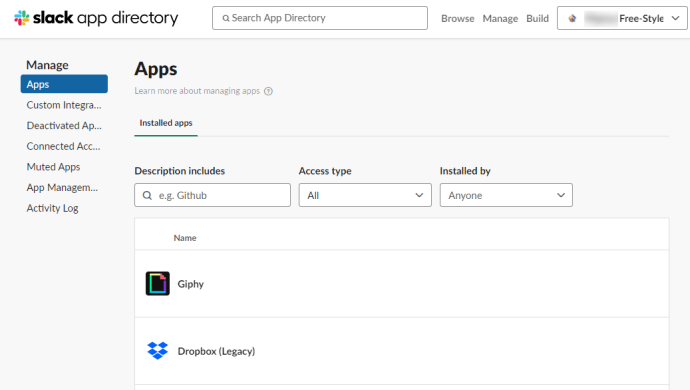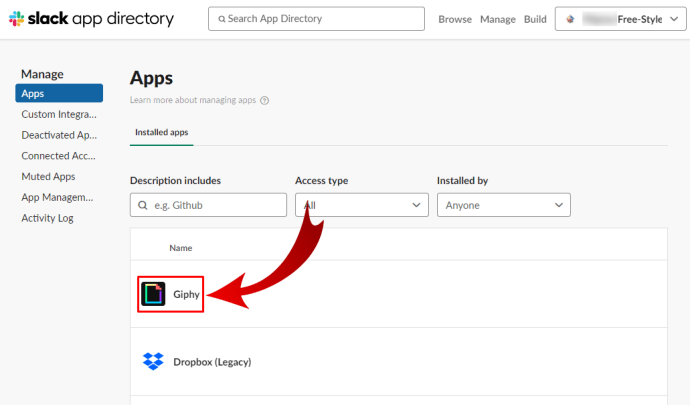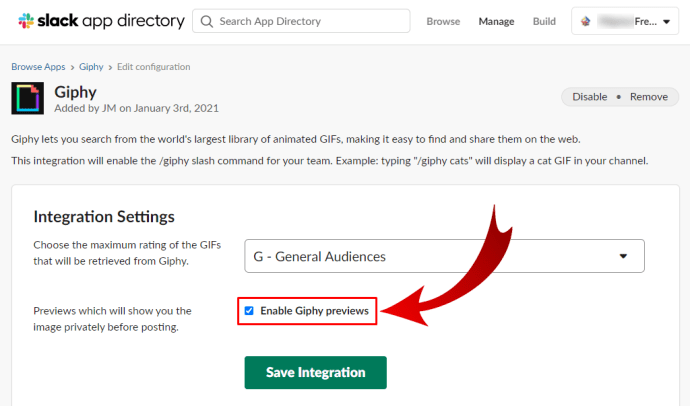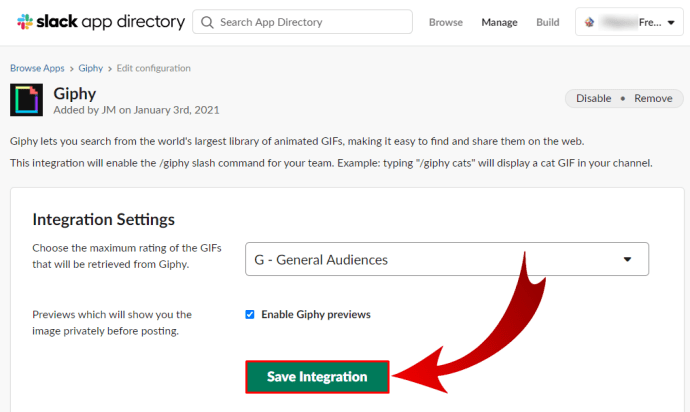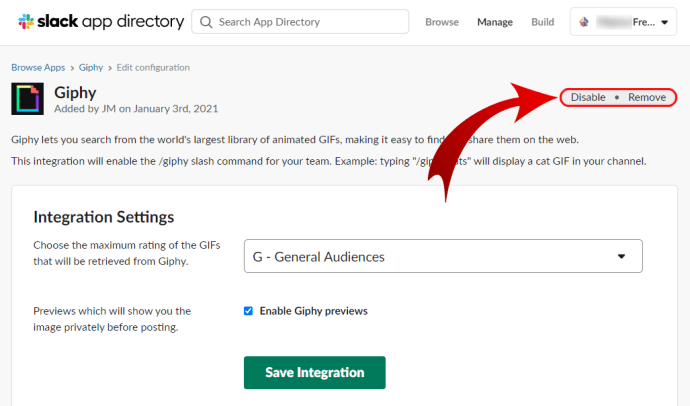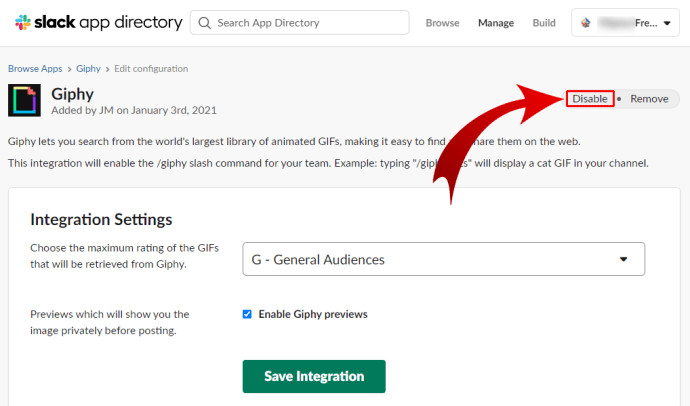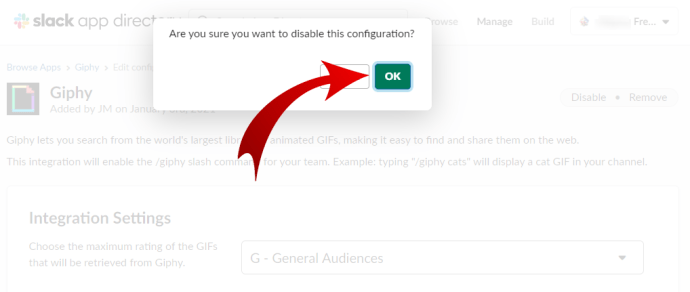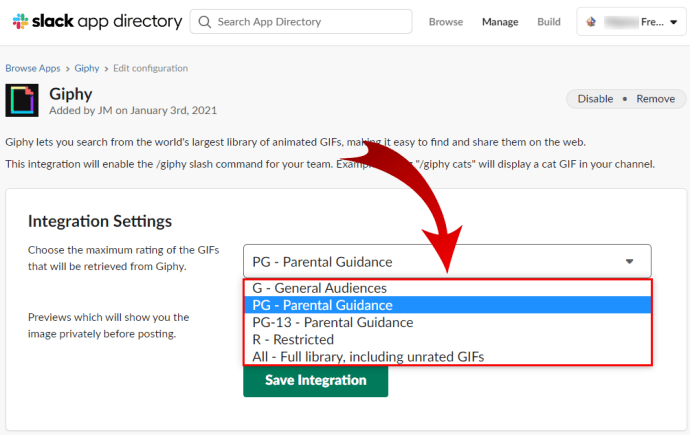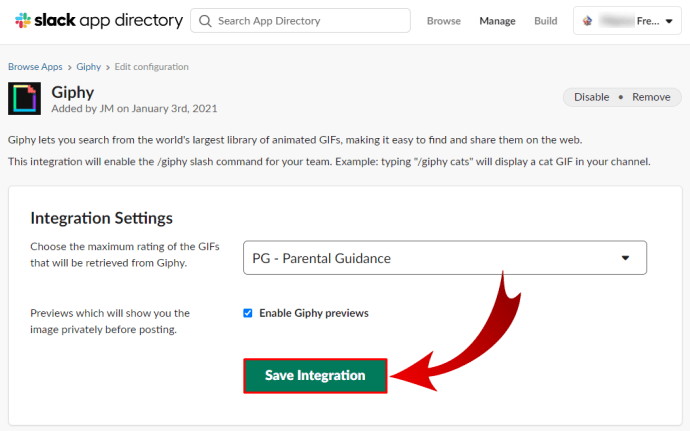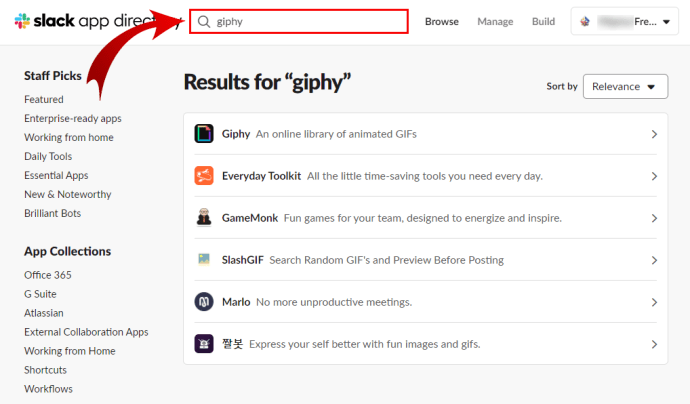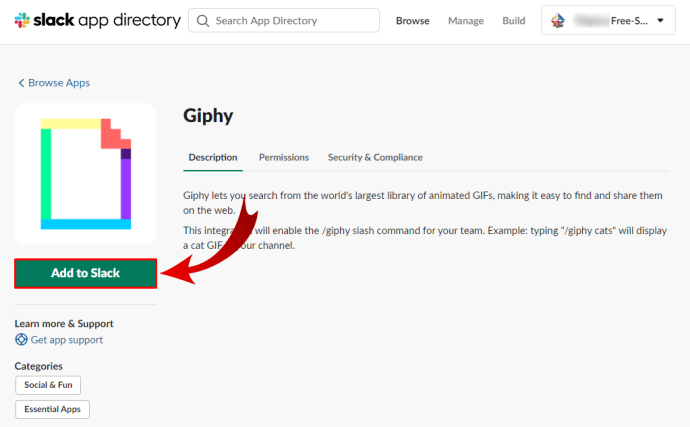Toki, käytät todennäköisesti Slackia työhön, ja se on yleensä varattu ammattiviestintään. Mutta vaikka puhuisit kollegoidesi tai pomosi kanssa alustalla, joskus ei ole parempaa tapaa ilmaista itseäsi kuin GIF-tiedosto GIPHY-sovelluksesta.
GIF-tiedostot voivat tehdä jokapäiväisistä keskusteluista kiinnostavampia ja viihdyttäviä, joten miksi et käyttäisi niitä myös Slackin kanssa? Ja koska Slack on hyvin integroitu alusta, voit helposti sisällyttää ne muutamassa vaiheessa.
Lue artikkelimme oppiaksesi käyttämään GIPHY:n GIF-tiedostoja Slackin avulla eri laitteilla.
GIPHY ja Slack Integration
GIPHY on yksinkertaisin tapa lisätä GIF-tiedostoja Slack-keskusteluihisi. Sovellus voi olla jo integroitu tähän virtuaaliseen toimistoon, joten sinun ei tarvitse tehdä mitään monimutkaista aloittaaksesi GIF-lähetyksen. Ja jos ei, se voidaan asentaa sekunneissa.
Parasta on, että voit käyttää mitä tahansa laitetta kaiken määrittämiseen.
GIPHYn käyttäminen Slackin iPhonessa
Onko sinulla iPhone? Näin voit lähettää GIF-kuvia GIPHY:n avulla.
- Kirjaudu Slack-tilillesi ja käynnistä sovellus iPhonessasi.
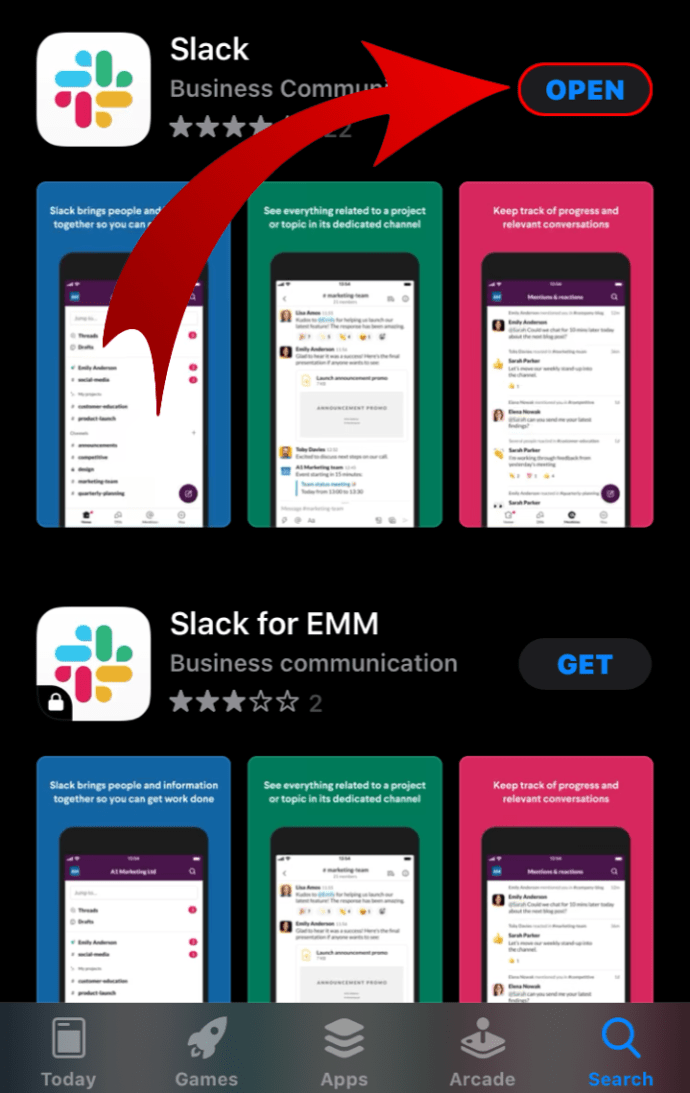
- Valitse kanava tai henkilökohtainen keskustelu työtoverin kanssa, jolle haluat lähettää GIF-tiedoston.

- Aloita kirjoittaminen napauttamalla alareunassa olevaa viestikenttää.
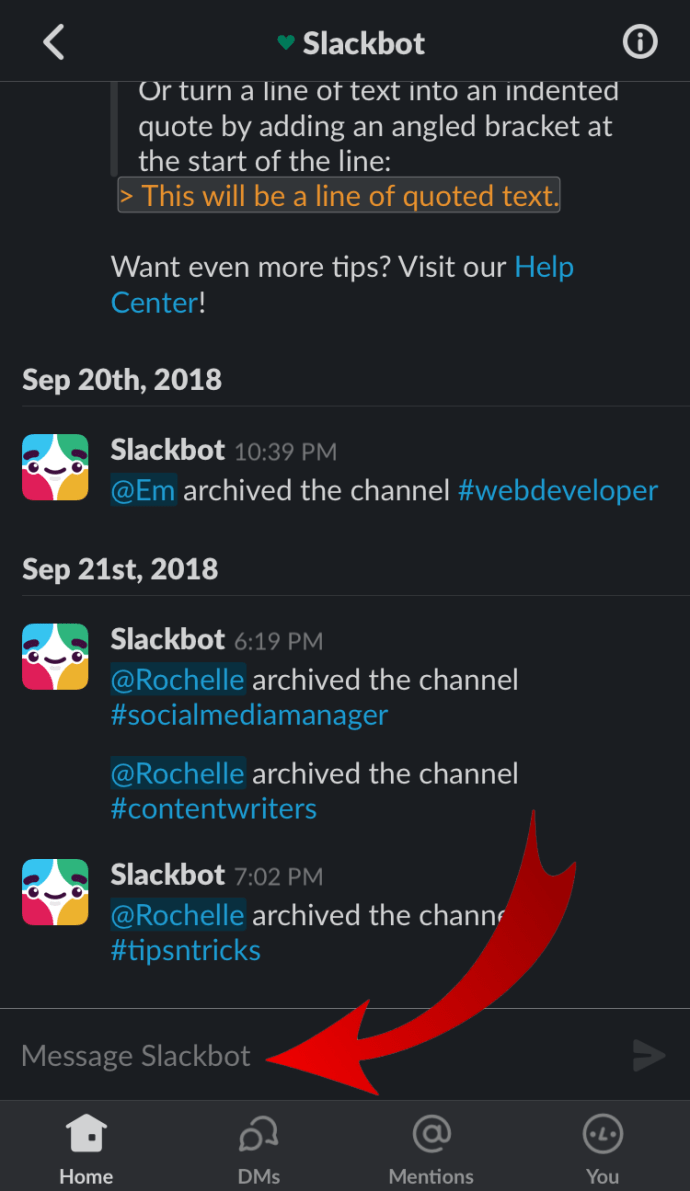
- Kirjoita seuraava: /giphy
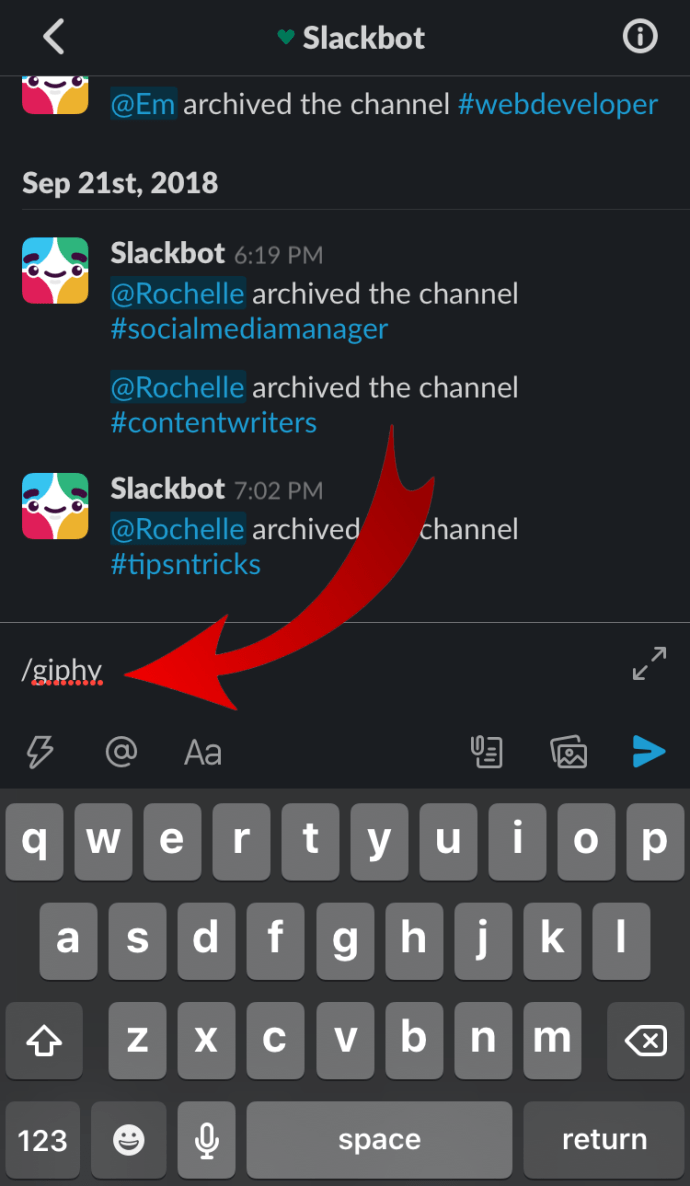
- Komentorivi muuttuu mustaksi ja siinä lukee "[teksti]".
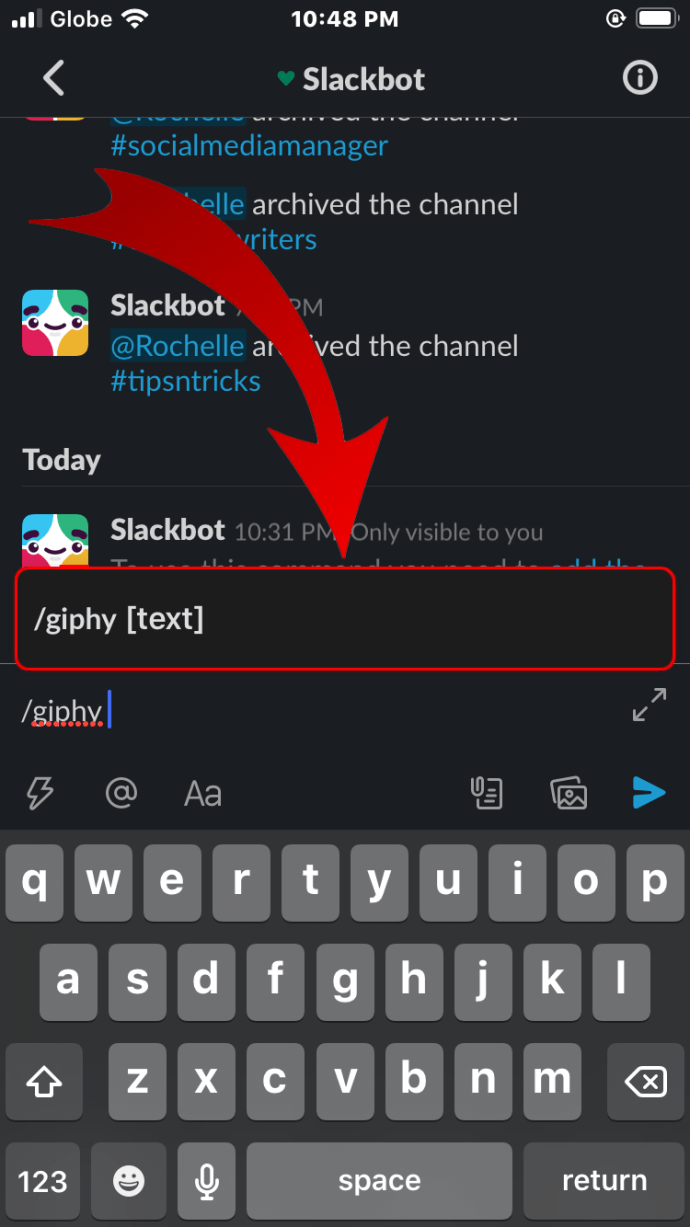
- Jos et ole vielä tehnyt niin, kirjoita satunnainen sana ja napauta sitten sinistä nuolta viestikentän alla olevassa palkissa.
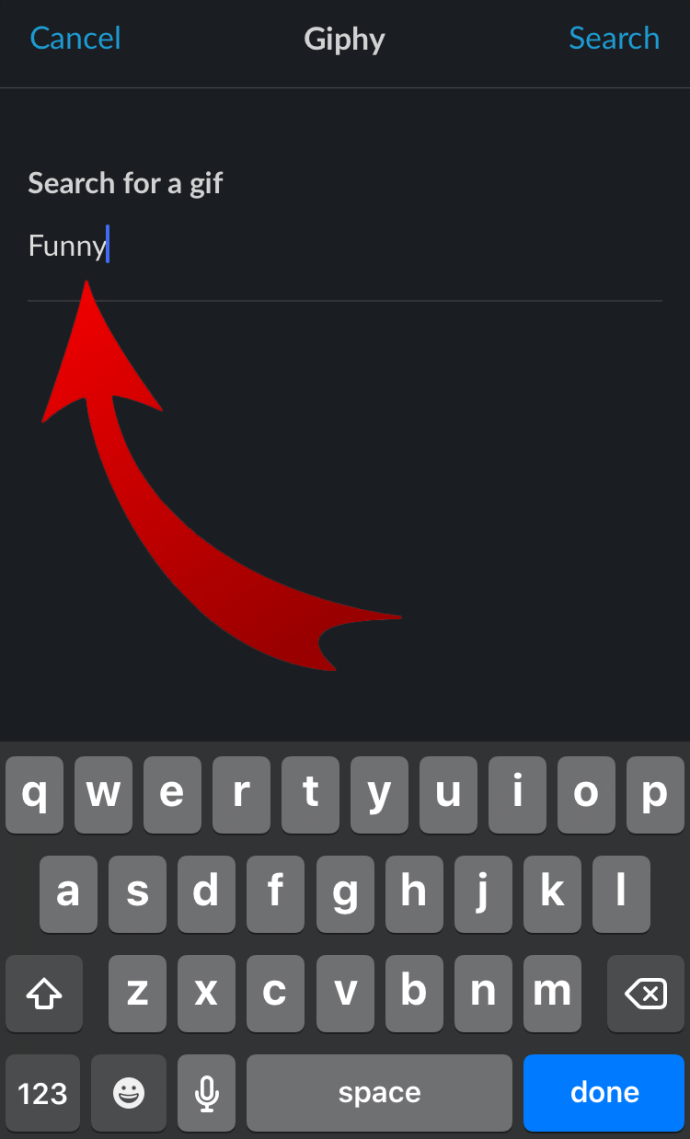
- Näkyviin tulee satunnainen GIF kirjoittamasi sanan perusteella.
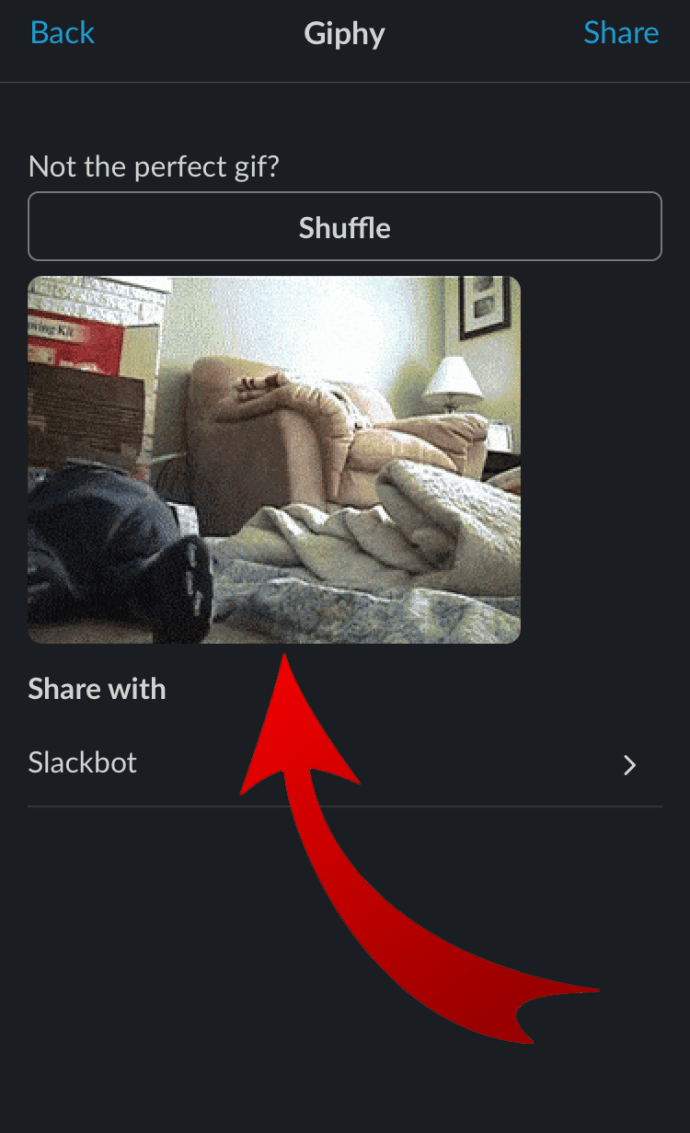
- Valitse, haluatko lähettää kyseisen GIF-tiedoston, vieritä löytääksesi toisen vai peruuta.
GIPHY:n käyttäminen Slackin Androidissa
Android-käyttäjät voivat lähettää GIF-tiedostoja Slack-keskusteluihinsa samalla tavalla. Valitse kanava, kirjoita "/giphy"-komento ja GIF-aihe. Etsi sopiva sekoitustoiminnolla ja kun olet tyytyväinen esikatseluun, lähetä GIF kanavalle.
On toinenkin tapa lähettää GIF-tiedostoja työtovereillesi. Näppäimistöstäsi riippuen voit ehkä käyttää sitä luomaan vielä enemmän GIF-kuvia. Jos sinulla on esimerkiksi Microsoft SwiftKey -näppäimistö, GIF-painike on yläosassa numeronäppäinten yläpuolella. Napauta kyseistä painiketta ja käytä suurennuslasikuvaketta etsiäksesi haluamasi GIF ja napauta sitä lähettääksesi sen kanavalle tai keskusteluun.
GIPHYn käyttäminen Slackin kanssa Windowsissa, Macissa ja Chromebookissa
Jos käytät Slackia tietokoneellasi, tiedät todennäköisesti jo, että tälle hallintatyökalulle on olemassa työpöytäsovellus. Voit käyttää työtilaasi tämän sovelluksen kautta tai kirjautua sisään verkkoselaimella.
Mitä tahansa menetelmää päätätkin käyttää, vaiheet ovat samat, joten se on täysin sinun valintasi.
- Kirjaudu Slack-työtilaan työpöytäsovelluksella tai selaimella.

- Valitse kanava tai henkilökohtainen chat lähettääksesi GIF-tiedoston.
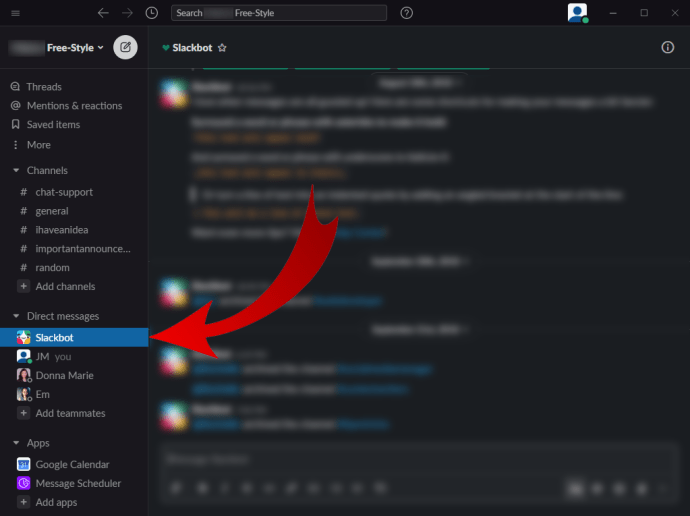
- Kirjoita viestikenttään "/giphy".
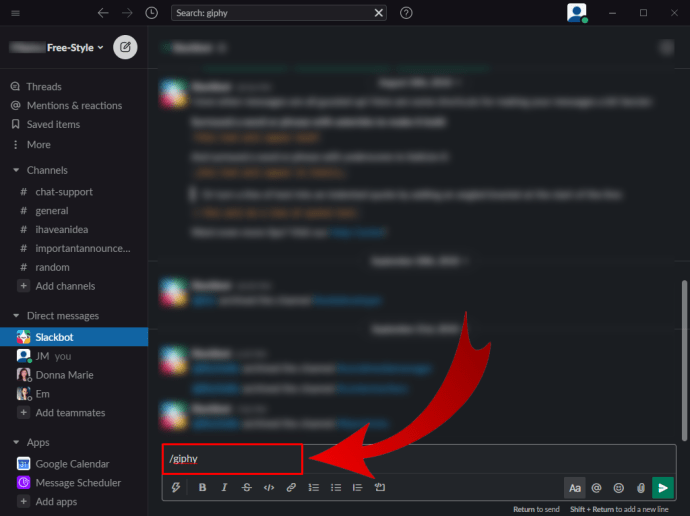
- Uusi valikko avautuu ja löydät listalta GIPHYn. Napsauta "Etsi" ja jaa GIF GIPHY:n kanssa.
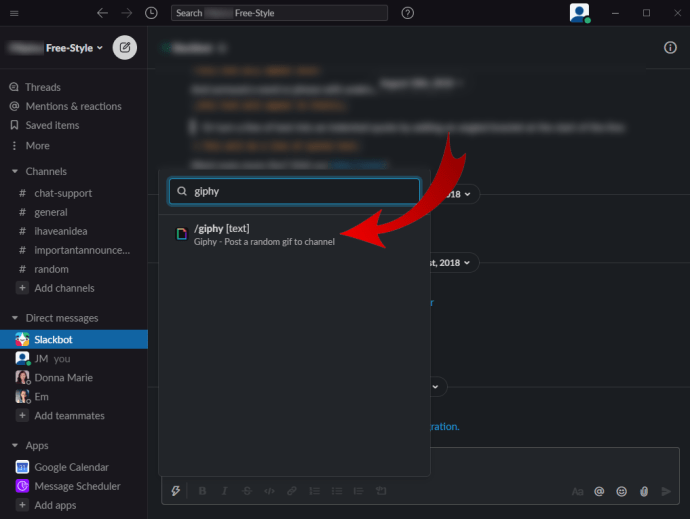
- Valitse ponnahdusikkunassa hakukenttä ja kirjoita sana löytääksesi sen perusteella GIF-tiedostoja.
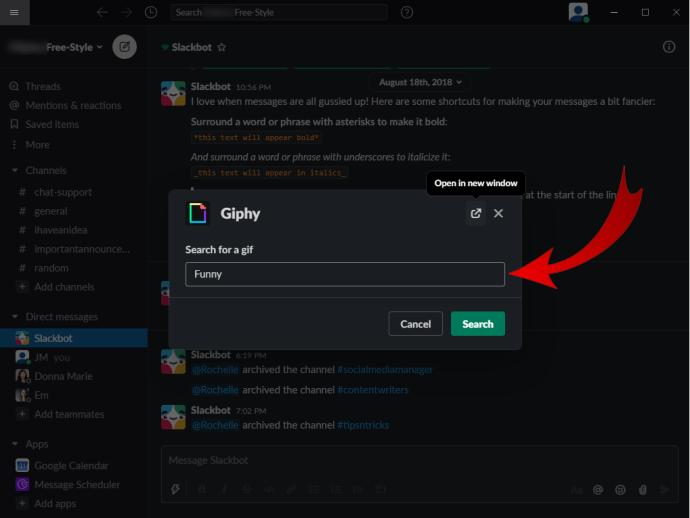
- Napsauta "Hae".
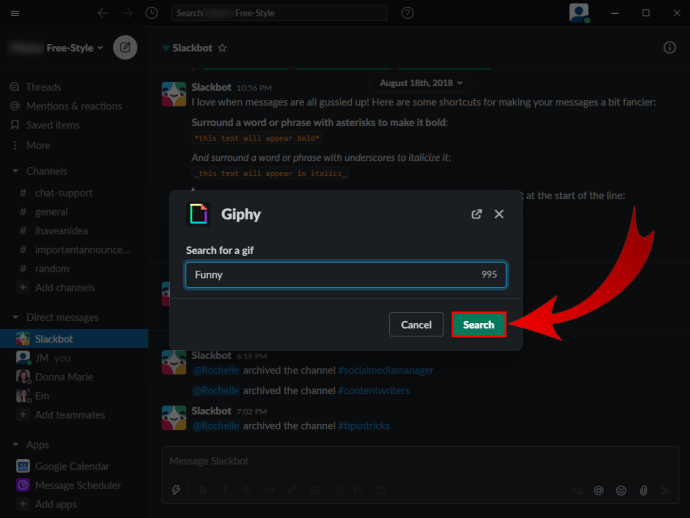
- Satunnainen GIF tulee näkyviin. Voit napsauttaa "Sekoita" ikkunan yläosassa löytääksesi toisen GIF-tiedoston tai "Jaa" alareunasta, jos olet tyytyväinen siihen.
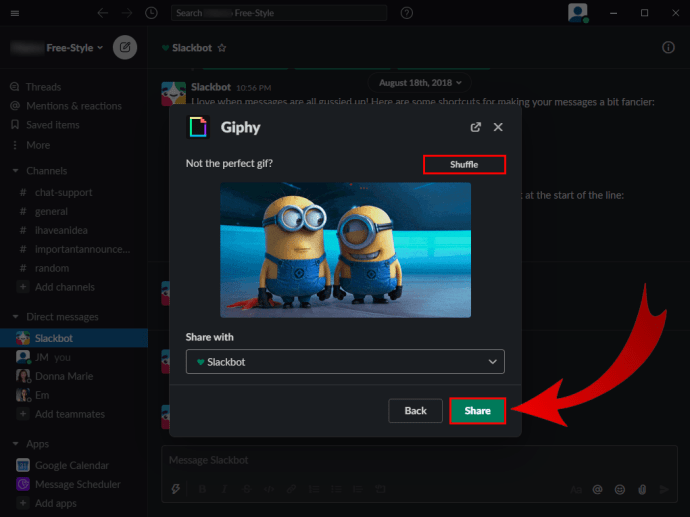
- Jos haluat vaihtaa GIF-vastaanottajaa, napsauta GIF:n alla olevaa pudotusvalikkoa valitaksesi toisen henkilön tai kanavan.
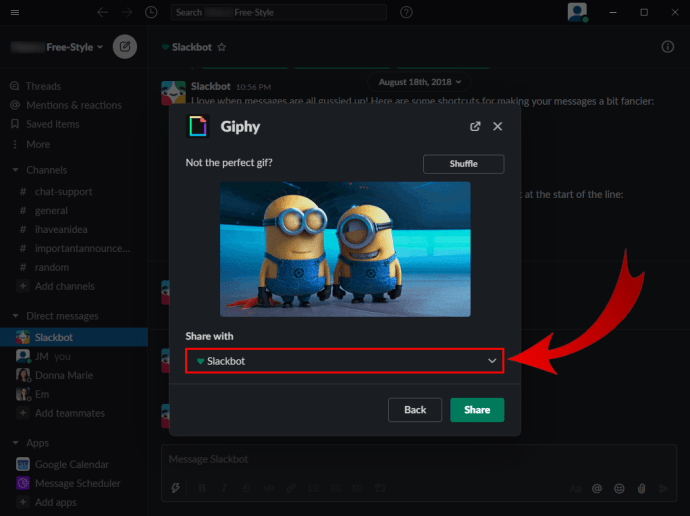
GIPHY-esikatselun käyttäminen Slackissa
GIF-kuvien esikatseluun Slackin ei tarvitse tehdä tiettyjä vaiheita. Kun siirryt GIPHY:hen, näet jokaisen GIF:n esikatselun ennen sen lähettämistä. Ponnahdusikkunassa, jossa GIF-tiedostosi näkyy, voit lähettää sen tai jatkaa selaamista Shuffle-painikkeella.
Jos et jostain syystä näe GIF-tiedostojesi esikatselua, toimi seuraavasti.
- Kirjaudu Slack-työtilaan.

- Valitse työtilan nimi vasemmasta yläkulmasta.

- Vieritä kohtaan "Hallinta" ja valitse "Hallinnoi sovelluksia".

- Sinut ohjataan uudelle sivulle ja näet kaikki asennetut sovellukset.
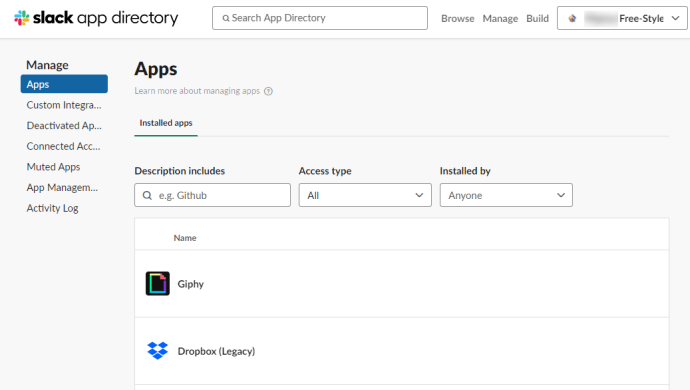
- Napsauta "GIPHY".
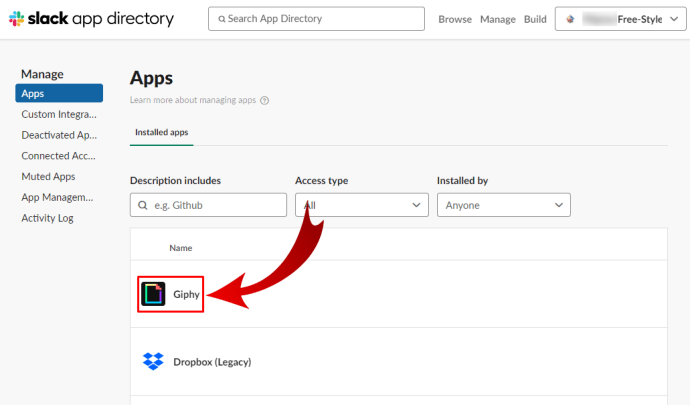
- Vieritä alas ja löydät "Ota GIPHY käyttöön" -esikatseluvaihtoehdon. Valitse sen edessä oleva valintaruutu.
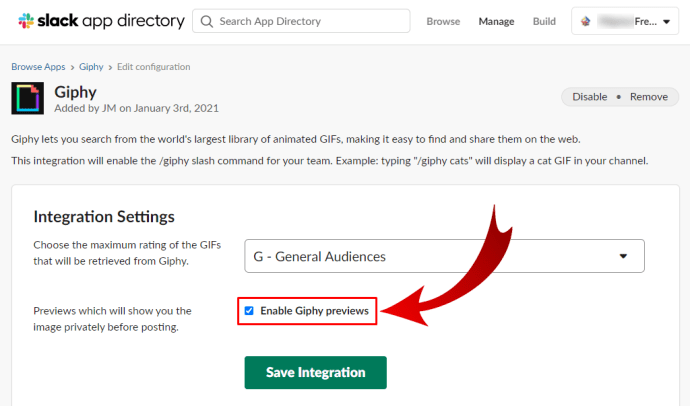
- Napsauta "Tallenna integrointi" säilyttääksesi muutokset.
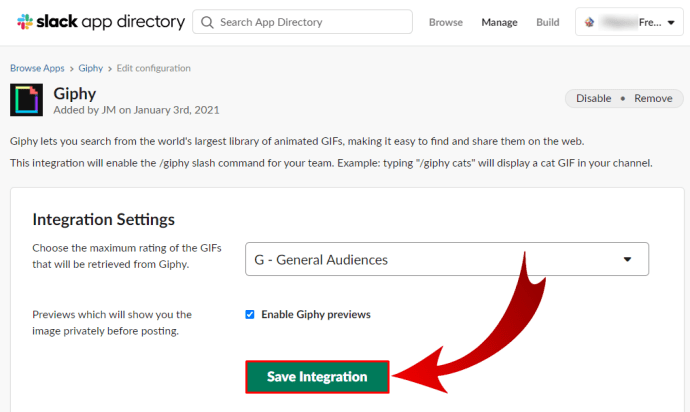
GIPHY:n hallinta Slackin avulla
Oletetaan, että haluat hallita GIPHY:tä Slack-työtilassasi, poistaa sen väliaikaisesti käytöstä tai jopa poistaa sen työkalusta. Siinä tapauksessa voit tehdä sen noudattamalla näitä ohjeita.
- Avaa työtilasi ja napsauta sen nimeä näytön vasemmassa yläkulmassa.

- Siirry kohtaan "Hallinta" ja sitten "Hallitse sovelluksia".

- Valitse integroitujen sovellusten luettelosta "GIPHY".
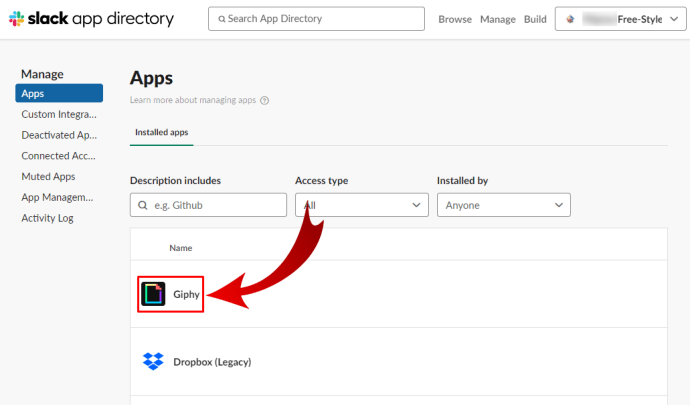
- Yläreunassa näet vaihtoehdot "Poista käytöstä" ja "Poista".
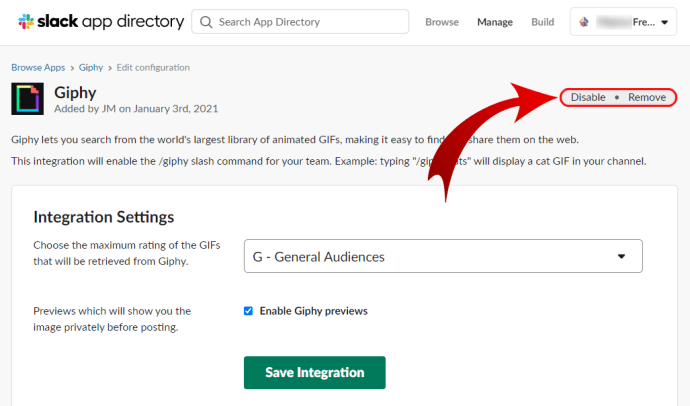
- Valitse yksi niistä sen mukaan, mitä haluat tehdä. Jos et ole työtilan järjestelmänvalvoja, varmista, että sinulla on siihen lupa.
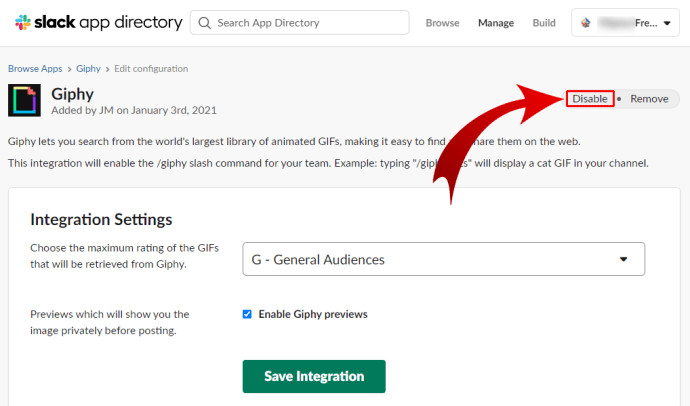
- Vahvista valintasi ponnahdusikkunassa.
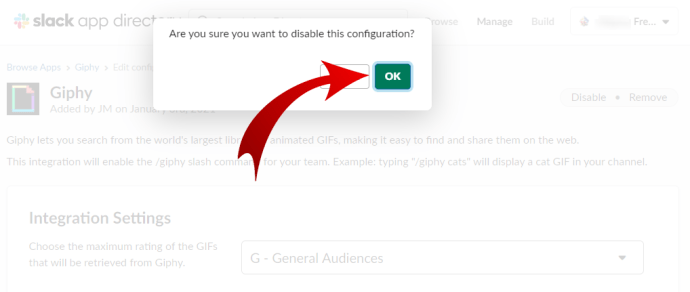
- Voit myös vierittää hukkua ja muuttaa GIPHYsta haettujen GIF-tiedostojen enimmäisarvoa. Sinulla on vaihtoehtoja, kuten "Yleiset yleisöt" ja "Vanhempien ohjaus".
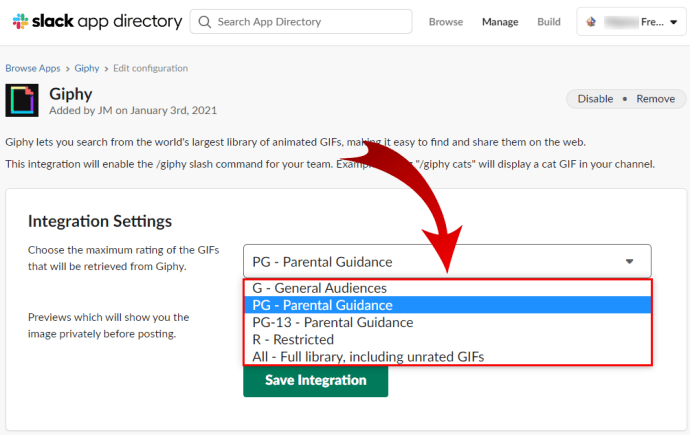
- Napsauta alareunassa olevaa vihreää "Tallenna integrointi" -painiketta tallentaaksesi tekemäsi muutokset.
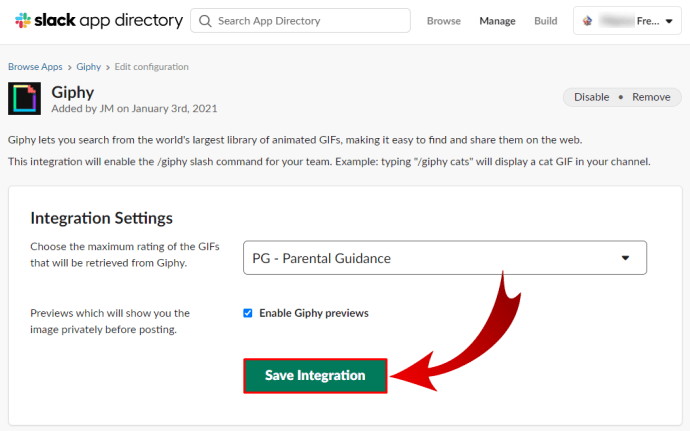
GIPHY-integraation määrittäminen Slackissa
Jos GIPHY:tä ei ole vielä määritetty Slack-sovelluksessasi, voit tehdä sen seuraavasti.
- Kirjaudu Slack-työtilaan.

- Siirry näytön vasempaan reunaan ja napsauta työtilasi nimeä.

- Valitse uudesta valikosta "Hallinta" ja napsauta sitten "Hallitse sovelluksia".

- Näet yläreunassa "Hae sovellushakemistosta" -kentän. Kirjoita "Giphy" kenttään ja paina "Enter" näppäimistöltäsi.
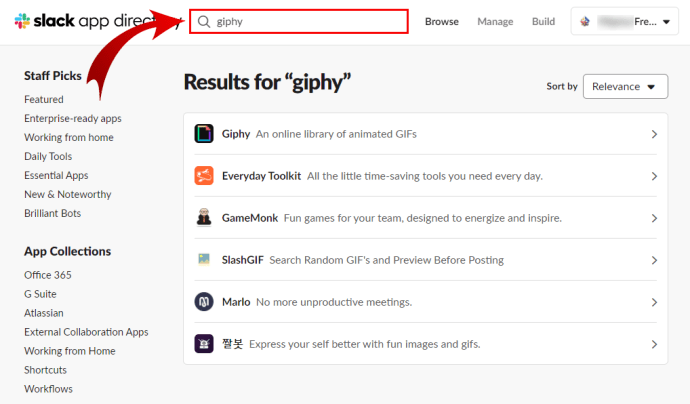
- Napsauta sovellusta tuloksissa ja napsauta uudella sivulla "Lisää Slackiin".
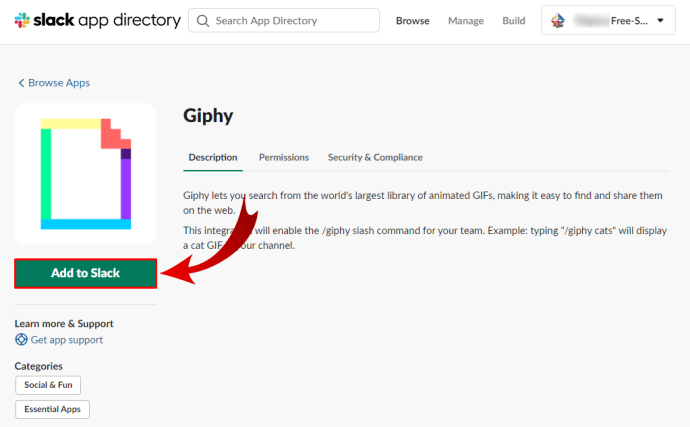
Tällä tavalla voit liittää mitä tahansa sovelluksia Slack-työtilaan ja käyttää niitä käyttökokemuksesi ja tuottavuuden parantamiseen.
Muita usein kysyttyjä kysymyksiä
Kuinka lähettää GIF GIPHYlle?
Etkö ole tyytyväinen sovelluksen GIF-tiedostoihin? Vai haluatko luoda yksilöllisiä, jotka sopivat tiimiisi ja käyttää sitä Slackin kanssa? Se on yksinkertainen tapa GIPHY-sovelluksella tai -sivustolla.
• Luo GIPHY-tili ja kirjaudu sisään.

• Vedä ja pudota haluamasi GIF "Lataa"-ikkunaan.

• Valitse "Lisää tunnisteita" GIF-tiedostoihisi, jotta löydät ne. Jos et ole sisällöntuottaja, varmista, että lisäät URL-osoitteen napsauttamalla Lisää lähde-URL-osoite.

• Aseta tietosuoja-asetukseksi "Julkinen", jotta kaikki voivat nähdä GIF-kuvasi.

• Päätä asiat ja nauti GIF-tiedostojesi jakamisesta tiimisi kanssa valitsemalla Lataa.

Vilkkaita keskusteluja työtilassasi
Joskus voit sanoa yhdellä GIF:llä enemmän kuin koko lauseella. GIF-kuvat voivat olla hauskoja ja voivat tehdä keskustelusta eloisan. Haluatko piristää työtovereitasi? Selaa hauskoja ja samankaltaisia GIF-kuvia saadaksesi heidät nauramaan.
Slackin tiimi piti tätä mielessä tehdessään GIPHYn saataville eri työtiloissa. Oletko sinä ja kollegasi jo kokeillut sitä? Luuletko löytäväsi hyviä kuvailemaan kaikkia joukkueen jäseniä? Kerro meille alla olevassa kommenttiosassa.