Meillä kaikilla on suosikkiselaimemme ja meillä kaikilla on väärinkäsityksiä sen ikäisistä. Olet luultavasti kuullut monien ihmisten valittavan Google Chromesta väittäen, että se "tulee hitaaksi" jonkin ajan kuluttua. He eivät todennäköisesti ole tietoisia siitä, että useimmat muut selaimet kokevat hitautta jossain vaiheessa.
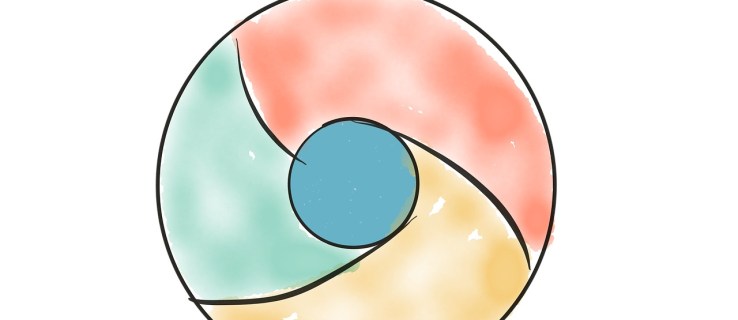
Ennen kuin kerrot ystävällesi, että he olivat oikeassa ja että Google Chromesi todella alkoi vetää, sinun tulee yrittää korjata tämä. Älä tee virhettä, sillä kaikilla valitsemillasi selaimilla voi alkaa olla samanlaisia ongelmia. Sen sijaan, että vaihtaisit selaimesta selaimeen, yritä korjata se, jota haluat. Jos yrität avata Chromen vain törmätäksesi hitaaseen suorituskykyyn, et ole yksin. Chromen hitaan käynnistyksen korjaaminen voi nopeuttaa Chromea ja parantaa selauskokemustasi huomattavasti. Näin voit korjata hitaan avautumisen Google Chromella.

Avaa hitaasti
Yksi yleisimmistä selainten ongelmista alkaa yleensä, kun selaimen latautuminen kestää ikuisuuden. Nyt voit syyttää tästä Windowsia; loppujen lopuksi se on melko buginen käyttöjärjestelmä, jolloin käyttöjärjestelmä on asennettava uudelleen. Mutta mitä väliä, jos kaikki toimii melko tai täysin hyvin käyttöjärjestelmässäsi. No, et varmasti asenna koko järjestelmää uudelleen, koska Chrome toimii, vai mitä?
Ei tietenkään. Mutta sinun ei myöskään pidä hypätä laivaan ja liittyä toiseen selaintiimiin. Miksi? Kuten mainittiin, tämä voi tapahtua myös Firefoxissa, Operassa, jopa Safarissa.
Tämä on melko ärsyttävä ongelma. Olet todennäköisesti jopa kehittänyt tavan ladata tietokoneesi, napsauttaa Chrome-kuvaketta, mennä keittiöön keittämään kahvia ja palata takaisin puolitoimivalle selaimelle. Et halua tukea tätä tapaa, se on varmaa.
Jotkut käyttäjät ovat jopa ilmoittaneet, että selaimen latautuminen kestää jopa 15 minuuttia. No se nyt on aivan törkeää!
Taustalla oleva syy ei ole yksittäinen. Todennäköisimmin monet ongelmat vaikuttavat Chromen hitaaseen latautumiseen. Tässä on ohjeet tämän ratkaisemiseen.
Käynnistä reititin uudelleen
Tämä saattaa kuulostaa joltain teknisen tuen virkailijan sanomasta, mutta he mainitsevat tämän aina hyvästä syystä – sitä tapahtuu useammin kuin uskotkaan. Riippumatta Internetiä käyttävän sovelluksen ongelmasta, ensimmäinen ratkaisusi pitäisi olla reitittimen uudelleenkäynnistys.
- Jos reitittimessäsi on erillinen päälle/pois-painike, paina sitä.
- Irrota sitten kaikki kaapelit (mukaan lukien virtalähde). Anna olla noin viisi minuuttia.
- Yhdistä nyt kaikki uudelleen ja katso, latautuuko Chrome nopeammin. Todennäköisesti tämä ei ratkaise ongelmaa, mutta se voi säästää turhia ongelmia.
Nollaa verkkosovitin
Samoin kuin reitittimessä, verkkosovittimesi voi toimia väärin. Tätä varten sinun on käytettävä komentokehotetta.
- Avaa Käynnistä-valikko, kirjoita "Komentokehote”, ja valitse Suorita järjestelmänvalvojana.

- Kirjoita nyt "netsh winsockin nollaus” ja osui Tulla sisään.

- Käynnistä järjestelmä uudelleen ja katso, korjasiko tämä ongelmasi.
Poista laajennukset käytöstä
Yksi syyllisistä Chromen hitaaseen käynnistykseen ovat Chromen laajennukset. Vaikka ne ovat selaimen ylpeys ja ilo, jotkut eivät ehkä ole samaa mieltä tietokoneesi kanssa. Tästä syystä yksinkertainen uudelleenasennus ei auta; Chrome antaa sinun käyttää Google-tiliäsi nopeaan asennukseen. Se lataa automaattisesti kaikki laajennuksesi ja asetuksesi, kun kirjaudut sisään.
- Avaa Chrome ja napsauta kulmassa olevaa valikkokuvaketta.

- Valitse Lisää työkaluja > Laajennukset.

- Napsauta seuraavaksi laajennusten vieressä olevia vaihtokytkimiä poistaaksesi ne käytöstä.

- Sammuta nyt kaikki, käynnistä tietokone uudelleen ja yritä käynnistää Chrome. Jos se latautuu nopeasti, yhden tai useamman laajennuksestasi latautuu liian kauan.
Laita laitteistokiihdytys pois päältä
Hardware Acceleration kuulostaa joltain, joka auttaa asioita tapahtumaan nopeammin. Tämä ominaisuus auttaa tietokonettasi suorittamaan joitakin laitteistotoimintoja mahdollisimman tehokkaasti. Joskus se kuitenkin yrittää suorittaa laitteiston toimintoja tehokkaammin kuin mahdollista. Tämä johtaa usein hitaisiin käynnistysongelmiin, mikä on yleistä monissa ohjelmissa, kuten Chromessa.
Monet ohjelmat käyttävät Hardware Acceleration -toimintoa, jopa videopelit, joten voit aina yrittää sammuttaa sen, jos kyseisen sovelluksen latautuminen kestää.
- Jos kyseessä on Chrome, avaa selain ja napsauta Muokkaa ja hallitse Google Chromea (kolme pistettä selaimen oikeassa yläkulmassa).

- Valitse avattavasta luettelosta asetukset.

- Nyt, napsauta Lisäasetukset > Järjestelmä, se sijaitsee näytön vasemmassa reunassa.

- Napsauta sitten vaihtokytkintä Käytä laitteistokiihdytystä, jos mahdollista pois päältä. A Käynnistä uudelleen vaihtoehto tulee näkyviin. Napsauta sitä sulkeaksesi Chromen, käynnistääksesi sen automaattisesti uudelleen ja katsoaksesi, jatkuuko hitaan latausongelma.

Nimeä oletuskansio uudelleen
Kuten aiemmin mainittiin, Chrome-sovelluksen uudelleenasentaminen ei auta sinua. Kun asennat Chromen uudelleen ja kirjaudut sisään Google-tilillesi, se lataa automaattisesti kaikki asetuksesi ja laajennuksesi. Kun synkronoit tiliäsi, voit kuitenkin valita, mitkä asetukset/laajennukset haluat tuoda.
Kaikki mikä tekee profiilistasi sinun on tietyssä kansiossa tällä hetkellä käyttämässäsi tietokoneessa. Aina kun synkronoit Chrome-tilisi eri kannettavaan tietokoneeseen, Chrome lataa saman kansion laitteelle. Yritä nopeuttaa Chromen latausprosessia tietyllä laitteella luomalla uusi kansio. Tämä on Oletus -kansioon ja se sijaitsee Google Chrome -hakemistossasi.
- Avaa File Explorer, kirjoita "C:\Users\[Käyttäjänimi]\AppData\Local\Google\Chrome\User Data” ja osui Tulla sisään. Voit siirtyä automaattisesti kyseiseen kansioon avaamalla Juosta ohjelma ja liitä tämä osoitepalkkiin: "%LocalAppData%\Google\Chrome\User Data".
- Etsi nyt Oletuskansio ja nimeä se uudelleen esimerkiksi "Varmuuskopion oletus". Kokeile käyttää Google Chromea nähdäksesi, onko tämä korjannut ongelman.
Google Chromen latausongelmat
Taustalla on monia syitä, joiden vuoksi Chrome voi latautua erittäin hitaasti. Ainakin yhden mainituista ratkaisuista pitäisi toimia. Jos näin ei kuitenkaan ole, varmista, että otat yhteyttä Google Chrome -tukeen ja kerrot heille ongelmastasi. Niiden pitäisi auttaa sinua ratkaisemaan se ja auttamaan sinua jatkamaan suosikkiselaimesi käyttöä.
Oletko kokenut vastaavia ongelmia? Miten ratkaisit sen? Mikä mainituista ratkaisuista on auttanut sinua? Keksitkö toisenlaisen? Voit vapaasti liittyä keskusteluun alla olevassa kommenttiosiossa ja jakaa ajatuksesi / kysymyksesi / ideasi.
Resurssit:
//appuals.com/fix-chrome-takes-forever-to-load-on-windows-10/
//www.cnet.com/how-to/a-quick-fix-for-your-slow-chrome-browser/
//www.drivereasy.com/knowledge/how-to-fix-chrome-slow-easily/
Valokuvalinkit:
//pixabay.com/vectors/browser-internet-web-search-tab-1666982/
Henkilökohtainen kuvakaappaus

















