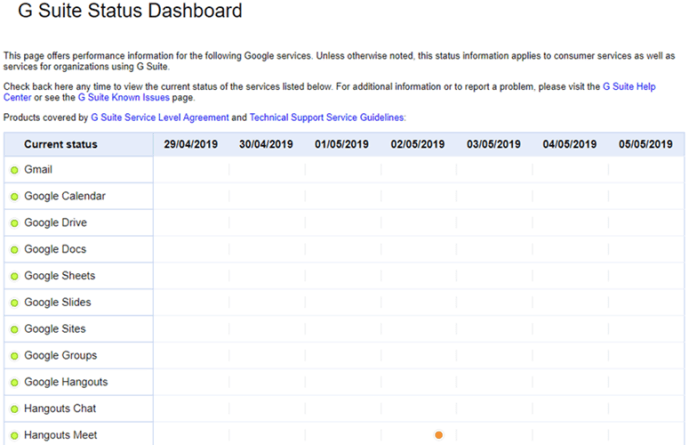Pilvi on nopeasti tullut keskeinen osa elämäämme. Se yhdistää laitteemme, tallentaa tietomme ja toisinaan hämmentää onnettomia julkkiksia. International Data Corporationin tuoreessa raportissa ennustettiin, että vuoteen 2015 mennessä pilveen tallennetaan noin 86 zettatavua dataa. Koska zettatavu on biljoona gigatavua, on helppo ymmärtää, miksi palveluntarjoajasi ongelmat on korjattava nopeasti.
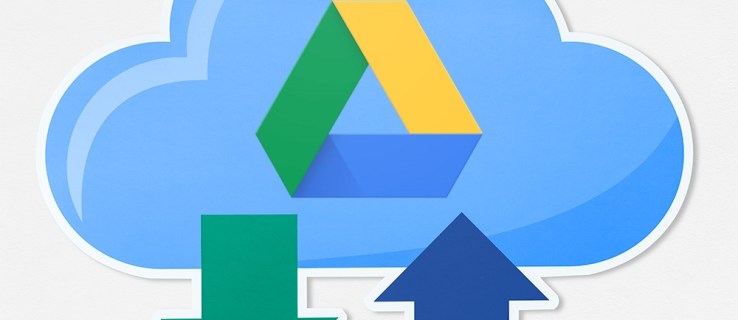
Google Drive on yksi suurimmista ja suosituimmista saatavilla olevista pilvipalveluista. Vuoden 2012 julkaisunsa jälkeen se on kasvanut yli miljardiin käyttäjään, ja yli 2 biljoonaa tiedostoa on ladattu heidän hämäriin tietopankkeihin.
Google Drive on selvästikin tärkeä monille meistä, joten jos se ei toimi kunnolla, se voi olla suuri turhautumisen ja ärsytyksen lähde. Joten mitä voit tehdä yrittääksesi korjata latausongelmasi?
Ratkaisuja on useita, ja olemme laittaneet ne järjestykseen yksinkertaisimmasta syvällisimpään. Jos noudatat tätä luetteloa alusta loppuun, sinun pitäisi pystyä ratkaisemaan ongelma mahdollisimman pienellä vaivalla.
Tarkista Google Driven tila
Varmista ensinnäkin, että ongelma on todella SINÄ. Heidän viimeisestä suuresta palveluhäiriöstään vuonna 2017 on kulunut jonkin aikaa, mutta on mahdollista, että ongelma ei ole sinun päässäsi. Siirry Googlen G Suite Status Dashboardiin varmistaaksesi, että ongelma ei johdu toisen laitteen teknisistä ongelmista. ketjun päähän. Jos Google Drivessa on oranssi tai punainen piste, paras vaihtoehto on odottaa, kunnes se on korjattu.
Varmista, että yhteytesi toimii

Varmista seuraavaksi, että Internet-yhteytesi toimii oikein. Jos käytät Windows 10:tä, yritä suorittaa vianmääritys. Napsauta hiiren kakkospainikkeella LAN/WiFi-kuvaketta tehtäväpalkin oikeassa alakulmassa ja napsauta sitten "Ongelmien vianetsintä". Vaihtoehtoisesti paina Windows-näppäin + I Avaa Asetukset-ikkuna napsauttamalla Verkko ja Internetja napsauta sitten Verkon vianmääritys.
Siirry Macissa osoitteeseen Sovellukset, sitten Apuohjelmat, avaa sitten Verkkoapuohjelma. Sinun pitäisi pystyä näkemään verkkosi tilan ja mahdolliset ongelmat.
Kannattaa myös irrottaa reititin 15 sekunniksi ja kytkeä se sitten uudelleen. Reitittimen nollaaminen voi usein korjata tällaiset ongelmat.
Käynnistä Backup and Sync uudelleen
Sen sammuttaminen ja uudelleen käynnistäminen on syystäkin teknisen tuen mantra, sillä se korjaa niin monia ongelmia. Aloita tässä tapauksessa käynnistämällä Google Driven varmuuskopiointi- ja synkronointiprosessi uudelleen. Napsauta hiiren kakkospainikkeella Google Driven pilven muotoista kuvaketta sitten ilmaisinalueellasi napsauta kolmea pistettä päästäksesi vaihtoehtoihin, napsauta sitten Lopeta Backup and Sync. Käynnistä sitten ohjelma uudelleen ja yritä ladata uudelleen.
Jos tämä epäonnistuu, yritä käynnistää tietokone uudelleen. Varmista, että valitsit Käynnistä uudelleen Sammuta-asetuksen sijaan, jos käytät Windows 10:tä, sillä tämä varmistaa, että tietokoneesi sammuu kokonaan (vastakohtaisesti Shut Down säilyttää tietyt järjestelmätiedot Windows 10:n Fast Startup -ominaisuuden ansiosta).
Jos mikään näistä vinkeistä ei auta, yritä asentaa Backup and Sync uudelleen. Lataa ohjelma uudelleen, napsauta hiiren kakkospainikkeella Aloitusvalikko, mene Sovellukset ja ominaisuudet, löytö Varmuuskopiointi ja synkronointi Googlelta ja napsauta sitä ja napsauta sitten Poista asennus. Kaksoisnapsauta latausta ja seuraa ohjattua toimintoa.
Nimeä se uudelleen
Varmista, että tiedostonimessä ei ole erikoismerkkejä, kuten , /, , ? ja *. On epätodennäköistä, että käyttöjärjestelmäsi on sallinut sen, mutta joskus voi tapahtua virhe, joten poista ne, jos niitä ilmaantuu. Yritä seuraavaksi nimetä tiedosto uudelleen alusta ja lataa se uudelleen. Jos tämä ei korjaa ongelmaa, yritä tallentaa tiedosto eri muodossa.
Käytä yksityistä tai incognito-ikkunaa
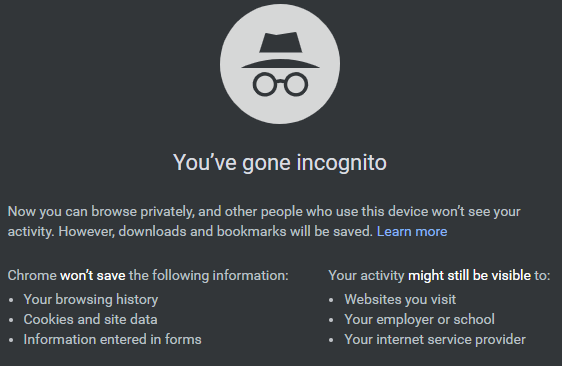
Yksityiset selainikkunat eivät tallenna evästeitä tai muita tietoja, joten jos tiedosto ladataan jostain, olet lähempänä ongelman löytämistä. Osuma Ctrl + Vaihto + N tai Ctrl + Vaihto + P selaimestasi riippuen kirjaudu sisään Google Driveen ja yritä latausta uudelleen.
Tyhjennä selaimesi tiedot
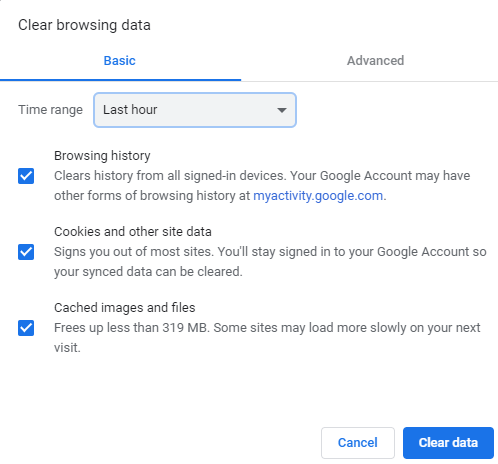
Vaikka verkkoselaimesi tallentamat tiedot voivat nopeuttaa Internet-kokemustasi ja säästää mobiilidatan käytössä, ne voivat myös aiheuttaa useita ongelmia. Jos viimeinen vinkki toimi sinulle, on hyvä mahdollisuus, että tämä korjaa ongelman kokonaan, ja vaikka se ei ratkeaisi, kannattaa yrittää.
Avaa Chrome ja paina sitten Ctrl + Vaihto + Del. Valitse Koko ajan avattavasta valikosta Aikaväli-kohdan vieressä. Voit poistaa valinnan Selaushistoria-kohdan vierestä, jos haluat pysyä vierailemillasi verkkosivustoilla. Paina sitten Puhdas data -painiketta.
Kokeile toista selainta
Se voi olla virhe tai vioittunut asennus, mutta selain itse saattaa olla ongelma. Kokeile vaihtoehtoista vaihtoehtoa ja katso, toimiiko se paremmin. Jos näin käy, tämän on ehkä oltava väliaikainen ratkaisusi, kunnes joko Google Drive tai selaimesi päivitetään ongelman korjaamiseksi. On myös syytä asentaa haluamasi selain uudelleen, jos tämä toimii.
Erota lähetys pienempiin osiin
Lataaminen on verkossasi paljon vaativampaa kuin lataaminen, ja joskus massiivisen kansion lataaminen kerralla voi aiheuttaa ongelmia. Kokeile luoda uusi kansio Google Driveen ja lähettää sitten tiedostot yksitellen koko kansion sijaan.
Vaihtoehtoisesti voit käyttää ohjelmaa, kuten 7zip tai WinRAR, luodaksesi moniosaisen arkiston ja yrittää ladata sen.
Toivottavasti jokin näistä ehdotuksista on ratkaissut ongelmasi. Jos ei, kannattaa ottaa yhteyttä Googleen itse nähdäksesi, voivatko he löytää sinulle ratkaisun.