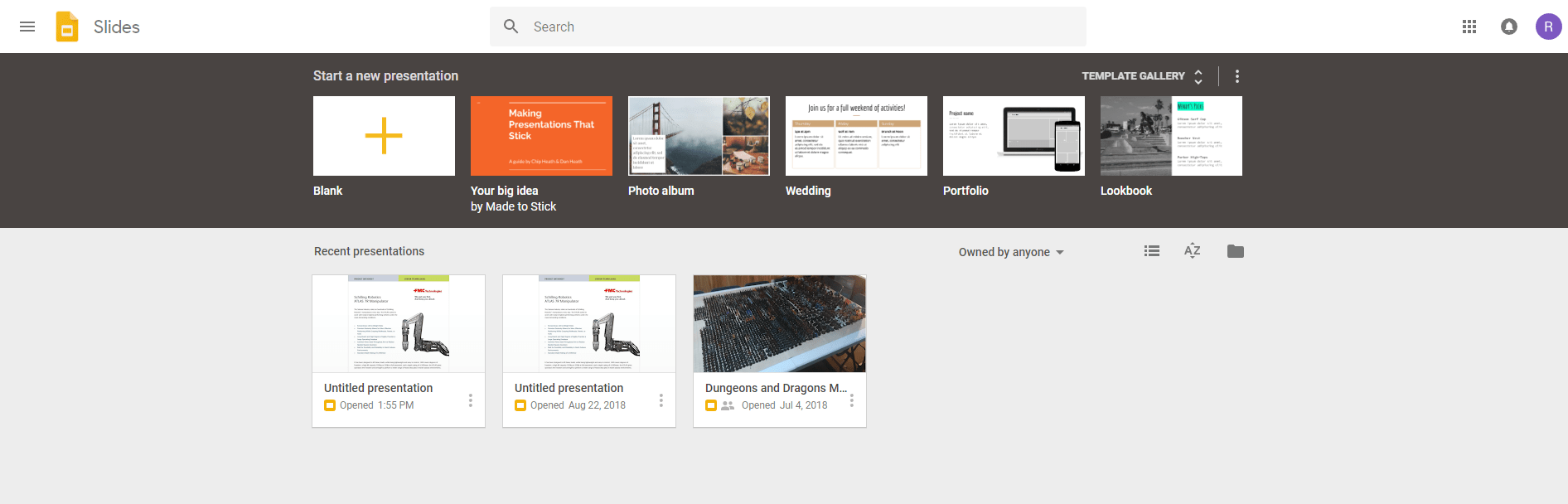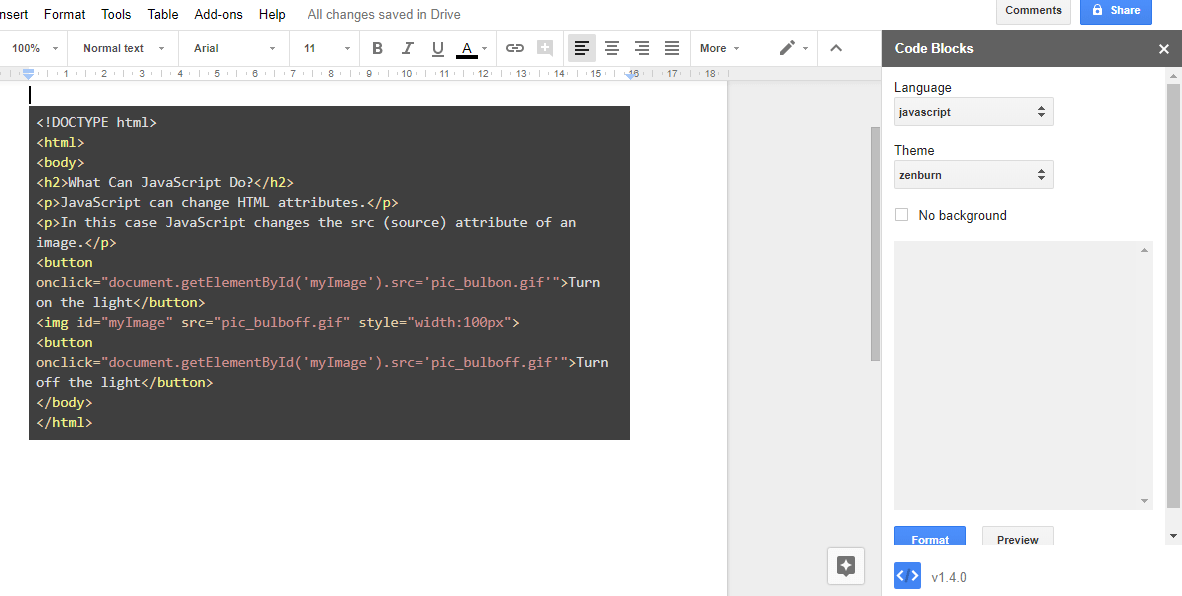macOS on tarkoitettu Mac-laitteistolle, joten macOS:ää ei voi asentaa Chrome-käyttöjärjestelmän tilalle Chromebookiisi. Jos olet kuitenkin teknisesti taipuvainen, voit asentaa macOS:n virtuaalikoneeseen.

Maailma todistaa jälleen kerran, että missä on tahtoa, siellä on keino. Ja vaikka olisit kiinnostunut macOS:stä, ei ole mitään järkeä tuhlata käytössä olevaa kannettavaa tietokonetta. Älä tuhlaa, älä halua. Jos olet teknisesti taipuvainen ja haluat kokeilla sitä tai olet vain utelias sen toimivuudesta, lue.
Sinun on suoritettava muutama alustava vaihe ennen kuin aloitat macOS:n asentamisen ja käytön, ja aiomme opastaa sinua siitä, mitä sinun on tehtävä päästäksesi tähän pisteeseen.
Huomaa, että tämä projekti vaatii mukavuutta Linuxin ja komentorivin kanssa, koska asennat Linuxin Ubuntu-jakelun virtuaalikoneen asentamiseksi Chromebookiisi VirtualBoxin avulla. Sitten asennat macOS:n virtuaalikoneeseen Chromebookin Linuxin avulla!
Valmiina, valmiina, mene!
Varmuuskopioi Chromebookisi
Kuten minkä tahansa uuden asennuksen yhteydessä, sinun on ensin tehtävä palautuskuva nykyisestä Chromebook-malliisi asennetusta asennuksesta.
Vaikka olet varma, että kaikki sujuu virheettömästi, palautusvaihtoehdon puuttuminen on periaatteessa tae siitä, että jokin menee pieleen. On olemassa sääntö, että kun et luo varmuuskopiota, tarvitset varmuuskopion!
Palautustyökalu on saatavilla Chrome Web Storesta.
Tarvitset myös käytettävän tietovälineen, kuten 4 Gt:n USB-tikkua tai 4 Gt:n SD-korttia, joka on pyyhitty täysin puhtaaksi palautuskuvaa varten. Palauta Chromebookisi noudattamalla näitä ohjeita.
Asenna ensin Ubuntu Linux
Linuxin Ubuntu-jakelun asentamiseksi sinun on ensin päästävä Chrome-käyttöjärjestelmän kehittäjäkuoreen, Croshiin.
- Paina "ctrl + alt + t" Chromebookin näppäimistöllä, mikä puolestaan avaa Croshin Chrome-selaimen uudella välilehdellä.

- Kirjoita seuraavaksi "shell". Lataa sitten jonkun jo kirjoittama skripti prosessin helpottamiseksi.
- Kirjoita "$ cd ~/Lataukset/"
- Kirjoita sitten "wget //raw.githubusercontent.com/divx118/crouton-packages/master/change-kernel-flags" ja paina "Enter" Chromebookin näppäimistöllä.
- Sitten saat skriptin suorittamaan itsensä kirjoittamalla "sudo sh ~/Downloads/change-kernel-flags" ja painamalla "Enter" Chromebookin näppäimistöllä.
- Nyt aiot käynnistää Ubuntu Linuxin kirjoittamalla "sudo startunity".
Olet nyt Ubuntu Linuxissa ja sinun on avattava pääte. Kun olet Ubuntun terminaalissa, lataat toisen komentosarjan, joka määrittää otsikot. Varmista, että olet kotihakemistossa.
- Kirjoita "cd ~."
- Kirjoita "wget //raw.githubusercontent.com/divx118/crouton-packages/master/setup-headers.sh" ja paina sitten "Enter" Chromebookin näppäimistöllä.
- Kirjoita nyt "sudo sh setup-headers.sh", joka suorittaa kyseisen otsikon komentosarjan.
Asenna VirtualBox asentaaksesi macOS:n virtuaalikoneeseen

Siirry tälle sivulle ladataksesi Ubuntu 14.04 (luotettava) AMD64 VirtualBox for Linux. Pohjimmiltaan sen avulla voit emuloida erilaisia ohjelmistoja.
- Valitse sitten latausruudusta "Avaa Ubuntu Software Centerillä (oletus)" ja napsauta "OK" -painiketta.
- Napsauta Ubuntu Software Centerissä "Asenna" -painiketta.

Kun olet asentanut VirtualBoxin, avaat sen Ubuntu Linuxissa. Asennat uuden virtuaalikoneen seuraavasti:
- Valitse Oracle VM VirtualBox Managerissa "Uusi".
- Anna virtuaalikoneellesi nimi, kuten Mac. Napsauta sitten "Seuraava" -painiketta.
- Varaa nyt VM-muistin koko, mutta pysy vihreän linjan sisällä; Muutoin VM:lläsi on joitain toimintaongelmia, kuten kaatumista, joita et halua tapahtuvan. Napsauta "Seuraava" -painiketta.
- Seuraavaksi luot virtuaalisen levykuvan. VM:n kokosuositus on 20 Gt; voit käyttää USB-muistitikkua, jos Chromebookissasi on vähemmän tilaa. Napsauta sitten "Luo" -painiketta.
- Valitse seuraavassa näytössä "Luo VDI (VirtualBox Disk Image)" ja napsauta "Seuraava" -painiketta.
- Valitse dynaamisesti varattu kiintolevytiedosto seuraavassa näytössä ja napsauta "Seuraava"-painiketta.
- Viimeinen vaihe Mac VM:n luomisessa on sen tiedoston sijainnin ja haluamasi koon valitseminen. Napsauta "Luo" -painiketta, kun olet valmis.
Mac VM VirtualBox -asetukset
Kun Mac-virtuaalikoneesi luodaan, sinun kannattaa siirtyä Oracle VM VirtualBox Managerin asetuksiin.
- Siirry kohtaan "Järjestelmä", jossa lukee "Laajennetut ominaisuudet", poista valinta "Ota EFI käyttöön (vain erityiskäyttöjärjestelmät)" ja poista valinta "Laitteistokello UTC-ajassa". Varmista, että perusmuisti on vihreän viivan sisällä.
- Napsauta sitten "Kiihdytys" -välilehteä. Kohdassa "Laitteiston virtualisointi" varmistetaan, että sekä "Ota VT-x/AMD-V käyttöön" että "Ota sisäkkäiset sivut käyttöön" -asetuksilla on molemmat poissa päältä.
- "Näyttö"-kohdassa voit käyttää käytettävissä olevan videomuistin enimmäismäärää.
- Mac VM:lle tehdyn tallennustilan tulee sijaita paikassa, jossa Chromebookilla, USB-muistitikulla tai SD-kortilla on riittävästi tilaa.
- Lisää seuraavaksi "Tallennus"-kohtaan optinen asema "Ohjain: SATA" ja napsauta sitten "Valitse levy" ja siirry sijaintiin, jossa Mac ISO -tiedostosi sijaitsee.

Asenna ja käytä macOS:ää Chromebookiisi
Käynnistä macOS-virtuaalikone VirtualBoxissa. Tämä kehottaa asentamaan macOS:n. Siirry Macin työkalupalkkiin ja etsi ja avaa "Levyapuohjelmat". Siirry Levytyökaluissa virtuaalilevykuvaan ja napsauta sitten "poista" -painiketta ja varmista, että valittu muoto on "macOS-kirjattu osio".

Palaa sitten takaisin ja valitse juuri luomasi levykuva ja asenna siihen macOS. Asennus voi kestää hetken, varsinkin jos teet sen USB-asemalta tai SD-kortilta.
Käynnistä nyt virtuaalikone uudelleen ja poista levykuva (ISO) asemastasi, jotta et vahingossa käynnistä sitä ja palaa asennusprosessiin.
Sinun tarvitsee käydä läpi tämä koko riita vain kerran, etkä halua käydä sitä vahingossa läpi uudelleen. Sen jälkeen voit käyttää sitä normaalisti.
Nauti macOS-virtuaalikoneesta Chromebookillasi! Kerro meille, miten sen käytön kanssa käy.
Jos pidit tästä artikkelista, saatat löytää muita TechJunkie-artikkeleita Chromebookista hyödyllisinä, mukaan lukien nämä:
- Verkkosivustojen estäminen Chromebookilla
- Javan asentaminen ja käyttäminen Chromebookissa [lokakuu 2019]
- Parhaat kosketusnäytölliset Chromebookit – lokakuu 2019
Onko sinulla vinkkejä tai temppuja macOS:n asentamiseen Chromebookiin? Jos näin on, jätä meille kommentti alle!