Jos käytät vanhempaa Android-versiota, kuten Lollipop tai jopa Marshmallow, voi olla aika päivittää Android 10:n uusimpaan versioon. Laitteestasi riippuen on todennäköisesti aika päivittää uudempaan malliin, mutta ne, jotka haluavat puhelin voi päivittää sen saadakseen Android-käyttöjärjestelmän uusimmat ominaisuudet ja edut.
 Katso liittyvä Android 6 Marshmallow -arvostelu: joukko pieniä parannuksia
Katso liittyvä Android 6 Marshmallow -arvostelu: joukko pieniä parannuksia Puhelimesi päivittäminen uusimpaan Android-versioon on uskomattoman yksinkertainen tehtävä – noudata alla olevia ohjeita – vaikka sen saatavuus riippuu suuresti puhelimen valmistajasta ja matkapuhelinoperaattorista. Tämä voi kestää yhdestä yhdeksään kuukauteen.
Vinkkejä ennen päivitystä
Aina kun päivität vanhempaa laitteistoasi uudempaan ohjelmistoon, on hyvä idea varmuuskopioida kaikki laitteesi tiedot. Matkapuhelimet eivät eroa tässä suhteessa. Yksinkertainen varmuuskopiointi Google Driveen, Google Kuviin tai muuhun pilvipalveluun varmistaa, että jos jotain tapahtuu, et ole menettänyt korvaamattomia tietoja.
Varmista seuraavaksi, että puhelimessasi tai tabletissasi on tarpeeksi muistia. Uusi päivitys vie enemmän tilaa laitteeltasi, joten jos käytät puhelinta, jossa on vain 16 Gt (tai jopa 32 Gt), ota selvää, kuinka paljon tallennuskapasiteettia sinulla on jäljellä päivityksen jälkeen.
Tarkista lopuksi liitännät. Vältä päivityksen häiriöitä varmistamalla, että olet vakaassa wifi-verkossa ja että laitteesi on ladattu. Viimeinen asia, jonka haluamme massiivisen ohjelmiston suorittamisen aikana, on, että jokin kaatuu ja katkaisee sen.
Android 10 -päivitys "over the air" kautta
Kun puhelimen valmistaja on antanut Android 10:n saataville laitteellesi, voit päivittää siihen OTA-päivityksen kautta. Nämä OTA-päivitykset ovat uskomattoman helppoja tehdä ja vievät vain muutaman minuutin.
Avaa puhelimesi ja siirry "Asetukset"-paneeliin
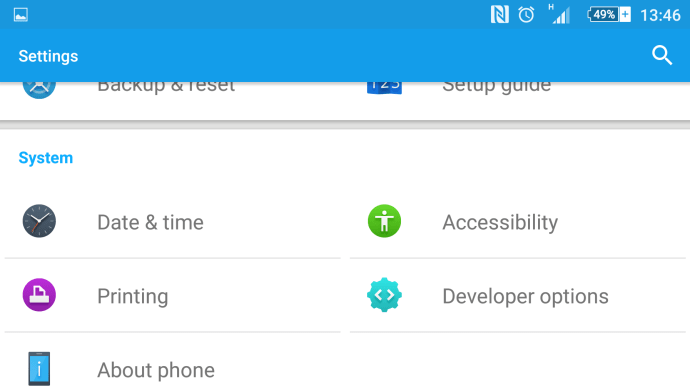
Vieritä "Asetukset" -kohdassa alas ja napauta "Tietoja puhelimesta".
Kosketa "Tietoja puhelimesta" -kohdasta "Ohjelmistopäivitys" tarkistaaksesi uusimman Android-version.
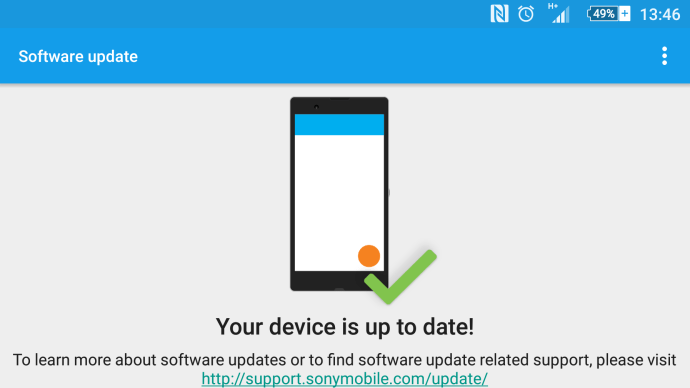
Huomaa, että saatat joutua päivittämään puhelimesi uusimpaan Android Lollipop- tai Marshmallow-versioon ennen kuin Android 10 on saatavilla. Käyttöjärjestelmänä on oltava Android 5.1 tai uudempi, jotta voit päivittää saumattomasti.
Kun puhelimesi on ladattu, se nollautuu, asennetaan ja käynnistetään Android Marshmallowiin.
Android-päivityksen pakottaminen (tehdaskuvan kautta)
Niille, jotka tuntevat olonsa hieman rohkeammaksi puhelinpäivityksen kanssa ja haluavat todella saada käsiinsä Androidin uusimman version ennen muita, Google tarjoaa Androidin tehdaskuvia ladattavaksi.
Tämä prosessi on kuitenkin vain kokeneille käyttäjille. Androidin tehdaskuvan käyttäminen pyyhkii kaikki tietosi, joten muista varmuuskopioida puhelimesi sisältö ennen päivitystä.
Yleensä Google julkaisee vain tehdaskuvia Nexus-laitteilleen, joten jos käytät jotakin niistä, voit ehdottomasti päivittää tällä menetelmällä. Muiden puhelinmallien käyttäjiä varoittaa: vaikka kuvat toimivat, niitä ei ehkä ole optimoitu toimimaan puhelimessasi oikein.
Tällä hetkellä Google ei ole asettanut Android Marshmallow -tehdaskuvaa ladattavaksi, mutta kun se tekee, voit päivittää nexus-laitteesi tällä tavalla.
- Lataa ja asenna uusin Android SDK tietokoneellesi
- Lisää SDK-kansio polkuun:
- Windowsissa:
- Avaa Oma tietokone | ominaisuuksia
- Järjestelmän lisäasetukset
- Järjestelmän ominaisuudet | Edistynyt | ympäristömuuttujat
 Valitse Polku, napsauta Muokkaa ja kirjoita hakemistoon, johon asensit SDK:n (muista, että jokainen merkintä on erotettu puolipisteellä)
Valitse Polku, napsauta Muokkaa ja kirjoita hakemistoon, johon asensit SDK:n (muista, että jokainen merkintä on erotettu puolipisteellä)
- Mac OS X:ssä:
- Merkitse muistiin, mihin SDK ZIP-tiedosto on purettu (oletusarvoisesti se päätyy hakemistoon nimeltä "android-sdk-mac_x86")
- Avaa pääte ja liitä "echo 'export PATH=$PATH:/Android/android-sdk-mac_x86/tools" >> ~/.bash_profile asettaaksesi PATH

- Ota USB-virheenkorjaus käyttöön Android-laitteessasi kohdassa Asetukset | Tietoja puhelimesta | Ohjelmistotiedot
- Jos et ole vielä ottanut kehittäjätilaa käyttöön, napauta "koontinumeroa" seitsemän kertaa aktivoidaksesi sen
- Kun olet valmis, siirry uusiin "Kehittäjäasetukset" -valikkoon asetuksissa. Valitse "USB-virheenkorjaus"
- Lataa tehdaskuvat jokaiselle laitteelle (Google antaa ne saataville heti julkaisun jälkeen)
- Pura kuva tietokoneellesi ja liitä Android-laitteesi tietokoneeseen USB:n kautta
- Käynnistä puhelin pikakäynnistykseen pitämällä äänenvoimakkuuden lisäys-, äänenvoimakkuuden vähennys- ja virtapainiketta painettuna, kun käynnistät laitteen. Jos et omista Nexus-laitetta, tässä on luettelo muista tavoista käynnistää pikakäynnistys
- Avaa tietokoneesi komentopääte ja suorita "flash-all.bat" asentaaksesi tarvittavat tiedostot ja käyttöjärjestelmän puhelimeesi
- Kun olet valmis, Google suosittelee, että lukitset puhelimesi käynnistyslataimen turvallisuuden vuoksi. Tämä tehdään käynnistämällä puhelin uudelleen pikakäynnistystilaan, kun se on yhdistetty USB:n kautta ja suorittamalla sitten "fastboot oem lock" tietokoneen komentopäätteestä.
- Siinä se, olet valmis!
Päivitä ratkaisu
Kuten kaikki Android-käyttäjät tietävät tähän mennessä, päivityksen saaminen käsiksi on vaikeaa. Vaikka useimmat käyttäjät tarkistavat verkkoteknologiasivustoilta ja laitteensa asetuksista uusimman päivityksen, on yksi tapa, joka nopeuttaa päivitystä.
Siirry Android-laitteesi asetuksiin ja napauta Sovellustenhallintaa. Etsi täältä Google Services Framework ja tyhjennä välimuisti kuten mikä tahansa sovellus.

Sulje Asetukset-sovellus ja avaa se uudelleen tarkistaaksesi päivityksen. Monet käyttäjät ovat ilmoittaneet, että heidän on tehtävä tämä useita kertoja, mutta lopulta päivitys ilmestyi.
Ongelmien karttoittaminen
Miksi en voi päivittää laitettani Android 10:een?
Android-laitetta päivitettäessä on otettava huomioon useita syitä.
Ei tarpeeksi säilytystilaa
Yksi voisi olla muistinhallintaongelma (eli vapaata tallennustilaa ei ole tarpeeksi). Tässä tapauksessa voit ladata tarpeetonta sisältöä, mutta varmista, että päivityksen jälkeen puhelimessasi on vielä vapaata tallennustilaa, jotta se toimii.
Puhelimesi on Rooted
Jos olet roottannut puhelimesi, sinun on poistettava sen roottori tai etsittävä toinen tapa päivittää ohjelmisto. SuperSulla tai muulla ladattavalla sovelluksella voit poistaa laitteesi rootin, suorittaa päivityksen ja sitten roottaa sen uudelleen.
Jos tämä ei auta, yritä päivittää ohjelmistosi ODIN Prolla. Kumman valitsetkin, molemmat ovat ikäviä tehtäviä, jotka vaativat enemmän kuin perustason teknistä ymmärrystä.
Laitteesi malli ei ole yhteensopiva Android 10:n kanssa
Tämä ei tarkoita, että Android 10 ei olisi koskaan saatavilla laitteellesi, se tarkoittaa yksinkertaisesti, että sitä ei ehkä ole vielä julkaistu laitteellesi. Kuten edellä mainittiin, voit yrittää pakottaa päivityksen joitain asioita, mutta jotkut käyttäjät saattavat joutua odottamaan vain vähän kauemmin.
Akun kesto on liian alhainen
Jos puhelimesi ei ole tarpeeksi ladattu (yleensä yli 50 prosenttia), päivitys ei toimi. Tämä voi tuntua haitalta, mutta todellisuudessa se on enemmän vikasietoinen. Jos puhelimesi akku tyhjenee päivityksen aikana, sillä voi olla katastrofaaliset seuraukset (ja katastrofaalisella tarkoitamme valtavaa päänsärkyä, joka olisi voitu helposti välttää). Jos sinulla on vaikeuksia saada puhelin toimimaan päivityksen kanssa, yritä ladata sitä hieman enemmän.
 Valitse Polku, napsauta Muokkaa ja kirjoita hakemistoon, johon asensit SDK:n (muista, että jokainen merkintä on erotettu puolipisteellä)
Valitse Polku, napsauta Muokkaa ja kirjoita hakemistoon, johon asensit SDK:n (muista, että jokainen merkintä on erotettu puolipisteellä)









