Automaattinen täyttö on useimmissa tapauksissa erittäin hyödyllinen työkalu verkkoselailuun. Se säästää aikaa kirjoittaessasi asioita yhä uudelleen ja uudelleen ja sinun tarvitse käyttää kokonaisia verkko-osoitteita. Jos vierailet usein tietyllä verkkosivuston alasivulla, sinun ei tarvitse kirjoittaa koko verkko-osoitetta joka kerta, ja tässä automaattinen täyttö auttaa.
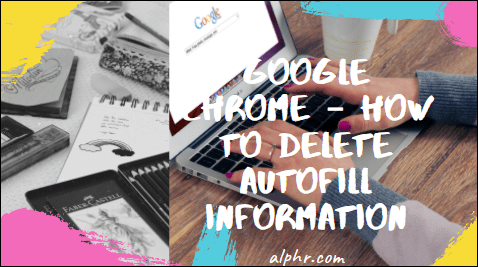
Automaattinen täyttö voi kuitenkin olla myös tuskaa. Sillä on taipumus ponnahtaa esiin, kun et todella tarvitse sitä, mikä estää pääsemästä haluamallesi verkkosivulle. Esimerkiksi kun olet kiireinen ja haluat siirtyä verkkosivuston pääsivulle, automaattinen täyttö voi viedä sinut alisivulle, jota käytit usein.
Älä erehdy, tämä on ongelma, ja autamme sinua korjaamaan sen. Näin voit käsitellä ja kesyttää automaattisen täyttötyökalun Google Chromessa.
Kuinka poistaa automaattisen täytön tiedot Google Chromessa?
Jos olet yleensä automaattisen täytön ystävä, mutta yksi merkintä vie sinut tietylle sivulle, kun haluat vain pääsivustolle, paras vaihtoehto olisi poistaa automaattisen täytön tiedot fyysisesti ennen Enter-näppäintä. Näin voit tehdä sen.
- Aloita kyseisen sivuston verkko-osoitteen kirjoittaminen
- Kun olet kirjoittanut osoitteen, paina Poista poistaaksesi kaikki ylimääräiset automaattisen täytön tiedot
- Paina Enter
Näin voit fyysisesti poistaa automaattisen täytön tiedot Google Chromesta. Myönnetään, sinun on silti kirjoitettava koko osoite, mutta et ainakaan päädy tälle ärsyttävälle verkkosivulle joka kerta. Voit myös käyttää Sarkainta selataksesi suositeltuja verkkosivustojen hakuvaihtoehtoja osoitepalkin alla.
Kuinka poistaa automaattinen täyttö Google Chromesta?
Ainoa tapa saada selaimesi "unohtamaan" automaattisen täytön tiedot on poistaa automaattisen täytön tiedot kokonaan. Valitettavasti Google Chrome ei salli sinun poistaa yhden verkkosivuston automaattisen täytön tietoja. Näin voit "päivittää" automaattisen täytön asetukset Google Chromessa.
- Avaa Google Chrome -selain.

- Siirry kolmen pisteen kuvakkeeseen näytön oikeassa yläkulmassa.

- Vie hiiri Lisää työkaluja -kohtaan.

- Valitse Tyhjennä selaustiedot -vaihtoehto (vaihtoehtoisesti voit käyttää Ctrl + Vaihto + Del -pikanäppäintä avataksesi Tyhjennä selaustiedot suoraan).

- Voit poistaa automaattisen täytön tiedot siirtymällä avautuvan välilehden Lisäasetukset-välilehteen.

- Poista valinta kaikista vaihtoehdoista paitsi Automaattisen täytön lomaketietojen valinnasta.

- Paina Tyhjennä tiedot.

Tämä tyhjentää lomakkeen automaattisen täytön tiedot kokonaan Google Chrome -selaimesta. Se ei kuitenkaan poista automaattisen automaattisen täytön tietojen muistamista käytöstä. Siitä lähtien Chrome alkaa "muistaa" vierailemasi verkkosivustot ja sivut. Ja täytä automaattisen täytön lomakkeet.
Kuinka poistaa Chromen automaattinen täyttöominaisuus käytöstä?
Valitettavasti lomakkeiden automaattinen täyttöominaisuus (jossa Chrome ehdottaa sinulle kokonaista osoitetta) on pysyvästi käytössä. Toisin sanoen Chromen lomakkeiden automaattista täyttöä ei voi poistaa käytöstä. Chrome tarjoaa kuitenkin salasanojen, maksutapojen ja muiden asioiden, kuten toimitusosoitteiden ja tietojen, automaattisen täyttötoiminnon. Näiden automaattisen täytön asetus voidaan poistaa käytöstä.
Salasanat
- Avaa Google Chromen asetukset.

- Siirry Automaattinen täyttö -luokkaan.

- Napsauta Salasanat.

- Poista automaattinen sisäänkirjautuminen käytöstä.

Kun poistat tämän Chrome-ominaisuuden käytöstä, sinun on annettava tunnistetietosi aina, kun haluat kirjautua sisään verkkosivustolle, ennen kuin kirjaudut sisään. Vaihtoehtoisesti voit poistaa jokaisen aiemmin tallennetun salasanan katsomalla alla olevaa tallennettujen salasanojen luetteloa. Napsauta salasanan vieressä olevaa kolmen pisteen kuvaketta ja paina Poista. Valitettavasti et voi poistaa kaikkia salasanoja tällä tavalla.
maksutavat
- Avaa Google Chromen asetukset.

- Valitse Automaattinen täyttö -luokasta Maksutavat.

- Poista Tallenna ja täytä maksutavat- ja Salli sivustojen tarkistaa, onko sinulla tallennettuja maksutapoja vieressä olevat liukusäätimet pois päältä.

Näin varmistat, etteivät maksutietosi täyty automaattisesti ja että verkkosivustot eivät tarkista tallennettuja maksutapoja.
Osoitteet ja paljon muuta
- Avaa Google Chromen asetukset.

- Valitse Automaattinen täyttö -kohdasta Osoitteet ja muut.

- Ota Tallenna ja täytä osoitteet -kohdan vieressä oleva liukusäädin pois päältä.

Kun olet poistanut tämän ominaisuuden käytöstä, Google Chrome ei enää tallenna tai täytä automaattisesti tietojasi, kuten toimitus-, sähköpostiosoitteita ja puhelinnumeroita. Jos haluat poistaa tällä hetkellä tallennetut osoitteet, tarkista alla oleva luettelo ja napsauta kolmen pisteen kuvaketta poistettavan osoitteen vieressä. Napsauta sitten Poista. Valitettavasti sinun on tehtävä tämä manuaalisesti jokaiselle merkinnälle.
Kuinka poistaa käytöstä ja poistaa automaattisen täytön tiedot Google Chromesta?
Ainoa tapa poistaa automaattinen täyttöominaisuus kokonaan käytöstä Google Chromessa on noudattaa edellä mainittuja menetelmiä. Muista, että lomakkeiden automaattisen täyttöominaisuuden poistaminen kokonaan käytöstä on mahdotonta Chromessa. Lähin tapa tyhjentää lomakkeen automaattisen täytön tiedot on siirtyä Tyhjennä selaustiedot -valikkoon, valita Automaattisen täyttölomakkeen tiedot -kohdan vieressä oleva valintaruutu ja valita Tyhjennä tiedot.
Jos todella välität lomakkeen automaattisen täytön vaihtoehdosta, paras tapa välttää se kokonaan on tyhjentää automaattisen täytön tiedot joka kerta, kun käytät selainta.
Kuinka tyhjentää maksutavat Google Chromessa?
Jos haluat poistaa automaattisen täytön asetuksen käytöstä maksutietoja syöttäessäsi, katso yllä olevia ohjeita. Jos haluat poistaa maksutavan Googlesta, se on aivan eri tarina. Näin voit tehdä sen.
- Siirry osoitteeseen //play.google.com/.

- Kirjaudu tilillesi (jos et ole jo kirjautunut sisään).

- Näet vasemmalla olevassa vaihtoehtoluettelossa Maksutavat-merkinnän. Klikkaa sitä.

- Valitse seuraavassa näytössä Muokkaa maksutapoja.

- Sinun pitäisi nähdä luettelo käytettävissä olevista maksutapavaihtoehdoista.

- Voit poistaa maksutavat Googlelta napsauttamalla Poista kunkin kohdalla ja vahvistamalla.

Kuinka poistaa automaattisen täytön tiedot iPhonen Google Chromessa?
Sama asia, joka ärsyttää sinua Google Chromen työpöytä-/kannettavassa versiossa, voi ärsyttää sinua myös mobiili-/tablettiversiossa. Voit itse asiassa poistaa lomakkeen automaattisen täytön asetuksen käytöstä sovelluksen iOS-versiossa.
- Avaa Google Chrome -sovellus.

- Napauta kolmen pisteen kuvaketta näytön vasemmassa alakulmassa.

- Valitse Asetukset.

- Siirry seuraavalla sivulla kohtaan Synkronointi ja Google-palvelut.

- Napauta Hallinnoi synkronointia.

- Sammuta kytkin Synkronoi kaikki -kohdan vieressä.

- Käännä Automaattinen täyttö -kohdan vieressä oleva kytkin pois päältä.
Voit myös poistaa käytöstä salasanan, maksutavan ja osoitteiden automaattisen täytön asetukset, kuten selaimen tietokoneversiossa.
Salasanat
- Avaa Asetukset-näyttö Google Chrome -sovelluksessa.

- Napauta Salasanat.

- Poista valinta Tallenna salasanat.

Jos haluat poistaa kaikki tallennetut salasanat, sinun on poistettava ne yksitellen. Pyyhkäise vasemmalle jokaisen kohdalla ja napauta Poista.
maksutavat
- Avaa Asetukset Google Chromessa.

- Käännä Tallenna ja täytä maksutavat -kohdan vierestä kytkin pois päältä.

Osoitteet ja paljon muuta
- Avaa Asetukset Chromessa.

- Poista Tallenna ja täytä osoitteet käytöstä.

Jos haluat poistaa tallennetut osoitteet, toimi samalla tavalla kuin tallennetuilla salasanoilla yllä olevien ohjeiden mukaisesti.
Kuinka poistaa automaattisen täytön tiedot Google Chromessa Androidissa?
Android- ja iOS-sovellukset Google Chromelle olivat aiemmin hieman erilaisia. Nykyään ne ovat lähes identtisiä. Ainoa ero automaattisen täytön tietojen poistamisessa Google Chromessa Android-laitteilla verrattuna iOS-laitteissa on se, että sinun on napautettava pitkään poistettavaa salasanaa/osoitetta sen sijaan, että pyyhkäisit vasemmalle. Kaikki muu on identtistä.
Muita usein kysyttyjä kysymyksiä
1. Kuinka voin poistaa ja asentaa uudelleen Google Chromen?
Jos haluat poistaa Google Chromen asennuksen tietokoneeltasi, avaa Käynnistä-valikko, kirjoita "lisää tai poista ohjelmia" ja paina Enter. Selaa asennettujen sovellusten luetteloa ja etsi Google Chrome -merkintä. Napsauta sitä, valitse Poista ja vahvista.
Avaa sitten käytettävissä oleva selain (todennäköisimmin Microsoft Edge) ja etsi Google Chrome. Lataa asennus ja asenna selain.
2. Kuinka automaattisen täytön tiedot poistetaan Safarista?
Siirry Safari-valikkoon ja valitse Asetukset. Siirry kohtaan Automaattinen täyttö. Napsauta Käyttäjänimet ja salasanat -kohdan vieressä Muokkaa. Siirry kohtaan Poista kaikki poistaaksesi kaikki automaattisen täytön tiedot. Vaihtoehtoisesti voit selata luetteloa ja poistaa merkinnät yksitellen. Voit poistaa automaattisen täyttöominaisuuden käytöstä poistamalla valinnat kohdista "Muut lomakkeet" ja "Käytetään yhteystietokortin/osoitekirjakortin tietoja".
3. Kuinka poistaa automaattisen täytön tiedot Firefoxista?
Avaa Firefox-valikko ja valitse Asetukset. Siirry kohtaan Yksityisyys ja turvallisuus. Siirry sieltä Historia-osiossa kohtaan Tyhjennä historia. Valitse alue Tyhjennettävä aika -kohdasta (valitse Kaikki, jos haluat poistaa kaikki automaattisen täytön tiedot). Tarkista Lomake- ja hakuhistoria ja valitse Tyhjennä nyt. Voit poistaa automaattisen täytön käytöstä poistamalla Automaattisen täytön osoitteiden valinnan kohdasta Lomakkeet ja automaattinen täyttö.
4. Kuinka poistaa automaattisen täytön tiedot Microsoft Edgessä?
Siirry kohtaan Asetukset ja lisää ja valitse Asetukset. Napsauta Tietosuoja ja palvelut. Valitse Tyhjennä selaustiedot -kohdasta Valitse tyhjennettävät tiedot. Valitse aikaväli. Tarkista Automaattisen täytön lomaketiedot (sisältää lomakkeet ja kortit) -merkintä. Siirry kohtaan Tyhjennä nyt. Jos haluat poistaa automaattisen täyttöominaisuuden käytöstä, siirry Asetukset-kohdasta Profiilisi ja ota salasanat, maksutiedot, osoitteet ja muut pois päältä.

Automaattisen täytön käsitteleminen Google Chromessa
Valitettavasti Google Chrome ei anna sinun hallita täysin automaattista täyttöominaisuutta. Olemme kuitenkin varmoja, että voit saada asiat toimimaan puolestasi oppaamme avulla.
Toivomme, että olemme käsittäneet kaiken täällä. Jos sinulla on lisäkysymyksiä tai vinkkejä, voit jättää ne alla olevaan kommenttiosaan.







































