Google Drive on palvelu, jonka avulla käyttäjät voivat tallentaa jopa 15 Gt dataa ilmaiseksi. Tämä tarkoittaa, että se on täydellinen työ- tai henkilökohtaisten tiedostojesi tallentamiseen ja niiden käyttämiseen mistä tahansa tietokoneesta, puhelimesta tai tabletista, jossa on Internet-yhteys. Paras osa? Sitä voidaan käyttää yhteistyötyökaluna, jossa useat ihmiset voivat samanaikaisesti muokata samaa asiakirjaa – ei enää sähköpostin edestakaisin lähettämistä!
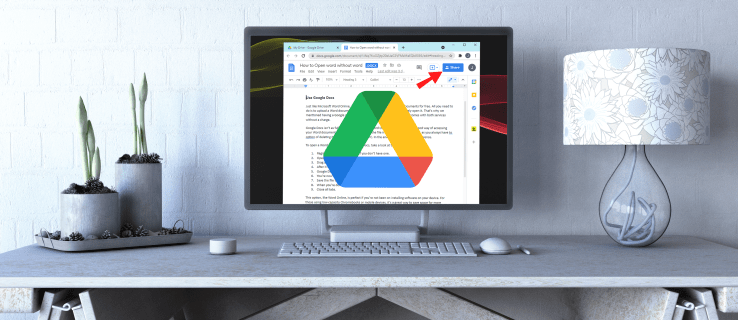
Google Drive on erinomainen tapa jakaa tiedostoja tiimisi kanssa. Se on nopeaa, helppoa ja intuitiivista. Sen avulla useat käyttäjät voivat muokata samaa asiakirjaa reaaliajassa lähettämättä tiedostoja edestakaisin muiden välineiden, kuten sähköpostin, kautta. Voit myös käyttää Google Drivea varmuuskopiointijärjestelmänä tai jakaa suuria tiedostoja asiakkaiden tai yhteistyökumppaneiden kanssa projekteissa.
Tiedostojen jakaminen Google Drivessa tietokoneella
Käydään nyt läpi yleiset vaiheet tiedostojen tai kansioiden jakamiseksi Google Drivessa:
- Avaa Google Drive tietokoneellasi.
- Siirry tiedostoon tai kansioon, jonka haluat jakaa.
- Napsauta tiedostoa hiiren kakkospainikkeella ja valitse "Jaa" avattavasta luettelosta.

- Kirjoita ponnahdusikkunaan niiden henkilöiden sähköpostiosoitteet, joiden kanssa haluat jakaa tiedoston. Jos he ovat jo yhteystietoluettelossasi, löydät nopeasti heidän osoitteensa kirjoittamalla hänen nimensä ensimmäiset kirjaimet, jolloin osoite tulee näkyviin näytölle. Jos he eivät ole yhteystietoluettelossasi, sinun on kirjoitettava heidän sähköpostiosoitteensa sille varattuun kenttään.

- Kun olet syöttänyt sähköpostiosoitteet, avautuu uusi ikkuna, jossa voit valita käyttöoikeustason, jonka haluat antaa:

- Katsoja – henkilö voi tarkastella tiedostoa, mutta ei voi jakaa sitä muiden kanssa tai tehdä muutoksia.
- Kommentoija – henkilö voi kommentoida tai ehdottaa muutoksia, mutta ei voi jakaa tiedostoa muiden kanssa.
- Editor – henkilöllä on täydet oikeudet tiedostoon. He voivat tehdä muokkauksia, hyväksyä tai hylätä muutoksia ja jopa jakaa tiedoston muiden kanssa.
- Napsauta "Valmis".

Et voila! Olet juuri jakanut tiedostosi yhteystietojesi kanssa. He saavat sähköposti-ilmoituksen, jossa heitä kehotetaan hyväksymään tai hylkäämään kutsusi. Hyväksyttyään he voivat käyttää tiedostoa Google Drive -tilillään.
Yhden tiedoston jakaminen Google Drivessa
Google Driven avulla voit käyttää tiedostojasi mistä tahansa, kunhan sinulla on Internet-yhteys. Vaikka kansio tai jopa koko Drive on mahdollista jakaa, tällaisen käyttöoikeuden antaminen voi paljastaa tilisi yksityiset tai luottamukselliset tiedostot ei-toivotuille osapuolille. Onneksi Google Drivessa on mahdollisuus jakaa tiettyjä tiedostoja. Yhteyshenkilöilläsi on pääsy vain jaettuun asiakirjaan. He eivät voi tarkastella, muokata tai kommentoida muita tilisi asiakirjoja.
Näin voit jakaa yhden tiedoston Google Drivessa:
- Avaa Google Drive tietokoneellasi.
- Siirry tiedostoon tai kansioon, jonka haluat jakaa.
- Napsauta tiedostoa hiiren kakkospainikkeella ja valitse "Jaa" avattavasta luettelosta.

- Kirjoita ponnahdusikkunaan sen henkilön sähköpostiosoite, jolle haluat jakaa tiedoston.

- Valitse ponnahdusikkunassa käyttöoikeustyyppi, jonka haluat myöntää kontakteillesi. Voit jakaa asiakirjan vain katselua varten tai antaa yhteyshenkilöidesi tehdä muutoksia ja lisätä kommentteja.

- Napsauta "Valmis".

Voit myös jakaa tiedoston avaamisen jälkeen. Tehdä niin,
- Napsauta "Jaa" oikeassa yläkulmassa.

- Anna sen henkilön sähköpostiosoite, jolle haluat jakaa tiedoston.

- Valitse avattavasta avattavasta valikosta käyttöoikeustyyppi, jonka haluat antaa.

- Napsauta "Valmis". Tämän jälkeen Google jakaa tiedoston yhteystietosi sähköpostiin lähetetyn linkin kautta.

Kuinka jakaa useita tiedostoja Google Drivessa
Jos sinun on jaettava useita tiedostoja, sinun on ilo kuulla, että voit tehdä sen yhdellä iskulla. Yksi vaihtoehto on luoda uusi kansio, lisätä kaikki tiedostot, jotka haluat jakaa, ja sitten jakaa kansio yhteystietojesi kanssa. Mutta tämä voi olla melko aikaa vievää, varsinkin jos sinulla on jaettavana kymmeniä tai satoja tiedostoja. Onneksi on helpompi tapa tehdä se:
- Avaa Google Drive tietokoneellasi.
- Siirry tiedostoihin, jotka haluat jakaa.

- Jos käytät tietokonetta, paina Shift-näppäintä ja valitse kaikki tiedostot, jotka haluat jakaa. Macissa pidä Komento-näppäintä painettuna ja napsauta sitten jaettavia tiedostoja.
- Kirjoita seuraavassa ikkunassa sen henkilön sähköpostiosoite, jonka kanssa haluat jakaa tiedoston.

- Valitse ponnahdusikkunassa käyttöoikeustyyppi, jonka haluat myöntää kontakteillesi.

- Napsauta "Valmis".

Jaetun tiedoston oikeuksien rajoittaminen
Kun jaat tiedoston ja annat muiden muokata asiakirjaa, he voivat automaattisesti jakaa tiedoston kenen tahansa yhteystietoluettelossaan ja estää joidenkin ihmisten pääsyn tiedostoon. Lisäksi he voivat kopioida, tulostaa tai ladata tiedoston. Kaikilla näillä oikeuksilla tiedostosi on kuitenkin erittäin helppoa päätyä vääriin käsiin. Pahimmassa tapauksessa saatat menettää kaikki tietosi.
Hyvä uutinen on, että Google antaa sinun rajoittaa sitä, mitä muut voivat tehdä tiedostollasi ennen kutsulinkin lähettämistä. Jos et halua muokkaajien säätävän käyttöoikeuksia tai jakavan asiakirjaa muiden kanssa.
- Avaa Google Driven aloitusnäyttö.
- Valitse tiedosto(t), jotka haluat jakaa.
- Napsauta "Jaa" oikeassa yläkulmassa.

- Napsauta ponnahdusikkunassa "Asetukset".

- Poista valinta kohdasta "Muokkaajat voivat muuttaa käyttöoikeuksia ja jakaa".

Google päivittää sitten automaattisesti asetuksesi, jotta mikään dokumentin muokkaajista ei voi säätää käyttöoikeuksia tai jakaa asiakirjaa. Vain sinä voit tehdä mitä tahansa näistä asioista.
Jos haluat estää katsojia ja kommentoijia kopioimasta, tulostamasta tai lataamasta tiedostoa.
- Avaa Google Driven aloitusnäyttö.
- Valitse tiedosto(t), jotka haluat jakaa.
- Napsauta "Jaa" oikeassa yläkulmassa.

- Napsauta ponnahdusikkunassa "Asetukset".

- Poista valinta "Katsojat ja kommentoijat voivat nähdä lataus-, tulostus- ja kopiointivaihtoehdon".

Kuinka antaa jollekulle oikeudet tiedostoon rajoitetun ajan?
Entä jos haluat muiden ihmisten pääsevän tiedostoon rajoitetun ajan? Voit esimerkiksi työstää esitystä kollegasi kanssa, mutta et halua hänen tekevän muutoksia viimeisten tuntien aikana ennen esitystä.
Tulet iloiseksi huomatessasi, että Google Driven avulla voit antaa jollekin käyttöoikeudet rajoitetun ajan. Se voi olla mitä tahansa, muutamasta tunnista, päivästä useisiin viikkoihin tai kuukausiin. Voit tehdä sen seuraavasti:
- Avaa Google Driven aloitusnäyttö.
- Valitse tiedosto(t), jotka haluat jakaa.
- Napsauta "Jaa" oikeassa yläkulmassa.
- Kirjoita sähköpostiosoite ja napsauta "Valmis".
- Napsauta "Jaa" uudelleen oikeassa yläkulmassa.
- Napsauta henkilön nimen vieressä olevaa alanuolta.
- Valitse "Anna väliaikainen käyttöoikeus".
- Aseta viimeinen käyttöpäivä.
- Napsauta "Tallenna".
Muita usein kysyttyjä kysymyksiä
Kuinka muutan tiedoston omistajuutta Google Drivessa?
Jos haluat siirtää tiedoston omistajuuden jollekin muulle:
1. Avaa Google Driven aloitusnäyttö.
2. Valitse tiedosto(t), jotka haluat jakaa.
3. Napsauta "Jaa" oikeassa yläkulmassa.

4. Kirjoita sähköpostiosoite ja napsauta Valmis.

5. Napsauta "Jaa" uudelleen oikeassa yläkulmassa.

6. Napsauta henkilön nimen vieressä olevaa alanuolta.
7. Napsauta Tee omistajaksi.

8. Suorita siirto loppuun napsauttamalla "Valmis".
Omistajuuden siirtämisen jälkeen sinulla on edelleen oikeus muokata tiedostoa tai kommentoida sitä, ellei uusi omistaja päätä muuttaa käyttöoikeuksiasi.
Jakaminen on välittämistä
Google Drive on suunniteltu helpottamaan työntekijöiden ja tiimien yhteistyötä projekteissa suurista esityksistä pieniin toimistotehtäviin. Yksi tämän mahdollistavista ominaisuuksista on tiedostojen jakaminen. On helppoa jakaa tiedostoja muiden kanssa ja seurata tiimin jäsenten tekemiä muutoksia kirjastossasi olevien tiedostojen eri versioiden avulla. Jos et ole vielä yrittänyt käyttää tätä kätevää työkalua, tässä artikkelissa kuvataan kaikki tarvittavat vaiheet.
Oletko kokeillut jakaa tiedostoa Google Drivessa? Kuinka se meni? Kerro meille alla olevassa kommenttiosassa.





















