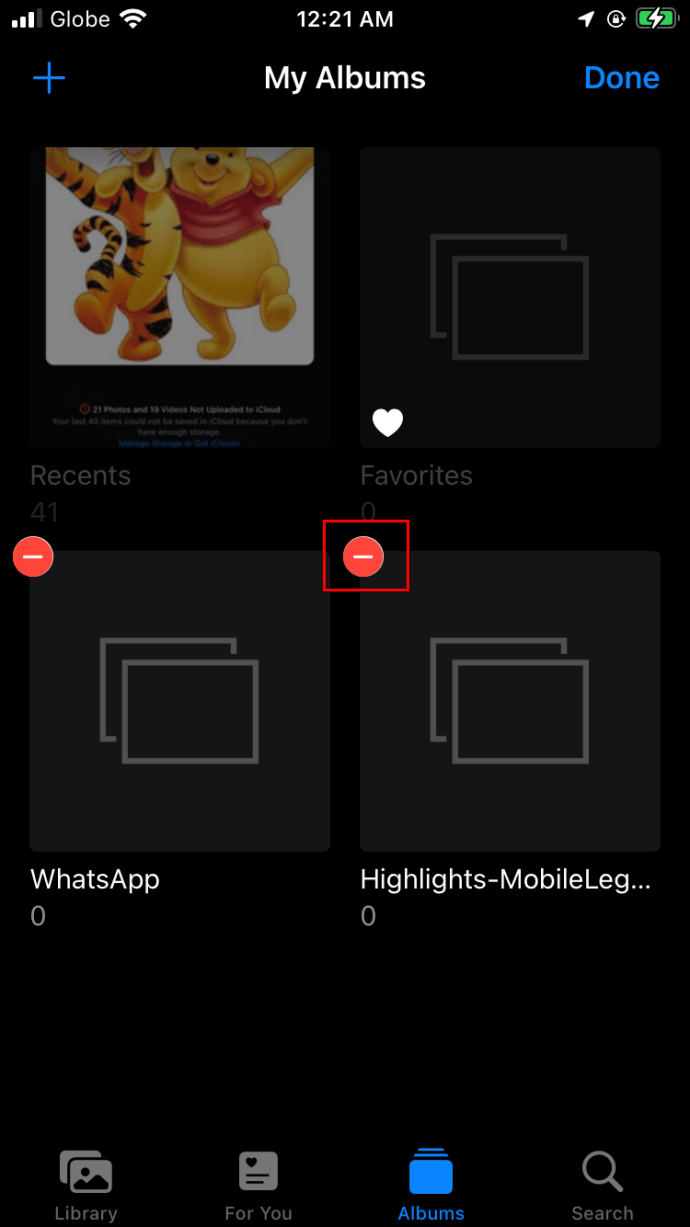Kuvien poistaminen iPhonen valokuvagalleriasta yksitellen voi olla aikaa vievää, varsinkin jos sinulla on satoja tai tuhansia niitä. Onneksi iOS antaa käyttäjien poistaa kokonaisia albumeja muutamalla napautuksella. Jos mietit, kuinka voit nopeuttaa valokuvien poistamista ja vapauttaa laitteesi muistia, olemme tukenasi.

Tässä oppaassa jaamme ohjeet kokonaisten albumien poistamiseen Kuvat-sovelluksesta kerralla eri iPhone-malleissa. Lisäksi selitämme, kuinka voit palauttaa poistetut albumit tai poistaa ne pysyvästi. Lue eteenpäin saadaksesi selville, kuinka voit tehdä kuvagalleriasi puhtaammaksi.
Valokuva-albumien poistaminen iPhone X:stä, 11:stä tai 12:sta
Sen sijaan, että poistat kuvia yksitellen, voit poistaa koko albumin kerralla. Näin voit tehdä sen uusimmissa iPhone-malleissa:
- Napauta iPhonen päävalikosta Valokuvat-sovelluksen kuvaketta.

- Napauta "Albumit" näytön alareunassa.

- Napauta "Näytä kaikki" näytön oikeassa yläkulmassa päästäksesi kaikkiin albumeihisi.

- Napauta "Muokkaa" näytön oikeassa yläkulmassa.

- Selaa albumiluetteloasi löytääksesi albumit, jotka haluat poistaa. Napauta albumin vieressä olevaa punaista miinuskuvaketta.
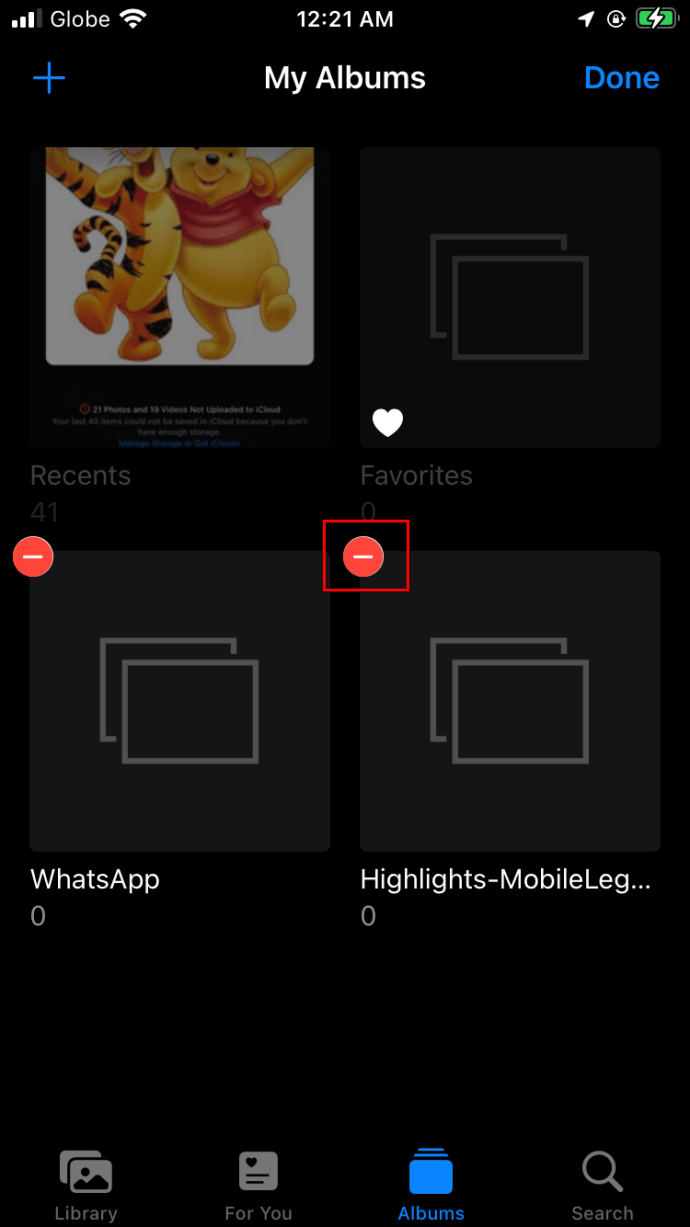
- Vahvista napauttamalla "Poista albumi" tai "Peruuta", jos olet napauttanut miinuskuvaketta vahingossa.

Valokuva-albumien poistaminen iPhone 6:sta, 7:stä tai 8:sta
Koko albumin poistaminen uusimpaan iOS-versioon päivitetyssä iPhonessa 6, 7 ja 8 ei eroa uudemmissa iPhone-malleissa. Noudata alla olevia ohjeita:
- Avaa valokuvagalleria iPhonen valikosta.

- Siirry "Albumit" -välilehteen näytön alareunassa.

- Valitse "Katso kaikki", joka sijaitsee oikeassa yläkulmassa.

- Napauta "Muokkaa" oikeassa yläkulmassa ja napauta punaisia miinuskuvakkeita albumien vieressä, jotka haluat poistaa.

- Vahvista napauttamalla "Poista albumi". Vaihtoehtoisesti voit palata valintaan napauttamalla "Peruuta".

Kuinka poistaa useita valokuva-albumeita kerralla iPhonessa
Joskus saatat joutua nopeuttamaan prosessia ja poistamaan useita albumeja kerralla iPhonesta. Valitettavasti tätä ei voi tehdä suoraan iPhonellasi. albumeja voi poistaa vain yksitellen.
UKK
Miksi en voi poistaa iPhone-albumia?
Jotkut iPhonen albumit luodaan oletuksena, eikä niitä voi poistaa laitteesta. Nämä albumit sisältävät kamerarullan, ihmiset ja paikat sekä albumit, jotka on synkronoitu tietokoneesi kanssa iTunesin kautta. Et myöskään voi poistaa mediatyypin suodatusta käytöstä. PC:n kanssa synkronoidut albumit voidaan kuitenkin poistaa tietokoneen iTunesin kautta.
Kuinka poistan iTunesin kautta synkronoidun albumin?
Et voi poistaa tietokoneellasi synkronoituja albumeja iPhonesta, mutta voit tehdä tämän tietokoneesi iTunesin kautta. Noudata alla olevia ohjeita:
1. Liitä iPhone tietokoneeseen Lightning-kaapelilla.
2. Käynnistä sovellus kaksoisnapsauttamalla iTunesia tietokoneellasi.
3. Valitse vasemmasta sivupalkista iPhonesi nimi.
4. Napsauta "Valokuvat".
5. Napsauta Synkronoi valokuvat -valikossa "Valitut albumit" -kohdan vieressä olevaa ympyrää.
6. Valitse kaikki albumit, joita et halua poistaa. Varo, ettet tee toisin päin, sillä valitsemattomia albumeja ei synkronoida iPhonen kanssa.
7. Napsauta "Käytä". Odota synkronoinnin päättymistä ja irrota iPhone. Albumien pitäisi nyt olla poissa.
Kuinka voin palauttaa poistetun albumin iPhonessa?
Joskus ihmiset poistavat iPhone-albumeja vahingossa tai huomaavat, että he kaipaavat kuvia jälkeenpäin. Onneksi sinulla on 30 päivää aikaa muuttaa mieltäsi sen jälkeen, kun olet poistanut mitään iPhonen galleriasta. Kokonaisia albumeita ei kuitenkaan voi palauttaa. Sen sijaan sinun on palautettava kuvat yksitellen tai kaikki poistetut kuvat kerralla. Voit tehdä sen seuraavasti:
1. Avaa Valokuvat-sovellus iPhonessasi.
2. Napauta "Albumit" näytön alareunassa.
3. Napauta "Äskettäin poistettu".
4. Napauta "Valitse".
5. Napauta kuvia, jotka haluat palauttaa. Vaihtoehtoisesti napauta "Palauta kaikki".
6. Napauta "Palauta" vahvistaaksesi valintasi. Näet palautetut valokuvat alkuperäisissä albumeissaan.
Miksi albumi, jota en luonut, ilmestyi iPhone Photos -sovellukseen?
Joskus iPhonen käyttäjät törmäävät albumeihin, joita he eivät ole koskaan luoneet, ja ihmettelevät, miten he ovat päätyneet sinne. Tämä voi olla ärsyttävää, koska iPhonen muisti on rajallinen ja tällaiset albumit sisältävät usein päällekkäistä sisältöä.
iPhone voi luoda automaattisesti uusia albumeita sovelluksille, joilla on lupasi tallentaa niillä lähettämääsi sisältöä. Kun esimerkiksi lähetät jotain Instagramiin, iPhone tallentaa viestisi sisällön omaan albumiin. Tämä ei ole iPhonen vika, vaan pikemminkin Instagramin. Voit estää Instagramia tallentamasta Valokuvat-sovellukseesi lähettämiäsi kuvia seuraavasti:
1. Käynnistä Instagram ja kirjaudu sisään tilillesi.
2. Napauta profiilikuvaasi näytön oikeassa alakulmassa.
3. Napauta profiilisivusi oikeaa yläkulmaa päästäksesi valikkoon.
4. Valitse valikosta "Asetukset" ja sitten "Tili".
5. Vieritä alas ja napauta "Alkuperäiset valokuvat".
6. Siirrä "Save Original Photos" -kohdan vieressä oleva kytkin "Pois"-asentoon (oikealta vasemmalle). Jos painike on harmaana, toiminto onnistui.
Jotkut iPhone-albumit voidaan myös luoda oletuksena. iPhone suodattaa sisällön mediatyypin mukaan, joten albumit, kuten "Video", luodaan automaattisesti.
Harkitse kahdesti ennen poistamista
Toivottavasti oppaamme on auttanut sinua poistamaan iPhone Photos -sovelluksesi tarpeettomista kuvista. Ennen kuin poistat koko albumin, varmista, onko siinä jotain arvokasta. On erityisen tärkeää tarkistaa "Äskettäin poistettu" -albumista, koska sen tyhjentämisen jälkeen et voi palauttaa sisältöä.
Tiedätkö älykkäitä tapoja järjestää iPhone-kuvia? Tai ehkä tiedät sovelluksen, jonka avulla käyttäjät voivat poistaa useita albumeja kerralla? Jaa kokemuksesi alla olevassa kommenttiosiossa.