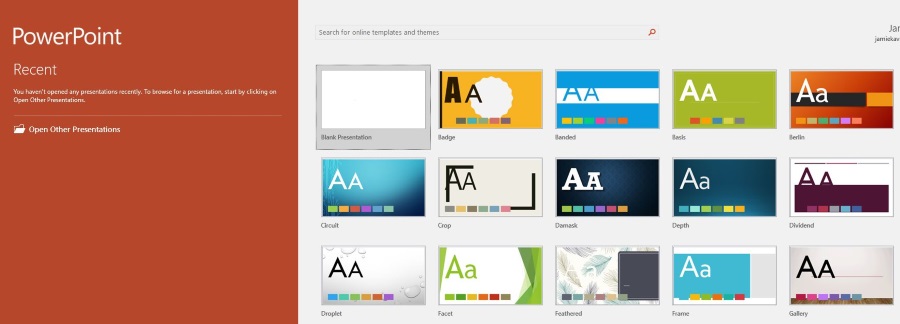Google Meetin isäntien on oltava läsnä kokouksissa, koska he hallitsevat olennaisia ominaisuuksia. Ehkä loit Meetin jollekin, etkä ole sen isännöitsijä. Jos näin on, voi olla viisasta siirtää omistusoikeus vastuuhenkilölle. Mutta kuinka teet tämän tarkalleen?
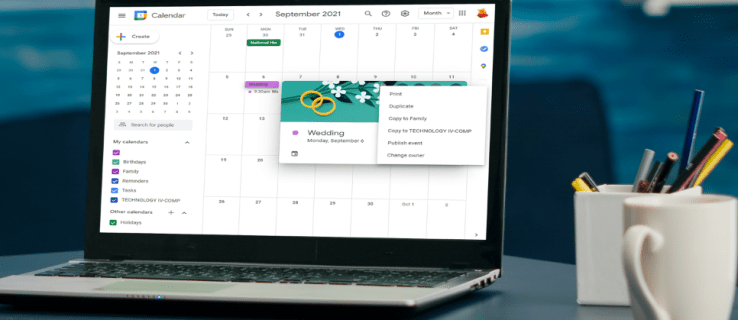
Tämä artikkeli yrittää vastata prosessia koskeviin kysymyksiisi. Käymme läpi yksityiskohtaiset vaiheet Google Meet -isännän vaihtamiseen PC-, Android- ja iPhone-laitteella. Bonuksena opit säätämään opettajan asetuksia myös Google Classroomissa.
Google Meet -isännän vaihtaminen tietokoneessa
Google Meetin avulla opettajat voivat säännellä, miten ominaisuuksia käytetään tapahtuman aikana. Kokousten omistajilla on enemmän hallintaa siihen, milloin osallistujat voivat liittyä kokouksiin, estää näytön jakamisen tai keskustelut ja paljon muuta. Kaikki isäntäohjaimet sijaitsevat lukolla varustetun kilpikuvakkeen alla. Kokouksen omistajat voivat ottaa käyttöön tai poistaa käytöstä erilaisia ominaisuuksia kokouksen aikana.
Ehkä luot kokouksen ihmisryhmälle, mutta et ole vastuussa itse tapahtumasta. Tässä tapauksessa on parasta antaa omistajuus henkilölle, joka osallistuu kokoukseen tai johtaa sitä, jotta hän voi muokata asetuksia tarpeen mukaan.
Huomaa, että vain henkilö, jolla on olemassa Google-tili, voi olla Google Meet -isäntä. Myös kokouksen omistajuuden muutos voidaan tehdä vain, jos tapaaminen on ajoitettu Google-kalenteriin.
Näin saat jonkun muun tapaamisen omistajaksi:
- Avaa Google-kalenteri ja napsauta tapahtuman nimeä ruudukosta.

- Napauta kolmea vaakasuuntaista pistettä (Lisää) ja vieritä avattavan valikon alaosaan.

- Napsauta "Vaihda omistajaa".

- Anna sen henkilön tiedot, josta haluat tehdä isännöinnin. Sinun tulee kirjoittaa heidän nimensä ja sähköpostiosoitteensa.

- Napauta heidän nimeään osallistujaluettelossa valitaksesi heidät.

- Valitse "Vaihda omistajaa".

Huomaa, että heidän on hyväksyttävä siirto napsauttamalla sähköpostissaan olevaa linkkiä. Olet isäntä, kunnes he tekevät niin.
Isännän vaihtaminen Google Meetissä iPhone-sovelluksessa
Jos pidät Google Meet -tapahtumaa iPhonellasi, voit vaihtaa isäntää noudattamalla seuraavia ohjeita:
- Käynnistä Google Kalenteri -sovellus iPhonessa ja etsi tapahtuma.
- Napauta sitä avataksesi tietoja siitä.
- Napauta kolmea vaakasuuntaista pistettä ja siirry valikon alaosaan.
- Valitse "Vaihda omistajaa".
- Kirjoita sen henkilön nimi ja sähköpostiosoite, josta haluat tehdä isännöinnin.
- Napauta luettelossa heidän nimeään.
- Valitse "Vaihda omistajaa".
- Henkilö saa omistuskutsun. Kun he hyväksyvät sen, et enää ole kyseisen Google Meetin isäntä.
Huomaa, että Google Meet -isännällä on oltava Google-tili.
Isännän vaihtaminen Google Meetissä Android-sovelluksessa
Onnistunut Google Meet -tapahtuma on mahdotonta ilman isäntänä. Jos et aio osallistua luomaasi tapahtumaan, on parasta vaihtaa isäntä ennen kokouksen alkua. Tee se Android-laitteellasi seuraavasti:
- Käynnistä Google-kalenteri ja etsi Google Meet -tapahtuma.
- Napauta sitä ja valitse sitten kolme vaakasuuntaista pistettä.
- Vieritä valikkoa alas ja napauta "Vaihda omistajaa".
- Kirjoita sen henkilön nimi ja sähköpostiosoite, josta haluat tehdä isännän.
- Napauta "Vaihda omistajaa".
- Henkilö saa kutsun sähköpostitse. Kun he hyväksyvät, et ole enää Meet-isäntä.
Kuinka vaihtaa isäntä Google Meet Classroomissa?
Voit siirtää ryhmän omistajuuden toiselle henkilölle ja tehdä hänestä ensisijaisen opettajan Google Classroomissa. Näin voit tehdä sen:
- Siirry osoitteeseen classroom.google.com.
- Siirry luokkaan, jonka ensisijaisen opettajan haluat vaihtaa.

- Siirry kohtaan "Ihmiset" ja napsauta kolmea pistettä uuden ensisijaisen opettajan vieressä.

- Napsauta "Tee luokasta omistaja".

- Valitse "Kutsu".

He saavat nyt luokan omistajuuden kutsun sähköpostitse. Kun he vahvistavat, et ole enää kyseisen luokan vastuussa, ja uusi ensisijainen opettaja omistaa kaiken luokan materiaalin. Tämä sisältää Google Drive -kansiot, kurssimallien kansiomateriaalit ja oppilaiden työt.
Kun uusi opettaja hyväksyy kutsun, sinusta tulee apuopettaja. Varo, ettet poista ensisijaista opettajatiliäsi ennen kuin siirrät kurssin omistajuuden. Jos teet niin, jotkin luokan ominaisuudet eivät ehkä toimi.
Muita usein kysyttyjä kysymyksiä
Voiko Google Meetissä olla useampi kuin yksi isäntä?
Kesäkuusta 2021 alkaen uusi Google Meet -päivitys sallii apuisäntäjien lisäämisen. Tämä kauan odotettu ominaisuus on vihdoin saapunut, ja alusta on nyt valmis uuteen kouluvuoteen. Opettajien lisäksi myös opettaja-avustajat voivat isännöidä kokousta ja jakaa lähes samat oikeudet.
Ominaisuus voidaan ottaa käyttöön säätämällä niin kutsuttua Host Management -vaihtoehtoa. Kun isäntähallinta on käytössä, jotkin Workspace-isännät voivat lisätä Google Meetiin jopa 25 rinnakkaispalvelinta. Nämä työtilat sisältävät Business Standard-, Business Plus-, Essentials-, Enterprise Essentials-, Enterprise Standard-, Enterprise Plus- ja Workspace for Education -versiot.
Voit ottaa isäntähallinnan käyttöön ollessasi kokouksessa, ja henkilöstä voi tulla apuisäntä, kun hän tulee tapahtumaan. Et myöskään voi nimittää henkilöä apujuontajaksi, kun hän on Breakout-huoneessa. Heidän on palattava päähuoneeseen saadakseen isännöintioikeudet.
Näin otat isäntähallinnan käyttöön tietokoneessa:
1. Liity kokoukseen ja napsauta "Kokouksen turvallisuus".
2. Sivupaneeli tulee näkyviin. Kytke "Isäntähallinta" päälle.
3. Voit kytkeä sen pois päältä vaihtamalla uudelleen.
Jos haluat lisätä apuisäntänä, suorita seuraavat vaiheet tietokoneella:
1. Kun olet kokouksessa, napsauta "Näytä kaikki" -kuvaketta oikeasta alakulmasta.
2. Hae osallistujaluettelosta henkilö, jolle haluat antaa isäntätehtäviä.
3. Napsauta kolmea pystysuoraa pistettä heidän nimensä vieressä.
4. Valitse Myönnä isäntähallinta.
5. He näkevät nyt kokouksen turvakuvakkeen näytön alareunassa.
Jos haluat ottaa isäntähallinnan käyttöön Android- ja iPhone-laitteissasi, toimi seuraavasti:
1. Napauta kokouksessa kolmea pystysuoraa pistettä (valikko).
2. Siirry kohtaan "Kokouksen turvallisuus" ja ota isäntähallinta käyttöön.
Voit lisätä tai poistaa rinnakkaispalvelimen Android- tai iPhone-laitteesi kautta seuraavasti:
1. Napauta kokouksen näyttöä.
2. Napauta kokouksen nimeä vasemmasta yläkulmasta.
3. Etsi "Ihmiset"-välilehdeltä henkilö, josta haluat tehdä isännöinnin.
4. Napauta kolmea pystysuoraa pistettä heidän nimensä vieressä ja valitse "Lisää apuisäntänä".
merkintä: Tätä kirjoittaessa (elokuussa 2021) isäntähallintaominaisuutta ei ole vielä otettu käyttöön kaikilla tileillä. Sen odotetaan kuitenkin tapahtuvan pian.
Google Meet -isännän vaihtaminen selitettynä
Google Meet -isännät hallitsevat täysin, kenellä on pääsy kokoukseen, ja monia muita ominaisuuksia. Tästä syystä on tärkeää, että heidät nimitetään isännöiksi ennen istunnon alkua. Turvallisin tapa vaihtaa isäntä on säätää asetuksia Google-kalenterissa, jossa tapahtuma on ajoitettu.
Tämä artikkeli on antanut sinulle yksityiskohtaiset ohjeet isäntien vaihtamiseen Google Meetissä PC-, Android- ja iPhone-laitteiden kautta. Jos sinulla on kysyttävää prosessista, jätä meille kommentti alla.