Jos käsittelet ansioluetteloasi, yritysasiakirjaasi tai jotain muuta Wordissa, saatat haluta tietää, kuinka voit lisätä vaakaviivan työsi piristämiseksi.
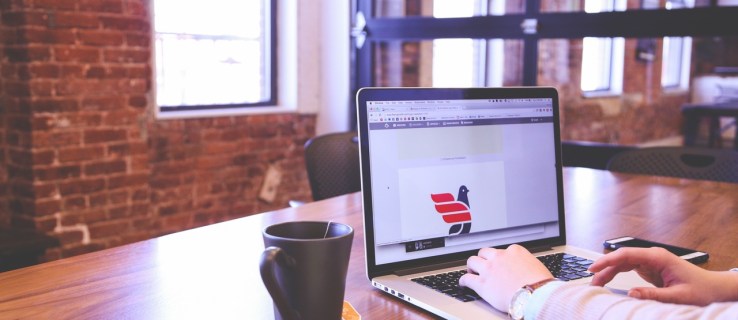
Tässä artikkelissa näytämme sinulle nopeimmat ja helpoimmat tavat lisätä täydellisiä vaakaviivoja Word-asiakirjoihin. Lisäksi UKK-osiomme kattaa kuinka luodaan vaakasuuntaisia viivoja WordPressissä, ja vastauksia yleisimpiin kysymyksiin.
Kuinka lisätä vaakasuora viiva Wordiin?
Nopein tapa lisätä vaakaviiva Wordilla on "AutoFormat". Se toimii kirjoittamalla tiettyjä merkkejä kolme kertaa ja painamalla "Enter" muuttaaksesi merkit vaakasuoraksi riviksi:
Merkintä: AutoFormat-ominaisuudet eivät ole käytettävissä Office Offline -tilassa.
- Avaa asiakirja ja aseta kohdistin viivan kohdalle.
- Kirjoita kolme seuraavista merkeistä:

- Tavuviivat — (tavallinen yksirivi).
- Alleviivaukset___ (tavallinen kaksoisviiva).
- Rivi lisätään sivun koko leveydellä.
Tai käytä "Horizontal Line" -työkalua:
- Valitse paikka lisätäksesi rivi.
- Varmista, että "Koti" -vaihtoehto on valittuna.

- Valitse "Kappale"-osiosta avattava "Rajat" -valikko ja valitse "Vaakaviiva".

- Voit muuttaa viivan mallia kaksoisnapsauttamalla sitä.

- "Muotoile vaakaviiva" -valintaikkunasta voit muokata viivan kohdistusta, väriä, leveyttä ja korkeutta.

Tai piirtää vaakaviiva:
- Valitse "Lisää"-välilehti ja sitten "Muodot".

- Valitse "Lines" -kohdasta haluamasi tyyli.

- Valitse asiakirjassa paikka, lisää rivi.

- Piirrä viiva pitämällä kohdistinta painettuna ja vetämällä ja vapauttamalla se lopussa.

Kuinka lisätä vaakasuora viiva Wordiin Macissa?
Nopein tapa lisätä vaakaviiva Wordilla Macissa on "AutoFormat". Se toimii kirjoittamalla tiettyjä merkkejä kolme kertaa ja painamalla "Enter" muuttaaksesi merkit vaakasuoraksi riviksi:
Merkintä: AutoFormat-ominaisuudet eivät ole käytettävissä Office Offline -tilassa.
- Avaa asiakirja ja aseta kohdistin viivan kohdalle.
- Kirjoita kolme seuraavista merkeistä:

- Tavuviivat — (tavallinen yksirivi).
- Alleviivaukset___ (tavallinen kaksoisviiva).
- Rivi lisätään sivun koko leveydellä.
Tai käytä "Horizontal Line" -työkalua:
- Valitse paikka lisätäksesi rivi.
- Varmista, että "Koti" -vaihtoehto on valittuna.

- Valitse "Kappale"-osiosta avattava "Rajat" -valikko ja valitse "Vaakaviiva".

- Voit muuttaa viivan mallia kaksoisnapsauttamalla sitä.
- "Muotoile vaakaviiva" -valintaikkunasta voit muokata viivan kohdistusta, väriä, leveyttä ja korkeutta.
Tai piirtää vaakaviiva:
- Valitse "Lisää"-välilehti ja sitten "Muodot".

- Valitse "Lines" -kohdasta haluamasi tyyli.

- Valitse asiakirjasta rivin lisäyspaikka.
- Piirrä viiva pitämällä kohdistinta painettuna ja vetämällä ja vapauttamalla se lopussa.

Kuinka lisätä vaakasuora viiva Wordiin Windowsissa?
Nopein tapa lisätä vaakaviiva Wordilla Windowsissa on "AutoFormat". Se toimii kirjoittamalla tiettyjä merkkejä kolme kertaa ja painamalla "Enter" muuttaaksesi merkit vaakasuoraksi riviksi:
Merkintä: AutoFormat-ominaisuudet eivät ole käytettävissä Office Offline -tilassa.
- Avaa asiakirja ja aseta kohdistin viivan kohdalle.
- Kirjoita kolme seuraavista merkeistä:

- Tavuviivat — (tavallinen yksirivi).
- Alleviivaukset___ (tavallinen kaksoisviiva).
- Rivi lisätään sivun koko leveydellä.
Tai käytä "Horizontal Line" -työkalua:
- Valitse paikka lisätäksesi rivi.
- Varmista, että "Koti" -vaihtoehto on valittuna.

- Valitse "Kappale"-osiosta avattava "Rajat" -valikko ja valitse "Vaakaviiva".

- Voit muuttaa viivan mallia kaksoisnapsauttamalla sitä.

- "Muotoile vaakaviiva" -valintaikkunasta voit muokata viivan kohdistusta, väriä, leveyttä ja korkeutta.

Tai piirtää vaakaviiva:
- Valitse "Lisää"-välilehti ja sitten "Muodot".

- Valitse "Lines" -kohdasta haluamasi tyyli.

- Valitse asiakirjasta rivin lisäyspaikka.

- Piirrä viiva pitämällä kohdistinta painettuna ja vetämällä ja vapauttamalla se lopussa.

Kuinka lisätä vaakasuora viiva Word Online -sovellukseen?
Tässä on kaksi vaihtoehtoa vaakasuuntaisen viivan lisäämiseksi Online Word -asiakirjaan:
Käytä "Vaakaviiva" -työkalua:
- Valitse alue lisätäksesi rivin.
- Varmista, että "Koti" -vaihtoehto on valittuna.

- Valitse "Kappale"-osiosta avattava "Rajat" -valikko ja valitse "Vaakaviiva".

- Voit muuttaa viivan mallia kaksoisnapsauttamalla sitä.

- "Format Horizontal Line" -valintaikkunasta voit muokata viivan kohdistusta, väriä, leveyttä ja korkeutta.

Piirrä vaakaviiva:
- Avaa asiakirja.
- Valitse "Lisää"-välilehti ja sitten "Muodot".

- Valitse "Lines" -kohdasta haluamasi tyyli.

- Valitse asiakirjasta rivin lisäyspaikka.
- Piirrä viiva pitämällä kohdistinta painettuna ja vetämällä ja vapauttamalla se lopussa.

Muita usein kysyttyjä kysymyksiä
Kuinka kirjoitat vaakaviivan?
Vaakaviivan piirtäminen Wordilla:
1. Avaa asiakirja.
2. Valitse Lisää-välilehti ja sitten Muodot.

3. Valitse "Lines" -kohdasta haluamasi tyyli.

4. Valitse asiakirjasta rivin lisäyspaikka.
5. Piirrä viiva pitämällä kohdistinta painettuna ja vetämällä se vapauttaen sen lopussa.
Tai lisätäksesi rivin vapaalla kädellä:

6. Pidä "Shift" + alleviivausnäppäintä painettuna; vapauta, kun sinulla on tarvittava pituus.
Kuinka voin lisätä pysty- ja vaakaviivan Wordiin?
Seuraavassa selitetään kaksi tapaa lisätä pystysuora viiva Wordiin:
Piirrä pystysuora viiva
1. Valitse asiakirjasta "Lisää"-välilehti.

2. Valitse "Shapes"-kuvake ja valitse sitten viivan muoto.

3. Napsauta ja pidä hiiren painiketta painettuna kohdassa, josta haluat rivin alkavan.
4. Vedä hiiri kohtaan, jossa viivan pitäisi päättyä, ja vapauta sitten hiiren painike.

Luo useita rivejä taulukoiden avulla
1. Valitse päävalikosta Lisää ja sitten Taulukko...

2. Kirjoita "Sarakkeiden lukumäärä" -kohtaan tarvitsemasi pystysuorien viivojen määrä.

3. Kirjoita "Rivien lukumäärä" -kohtaan "1".

4. Taulukko lisätään.
5. Poista sitten "Taulukon suunnittelu" -kohdan "Reunat"-pudotusvalikosta "Outside Borders" ja jätä "pystyreunojen sisäpuoli" valittuna.

Kuinka lisään Wordiin useita vaakasuuntaisia rivejä?
Jos haluat lisätä Wordiin useita vaakasuuntaisia rivejä lisätäksesi tekstiä, käytä reunaviivoja:
1. Avaa asiakirja, johon haluat lisätä vaakaviivat.
2. Valitse vakiotyökaluriviltä Muoto-painike > Reunat ja varjostus.

3. Valitse "Border"-välilehti.

4. Valitse "Tyyli" -kohdasta viivan tyylin leveys ja väri.

5. Napsauta asiakirjassa kohtaa, johon haluat lisätä rivin.
6. Voit lisätä erivärisiä viivoja ja tyylejä valitsemalla "Vaakaviiva".

7. Jos haluat sijoittaa rivin tietylle etäisyydelle tekstistä, valitse "Reunat ja varjostus" -ikkunasta "Asetukset".
Jos haluat kirjoittaa useille vaakasuorille riveille tulostuksen jälkeen, käytä välilehtirivejä:
1. Valitse Näytä > Viivain.
2. Valitse Standard-työkalupalkista Viivain-ruutu.
3. Valitse Wordin päävalikosta Muoto ja sitten Välilehdet….
4. Valitse "Välilehti-ikkunassa" "Tyhjennä kaikki välilehdet".
5. Aseta "Tab Stop" -ikkunasta välilehti, johon oikean marginaalin tulee päättyä esim. 6,0 tuumaa.
6. Valitse "Alignment"-kohdasta "Oikea".
7. Valitse "Johtaja"-kohdassa jokin luetelluista numeroista suoraa viivaa varten.
8. Napsauta "OK" ja jatka sitten "Tab"-näppäimen painamista lisätäksesi suoran viivan.
9. Kopioi ja liitä rivit tai pidä "Tab"-näppäintä painettuna, kunnes sinulla on haluamasi määrä rivejä.
Kuinka lisätä vaakasuora viiva WordPressiin?
Tässä on kolme tapaa lisätä vaakaviiva blogitekstiin WordPressissä:
Käytä lohkoeditoria
1. Kirjaudu sisään WordPressiin ja siirry uuteen/olemassa olevaan viestiin työstääksesi.
2. Jos haluat lisätä uuden lohkon kohtaan, jossa rivin pitäisi olla, valitse "+" -kuvake.
3. Valitse "Asetteluelementit"-osiosta "Erotinlohko".
4. Lisää vaakaviiva sisältöalueellesi.
Käytä klassista editoria
1. Kirjaudu sisään WordPressiin ja siirry uuteen/olemassa olevaan viestiin työstääksesi.
2. Jos näet tekstieditorin yläpuolella vain yhden painikerivin, valitse oikealla oleva Toggle-kuvake päästäksesi riville vaakaviivavaihtoehdolla.
3. Valitse alue, jolle linjan täytyy kulkea ja valitse sitten "Vaakaviiva" -painike.
Käytä vaakaviivanjakajaa HTML:n kanssa
· Lisää vain tunniste viestisi sisältöön kohtaan, johon rivi tulee lisätä.
Kehittyneiden Word-asiakirjojen suunnittelu vaakasuuntaisten viivojen avulla
Word tukee useita tapoja lisätä rivejä asiakirjoihin jakaaksesi osiot, saadaksesi siistimmän asettelun ja tehdä niistä visuaalisesti houkuttelevia ja ainutlaatuisia.
Mitä menetelmää käytit vaaka- tai pystysuoran viivan lisäämiseen? Saiko se haluamasi ulkoasun? Haluaisimme kuulla, kuinka asiakirjasi onnistui. Kerro meille alla olevassa kommenttiosiossa.















