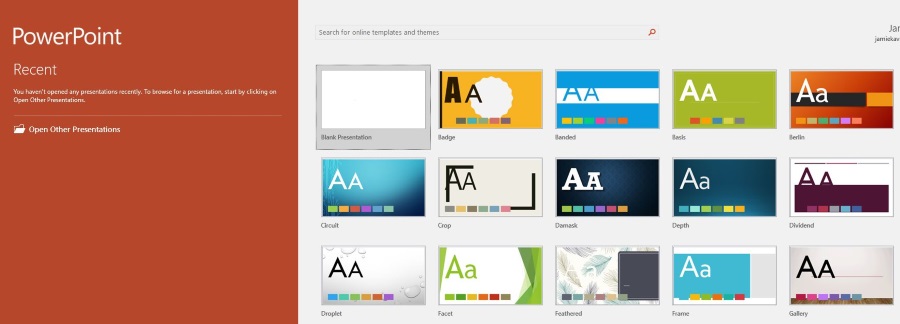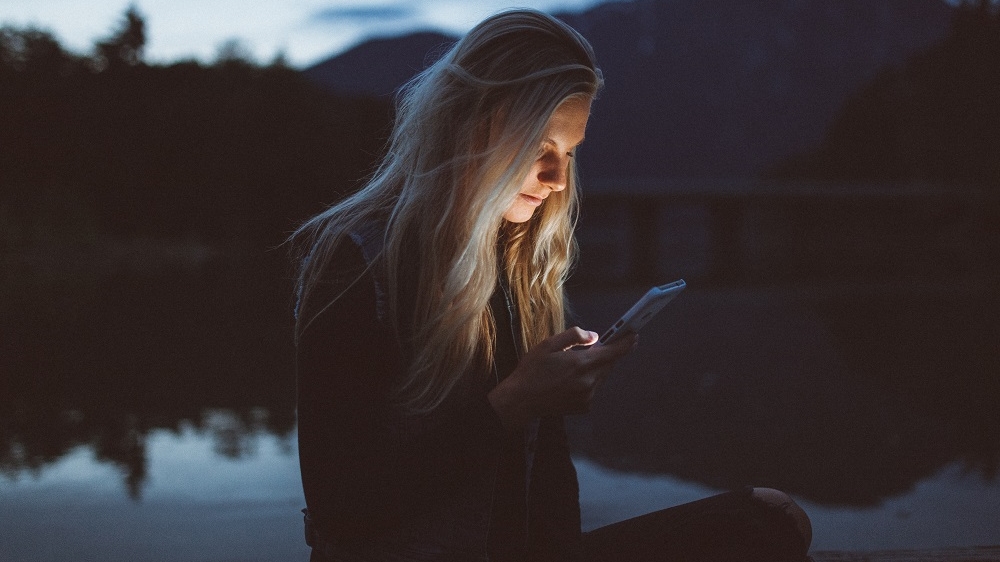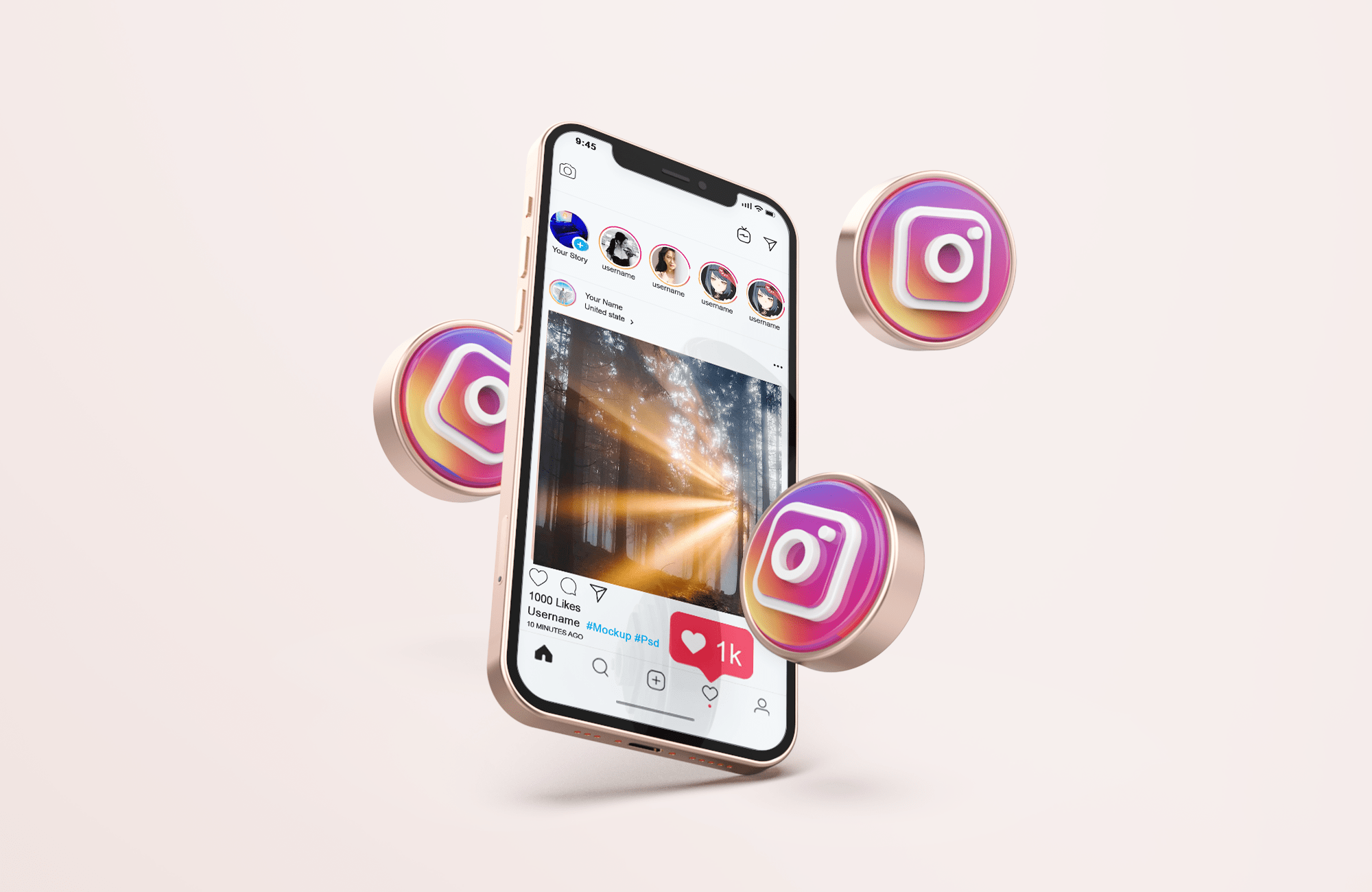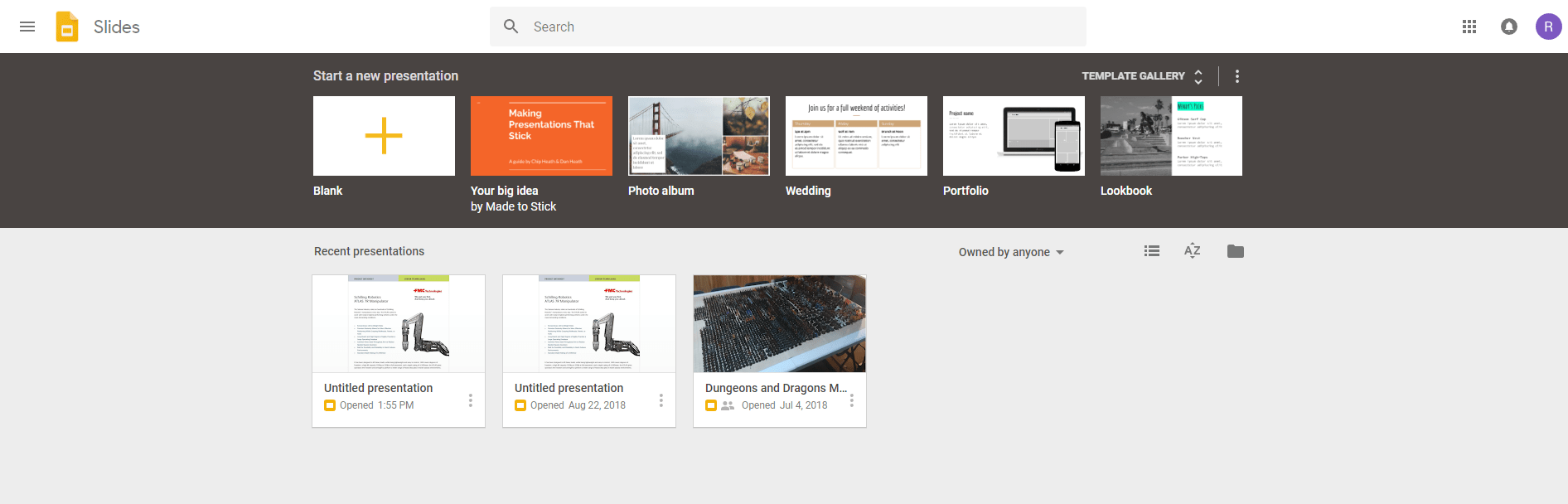Google Meet on Googlen vastaus neuvottelupalveluihin, kuten Zoom ja Microsoft Teams. Vaikka se toimii yleensä hyvin, kuten mikä tahansa sovellus, häiriöt ovat väistämättömiä. Yksi yleisimmistä käyttäjien Google Meetin ongelmista on ääniongelmat. Jos sinulla on ongelmia mikrofonin saamisessa toimimaan Meetissä, olemme koonneet yhteen vianetsintävinkkejä niiden ratkaisemiseksi.

Lue lisää eri käyttöjärjestelmien yleisistä korjauksista ja kuulokkeiden pikakorjauksista.
Google Meet -mikrofoni ei toimi Androidissa
Seuraavat viisi vinkkiä ovat vaihtoehtoja, joita voit kokeilla Android-laitteellasi saadaksesi mikrofonisi toimimaan Meetissä:
Vinkki yksi: Varmista, että mikrofoniasi ei ole mykistetty
Tarkista aloitusnäytön alareunasta, että mikrofonikuvake ei ole punainen ja sen läpi kulkee valkoinen vinoviiva. Tämä tarkoittaa, että mikrofonisi on mykistetty. Ne, jotka liittyvät puheluun viidennen liittyjän jälkeen, mykistetään automaattisesti. Jos mikrofonisi on mykistetty, poista mykistys napauttamalla mikrofonikuvaketta.
Vinkki 2: Vahvista Google Meetin mikrofonin käyttöoikeudet
Voit varmistaa, että Google Meetillä on mikrofonisi käyttöoikeus seuraavasti:
- Käynnistä "Asetukset" Android-laitteellasi.

- Napsauta "Sovellukset ja ilmoitukset".

- Valitse "Kaikki sovellukset".
- Avaa "Google Meet" tai "Gmail", jos käytät Meetiä Gmail-sovelluksen kautta.

- Napsauta kohtaa "Luvat".

- Varmista, että "Google Meet" tai "Gmail" voi käyttää mikrofoniasi.

Vihje 3: Tyhjennä Meetin tiedot ja välimuisti
Yritä nollata sovellus tyhjentämällä sen tiedot ja toivottavasti poistat paikalliset tietovauriot. Tehdä tämä:
- Avaa asetukset."

- Napsauta "Sovellukset", "Kaikki sovellukset" ja sitten "Google Meet".

- Napsauta "Tallennustila".

- Valitse "Tyhjennä tiedot" ja vahvista.

Vinkki neljä: Yritä poistaa asennus ja asentaa Meet uudelleen
Google Meet -sovelluksen poistaminen ja uudelleenasentaminen Android-laitteellesi:
- Käynnistä Google Play Kauppa ja etsi Google Meet -sovellus.

- Napsauta "Poista asennus".

- Käynnistä laitteesi uudelleen ja siirry sitten Google Playhin uudelleen.

- Etsi ja asenna "Google Meet".

Vinkki 5: Kokeile pääsyä selaimesta
Voit käyttää Meetiä myös Gmailin Android-version kautta tai ottamalla käyttöön Chromen työpöytätilan. Työpöytätilan ottaminen käyttöön:
- Napsauta Chromen vasemmassa yläkulmassa olevaa kolmen pisteen pystysuoraa valikkoa.

- Valitse sitten "Työpöytätila" -valintaruutu.

Google Meet -mikrofoni ei toimi Macissa
Seuraavat kuusi vinkkiä kattavat vaihtoehdot, joita voit kokeilla Mac-tietokoneellasi mikrofonin korjaamiseksi Meetissä:
Vinkki yksi: Varmista, että mikrofoniasi ei ole mykistetty
Aloitusnäytön alareunassa näet kokouksen säätimet. Tarkista, että mikrofonikuvake ei ole punainen ja sen läpi kulkee valkoinen vinoviiva. Tämä tarkoittaa, että mikrofonisi on mykistetty. Ne, jotka liittyvät puheluun viidennen liittyjän jälkeen, mykistetään automaattisesti.
Jos näet, että mikrofonikuvake osoittaa, että olet mykistetty, napauta kuvaketta poistaaksesi mykistyksen.
Vinkki kaksi: Tarkista mikrofonin tulotaso
Tarkista laitteesi äänitulo- tai mikrofoniasetukset:
- Napsauta "Järjestelmäasetukset" Apple-valikosta.

- Valitse "Ääni".

- Valitse "Syöte".

- Varmista, että mikrofoni on käytössä.
- Säädä äänenvoimakkuuden liukusäädintä tarvittaessa.

Muutokset tallennetaan automaattisesti.
Vihje 3: Ota käyttöön mikrofonin käyttö selaimessasi
Mac-käyttöjärjestelmissä on sisäänrakennettu tietosuoja-asetus, joka voi estää ohjelmia pääsemästä mikrofoniin. Jos sinulla on mikrofoniongelmia, yritä tarkistaa, onko selaimesi estetty pääsemästä mikrofoniin.
- Napsauta Omenavalikkoa ja sitten "Järjestelmäasetukset".

- Valitse "Turvallisuus ja yksityisyys" ja sitten "Tietosuoja".

- Valitse "Mikrofoni".

- Napsauta Google Meetin tai käyttämäsi selaimen vieressä olevaa valintaruutua salliaksesi pääsyn mikrofoniin.

- Poista käyttöoikeudet poistamalla valintaruudun valinta.
Vinkki neljä: Valitse haluamasi mikrofoni
Jos Maciin on liitetty useita äänen oheislaitteita, "Google Meet" voi käyttää esimerkiksi sisäänrakennettua mikrofoniasi. Jos haluat käyttää toista mikrofonia, voit määrittää oletusmikrofonin:
- Valitse Apple-valikosta "Järjestelmäasetukset" ja sitten "Ääni".

- Napsauta "Ääni" -kohdan alla "Input" ja valitse sitten mikrofoni, jota haluat käyttää.

- Säädä tarvittaessa äänenvoimakkuuden liukusäädintä Valitun laitteen Asetukset-vaihtoehdon vieressä.

Vinkki viisi: Varmista, että ensisijainen mikrofoni on valittu Google Chromen kautta
Sen lisäksi, että kerrot tietokoneellesi, mikä mikrofoni on oletusarvoinen, on hyvä käytäntö ilmoittaa myös selaimellesi. Voit tehdä tämän Chromessa seuraavasti:
- Käynnistä Chrome.

- Napsauta selaimen oikeassa yläkulmassa olevaa kolmen pisteen pystysuoraa valikkoa.

- Valitse "Asetukset".

- Valitse vasemmasta sivupalkista "Tietosuoja ja turvallisuus".

- Napsauta "Sivuston asetukset".

- Valitse seuraavassa näytössä mikrofoni.

- Jos yläreunassa oleva vaihtokytkin on harmaana ja sanoo "Estetty", ota se käyttöön, niin se sanoo "Kysy ennen käyttöä (suositus)."

- Napsauta "Kysy ennen käyttöä (suositus)" -vaihtoehdon yläpuolella olevaa avattavaa valikkoa ja valitse sitten haluamasi mikrofoni, jota haluat käyttää Google Meetissä.
- Tallenna asetukset sulkemalla "Asetukset"-välilehti.
Vinkki kuusi: Yritä käynnistää Google Chrome uudelleen
Joskus yksinkertainen selaimen uudelleenkäynnistys voi korjata mikrofoniongelmat. Se voi tyhjentää välimuistin, käynnistää taustalaajennukset uudelleen ja korjata ristiriitaisia taustaprosesseja.
Google Meet -mikrofoni ei toimi Windows-tietokoneessa
Seuraavaksi meillä on Windows. Seuraavat kuusi vinkkiä ovat vaihtoehtoja, joita voit kokeilla Windows-tietokoneeltasi saadaksesi mikrofonisi toimimaan Meetissä:
Vinkki yksi: Varmista, että mikrofoniasi ei ole mykistetty
Meetin aloitusnäytön alaosassa näkyy mikrofonikuvake. Mikrofoni on mykistetty, kun kuvake on punainen ja sen läpi kulkee valkoinen vinoviiva. Osallistujat, jotka liittyvät kokoukseen viidennen liittyjän jälkeen, mykistetään automaattisesti. Poista mykistys napsauttamalla mikrofonikuvaketta.
Vinkki kaksi: Tarkista mikrofonin tulotaso
Voi olla, että mikrofonisi äänenvoimakkuus on liian alhainen. Katso mikä tilanne on tarkistamalla asetuksesi:
- Käynnistä Windowsissa "Ääniasetukset".

- Valitse "Tallennus".

- Kaksoisnapsauta "mikrofoni" ja valitse "Tasot".

- Tarkista, että mikrofonisi on käytössä.
- Säädä äänenvoimakkuuden liukusäädintä tarvittaessa.

- Napsauta "OK".

Vihje 3: Ota käyttöön mikrofonin käyttö selaimessasi
Windowsin sisäänrakennetut tietosuoja-asetukset estävät ohjelmia pääsemästä mikrofoniin. Harkitse tarkistamista, onko selaimesi estetty käyttämästä mikrofonia.
- Siirry kohtaan "Windows-asetukset" ja sitten "Tietosuoja".

- Valitse vasemmanpuoleisen valikkoruudun Sovelluksen käyttöoikeudet -kohdasta "Mikrofoni".

- Varmista, että Salli sovellusten käyttää mikrofoniasi alla oleva vaihtokytkin on käytössä.

- Varmista sivun alareunassa, että "Salli työpöytäsovellusten käyttää mikrofonia" on myös käytössä.

Vinkki neljä: Valitse haluamasi mikrofoni
Jos tietokoneeseen on liitetty muita mikrofoneja, Google Meet saattaa ajatella, että sisäänrakennettu mikrofoni on oletusmikrofoni. Voit määrittää, mitä mikrofonia haluat Meetin käyttävän:
- Käynnistä "Asetukset".

- Valitse "Järjestelmä".

- Napsauta "Ääni".

- Napsauta "Input"-osion alla olevaa avattavaa valikkoa valitaksesi mikrofonin, jota haluat käyttää oletuksena.

Vinkki viisi: Varmista, että ensisijainen mikrofoni on valittu Google Chromen kautta
Voit ilmoittaa selaimellesi, mitä mikrofonia haluat käyttää Meetissä:
- Käynnistä Chrome.

- Napsauta selaimen oikeassa yläkulmassa olevaa kolmen pisteen pystysuoraa valikkoa.

- Valitse "Asetukset".

- Valitse vasemmasta sivupalkista "Tietosuoja ja turvallisuus".

- Napsauta "Sivuston asetukset".

- Valitse seuraavassa näytössä mikrofoni.

- Jos yläreunassa oleva vaihtokytkin on harmaana ja sanoo "Estetty", ota se käyttöön, niin se sanoo "Kysy ennen käyttöä (suositus)."

- Napsauta "Kysy ennen käyttöä (suositus)" -vaihtoehdon yläpuolella olevaa avattavaa valikkoa ja valitse sitten haluamasi mikrofoni, jota haluat käyttää Google Meetissä.
- Tallenna asetukset sulkemalla "Asetukset"-välilehti.
Vinkki kuusi: Yritä käynnistää Google Chrome uudelleen
Joskus yksinkertainen selaimen uudelleenkäynnistys voi ratkaista mikrofoniongelmat. Se voi tyhjentää välimuistin, käynnistää taustalaajennukset uudelleen ja korjata ristiriitaisia taustaprosesseja.
Google Meet -mikrofoni ei toimi Chromebookissa
Ja lopuksi meillä on Chromebook. Seuraavat kuusi vinkkiä ovat asioita, joita kannattaa kokeilla saadaksesi mikrofonisi toimimaan Google Meetin kanssa.
Vinkki yksi: Varmista, että mikrofoniasi ei ole mykistetty
Aloitusnäytön alareunassa näkyvät kokousohjaimet. Jos mikrofonikuvake on punainen ja sen läpi kulkee valkoinen vinoviiva, mikrofonisi on mykistetty. Osallistujat, jotka liittyvät puheluun viidennen henkilön jälkeen, mykistetään automaattisesti. Poista mykistys napsauttamalla mikrofonikuvaketta.
Vinkki kaksi: Tarkista mikrofonin tulotaso
Voit tarkistaa, että mikrofonin äänenvoimakkuus on riittävän korkea:
- Avaa Chrome-selaimen välilehti.

- Napsauta oikeassa yläkulmassa olevaa kolmen pisteen valikkoa.

- Valitse "Lisää asetuksia.
- Vieritä alaspäin ja valitse "Lisäasetukset".
- Valitse Tietosuoja ja turvallisuus -kohdan alta Sivuston asetukset.

- Napsauta mikrofonia ja säädä sitten äänenvoimakkuutta tarvittaessa.

Vihje 3: Valitse haluamasi mikrofoni
Jos Chromebookiisi on kytketty useampi kuin yksi mikrofoni, "Google Meet" saattaa olettaa, että esimerkiksi sisäänrakennettua mikrofonia tulisi käyttää. Oletusmikrofonin määrittäminen:
- Napsauta oikeassa alakulmassa olevaa ilmaisinaluetta käynnistääksesi "Asetukset".
- Avaa "Ääniasetukset" valitsemalla mikrofonikuvake.
- Napsauta Input-kohdan alla mikrofonia, jota haluat käyttää.
Vinkki neljä: Yritä käynnistää Google Chrome uudelleen
Selaimen uudelleenkäynnistäminen voi korjata mikrofoniongelmasi. Se tyhjentää välimuistin ja ristiriitaiset taustaprosessit, jotka voivat olla syynä.
Google Meet -mikrofoni ei toimi kuulokkeiden kanssa
Tarkista, että mikrofoni ja kuulokkeet eivät ole viallisia
Varmista, että mikrofoni ja kuulokkeet on kytketty oikein. Voit myös sulkea pois porttiongelman kytkemällä toisen mikrofoni- ja kuulokesarjan nähdäksesi, esiintyykö ongelma edelleen. Jos ne toimivat ongelmitta, ongelma voi olla mikrofonissasi/kuulokkeissasi, ei ohjelmistossasi.
Kokeile automaattista äänen vianmääritystä
Harkitse Windowsin ja Macin sisäänrakennetun vianmääritysominaisuuden käyttämistä. Se voi havaita ja korjata ääniongelmia.
Korjaa ääniohjaimet
Varmista, että ääniohjainohjelmistosi on ajan tasalla, tai yritä poistaa se, niin se asentuu automaattisesti uusimpaan versioon.
Ääniohjaimen päivittäminen automaattisesti:
- Kirjoita tehtäväpalkin hakukenttään "laitehallinta" ja valitse se sitten tuloksista.

- Laajenna "Ääni-, video- ja peliohjaimet" -vaihtoehto napsauttamalla sen vieressä olevaa nuolta.

- Napsauta hiiren kakkospainikkeella äänilaitteen tai äänikortin merkintää, esim. kuulokkeet.
- Valitse "Päivitä ohjain" ja napsauta sitten "Etsi päivitetty ohjainohjelmisto automaattisesti".

- Suorita loppuun noudattamalla näytön ohjeita.
Voit poistaa ääniohjaimen asennuksen seuraavasti:
- Kirjoita tehtäväpalkin hakukenttään "laitehallinta" ja valitse se sitten tuloksista.

- Laajenna "Ääni-, video- ja peliohjaimet" -vaihtoehto napsauttamalla sen vieressä olevaa nuolta.

- Napsauta hiiren kakkospainikkeella äänilaitteen tai äänikortin merkintää ja valitse sitten "Poista laite".

- Valitse "Poista tämän laitteen ohjainohjelmisto" -valintaruutu.

- Valitse "Poista asennus".

- Käynnistä tietokoneesi uudelleen.
Tietokoneen ohjaimilla pelaamiseen liittyy aina pieni riski, joten sinun kannattaa säästää tämä viimeisenä keinona. Kokeile sitä vain, jos olet tyytyväinen tietokoneesi järjestelmän vaihtamiseen.
Anna nyt äänesi kuulua Google Meetissä
Google Meet -videoneuvottelu on täysin ilmainen palvelu, jota organisaatiot käyttävät etäkokouksiin. Vaikka ääni on olennainen osa Meetiä, käyttäjät kohtaavat toisinaan ääniongelmia. missä niitä ei voi kuulla, ei kuule tai kaikkea yllä olevaa.
Onneksi on olemassa tapoja, joilla voit ratkaista ääniongelmia Google Meetissä useimpien ongelmien ratkaisemiseksi. mukaan lukien sovelluksen välimuistin tyhjentäminen ja laitteellesi ja selaimelle kertominen, mitä mikrofonia kannattaa käyttää.
Haluaisimme kuulla mielipiteesi Google Meetistä yleisesti. Käytätkö muita videopuhelusovelluksia – jos käytät, mitä pidät ja miksi? Kerro meille alla olevassa kommenttiosiossa.