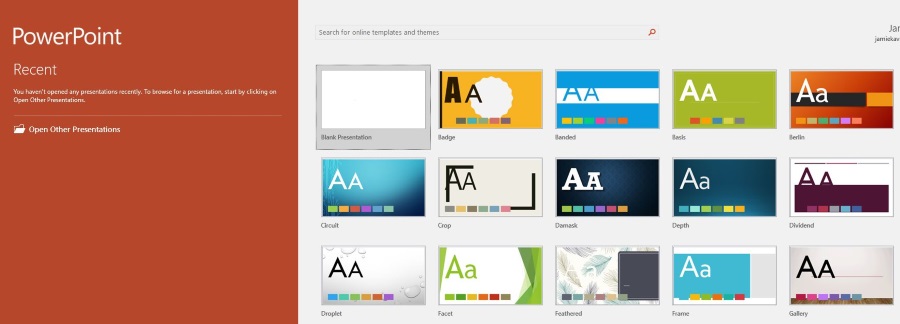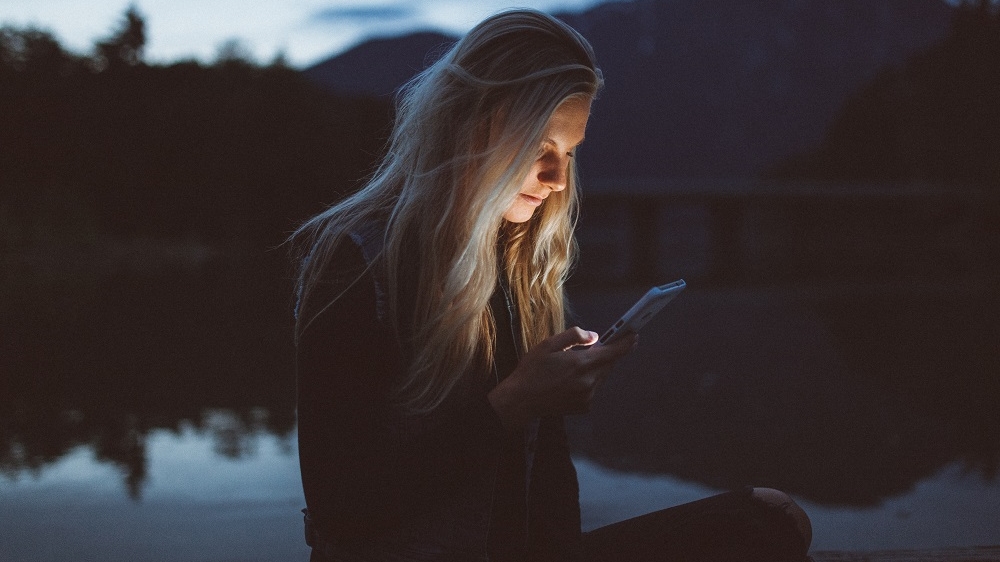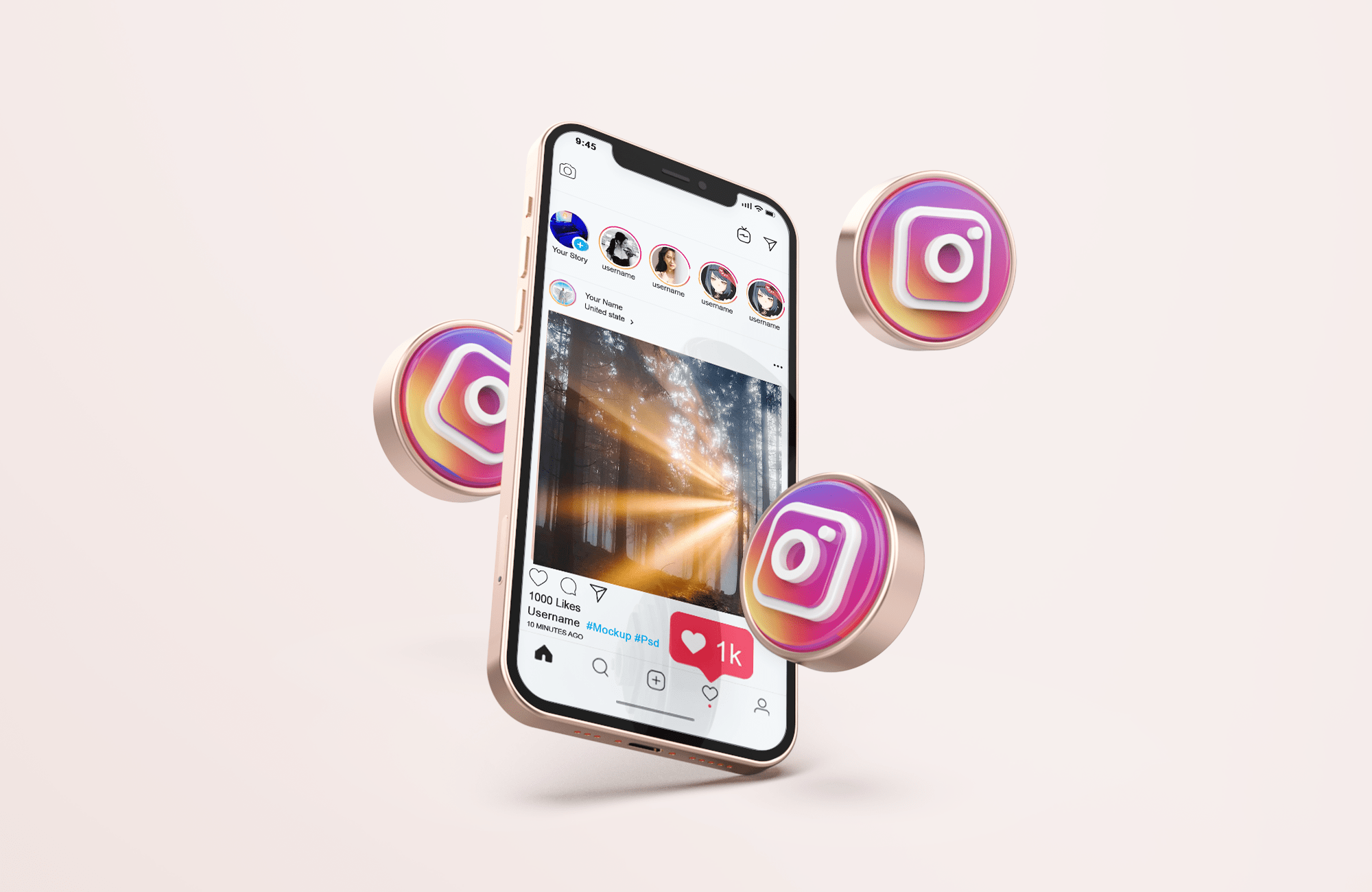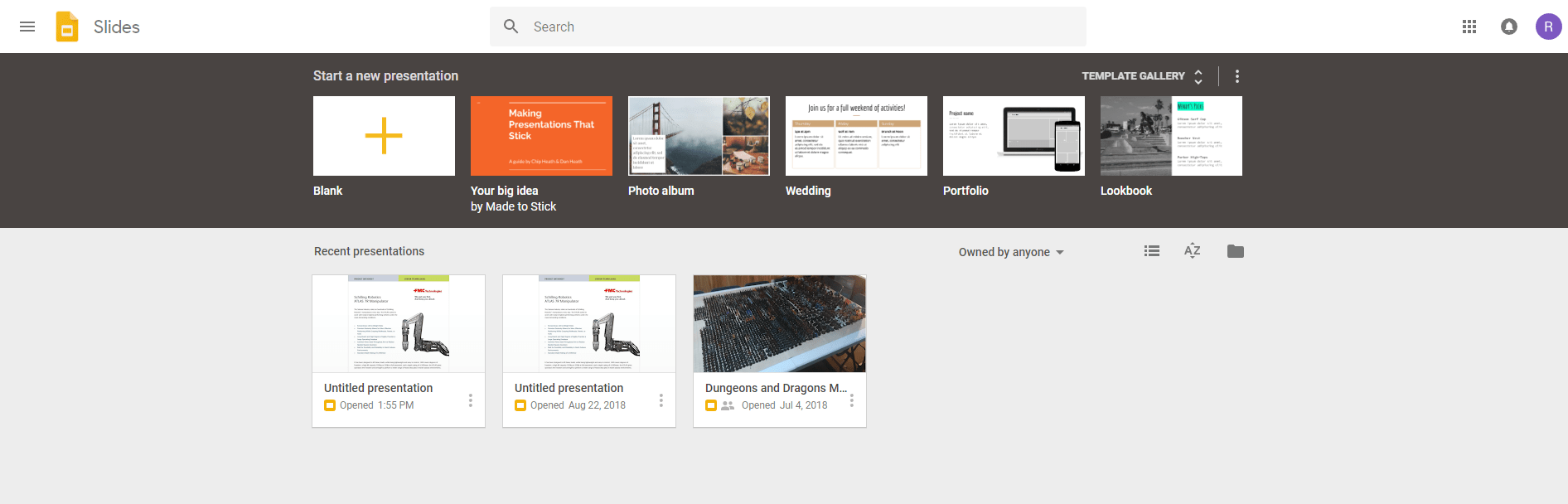Google Sheets on osa Google Driven työkalupakkia, jonka avulla voit tarkastella ja muokata laskentataulukkoasiakirjoja reaaliajassa. Yksi työkalun suurimmista eduista on, että se tallentaa automaattisesti kaikki asiakirjaan tekemäsi muutokset.

Miten voit kuitenkin olla varma, että yhteyden katkeaminen ei tee osaa työstäsi turhaksi? Ei ole syytä huoleen, sillä Sheets voi toimia tehokkaasti myös offline-tilassa.
Lue tämä artikkeli saadaksesi lisätietoja Google Sheetin automaattisista ja manuaalisista tallennusominaisuuksista sekä tämän työkalun käytöstä offline-tilassa.
Google Sheetsin automaattisten tallennusten tiheys
Aivan kuten Google Slides ja Docs, Google Sheets tallentaa muutokset asiakirjaasi reaaliajassa. Tämä tarkoittaa, että jokainen tiedostoon tehty muutos (solusta poistuminen, arvon lisääminen, muodon muuttaminen, funktioiden lisääminen) tallennetaan.
Äskettäin päivitetty Google Sheets -versio ei aina ilmoita, että automaattinen tallennus suoritetaan näytön yläosassa. Kun suoritat yksinkertaisia toimintoja, kuten lisäät soluihin numeroarvoja tai kirjaimia, et ehkä saa automaattista tallennusilmoitusta.
Toisaalta sovellus ilmoittaa asiakirjan tallentumisesta aina, kun suoritat monimutkaisemman tehtävän. Jos esimerkiksi muutat solun muotoilua, lisäät taulukon tai lisäät funktion tai kaavan.
Lisäksi, jos olet huolissasi tietojen menettämisestä yhteyden katkeamisen vuoksi, on parasta ottaa offline-käyttö käyttöön Google Sheetsissa. Lisätietoja siitä seuraavassa osiossa.
Sheetsin käyttäminen offline-tilassa
Jos otat Google Sheetsin käyttöön offline-käytön, voit tarkastella ja muokata asiakirjojasi myös ilman internetyhteyttä.
Offline-asiakirja synkronoidaan pilvessä olevaan versioon, joten Google Sheets tallentaa automaattisesti, vaikka yhteys katkeaisi. Kun virta palautuu, online-versio päivitetään offline-tilassa tekemäsi muutokset.
Varmista, että sinulla on yhteys, kun haluat ottaa offline-käytön käyttöön ensimmäisen kerran. Sinun tulisi myös käyttää Google Chromea ja lisätä virallinen Google Docs Offline -laajennus. Toimi sitten seuraavasti:
- Kirjaudu Google-tilillesi Chromessa.
- Siirry Google Drive -asetuksiin
- Valitse Luo, avaa ja muokkaa viimeisimmät Google Docs-, Sheets- ja Slides-tiedostosi tällä laitteella offline-tilassa -valintaruutu.

- Avaa Google Drive.
- Napsauta hiiren kakkospainikkeella taulukkotiedostoa, jota haluat käyttää offline-tilassa. Jos haluat tallentaa useita asiakirjoja, pidä Ctrl (PC) tai Command (Mac) painettuna ja napsauta muita tiedostoja.
- Ota käyttöön Offline-vaihtoehto.

- Palaa Google Drive -etusivullesi.
- Napsauta "Offline-esikatselu" -painiketta sivun yläosassa (valintamerkki vaakaviivan yläpuolella ympyrässä).
- Ota Offline-esikatselu käyttöön.
Seuraavan kerran, kun yhteys katkeaa, voit käyttää Google Drivea Offline-esikatselun avulla. Voit tarkastella ja muokata kaikkia asiakirjoja, jotka olet asettanut saataville offline-tilassa. Google Sheets jatkaa muutosten tallentamista automaattisesti jokaisen päivityksen jälkeen.
Katso versiohistoria
Google Sheetsin äskettäisen päivityksen myötä asiakirjan uusia versioita tallennetaan harvemmin. Tämä tekee pienten muutosten seurannasta hieman vähemmän läpinäkyvää kuin ennen, mutta se tallentaa asiakirjasta uuden version jokaisen suuren muutoksen jälkeen.
Voit myös tallentaa version manuaalisesti, jotta voit palata siihen myöhemmin. Voit tehdä tämän seuraavasti:
- Napsauta "Tiedosto"-valikkoa asiakirjan yläosassa.
- Vie hiiri Versiohistorian päälle.
- Napsauta "Nimeä nykyinen versio", kun valikko laajenee.

- Anna versiolle nimi ja vahvista.
Jos haluat palauttaa asiakirjan aiemmin tallennettuun versioon, noudata yllä olevia kahta ensimmäistä vaihetta ja napsauta sitten "Katso versiohistoria". Jos haluat palata edelliseen versioon, sinun on toimittava seuraavasti:
- Napsauta haluamaasi versiota näytön oikealla puolella.
- Napsauta vihreää "Palauta tämä versio" -painiketta näytön vasemmassa yläkulmassa.

Ei tarvitse huolehtia lakanoista
Kun käytät Google Sheetsia, sinun ei tarvitse huolehtia arvokkaan työn menettämisestä. Automaattisen tallennustoiminnon pitäisi toimia automaattisesti ja tallentaa kaikki tekemäsi muutokset.
Jos taulukkosi ei päivity automaattisesti, tarkista Internet-yhteytesi laatu. On myös mahdollista, että ominaisuus ei toimi kunnolla, jos selaimesi välimuisti on ylikuormitettu. Siinä tapauksessa välimuistin ja historian tyhjentäminen ratkaisee ongelman.
Tallennatko usein erilaisia Google Sheets -versioita? Kuinka usein palautat asiakirjan aiempia versioita? Jaa mielipiteesi alla olevissa kommenteissa.