Tieteellinen merkintä on suuri apu, kun käsittelet liian suuria tai liian pieniä lukuja. Vaikka kemistit tai insinöörit käyttävät tieteellistä merkintää koko ajan, useimmat meistä eivät. Lisäksi siitä voi tulla jonkin verran ärsyttävää, koska se näyttää sinulle epäolennaista tietoa.

Älä huoli. Voit sammuttaa sen nopeammin kuin uskotkaan. Tässä artikkelissa näytämme, miten se tehdään Google Sheetsissa.
Poista tieteellinen merkintä käytöstä työpöydällä
Jos olet joskus joutunut käsittelemään tieteellistä merkintää Excelissä, tunnistat osan alla olevista vaiheista. Prosessi on nopea ja suoraviivainen. Tämän vaihtoehdon poistamisen sijaan aiot kuitenkin vaihtaa toiseen vaihtoehtoon. Tässä on mitä sinun on tehtävä:
- Avaa laskentataulukko.

- Valitse solualue.

- Napsauta Muotoile.

- Napsauta Numeroa (tai "123" -merkkiä).

- Näet, että Tieteellinen -vaihtoehto on valittu.

- Poista valinta ja valitse mikä tahansa muu vaihtoehto.

Siinä se on! Tieteellisten merkintöjen poistaminen käytöstä ei ole koskaan ollut helpompaa. Kun sammutat sen, sen pitäisi pysyä pois päältä. Jos se kuitenkin käynnistyy uudelleen, tiedät nyt kuinka käsitellä sitä.
Kärki: Useimmat ihmiset valitsevat "Numero" -vaihtoehdon, koska se on melko yleinen. Ellet kirjoita talousraporttia tai halua muotoilla päivämäärää, tämän vaihtoehdon pitäisi tehdä työ puolestasi.

Poista tieteellinen merkintä käytöstä puhelimessa
Voit tehdä tämän myös puhelimellasi. Sinun on kuitenkin ehkä ensin ladattava Google Sheets -sovellus, jos sinulla ei ole sitä. Jos sinulla on iPhone, voit ladata sen täältä. Jos käytät Android-laitetta, löydät sen täältä. Toimi seuraavaksi seuraavasti:
- Avaa laskentataulukko.

- Valitse solualue.

- Napauta Muotoile (tai "A", jossa on vaakapalkit näytön yläosassa).

- Napauta Cell.

- Napauta Numeromuoto.

- Näet, että Tieteellinen -vaihtoehto on valittu.

- Poista valinta ja valitse mikä tahansa muu vaihtoehto luettelosta.

Jos et ole varma, mitä valita, voit valita vain "Numero", koska tämä on vaihtoehto, johon useimmat meistä ovat tottuneet.
Voinko ottaa tieteellisen merkinnän uudelleen käyttöön?
Tietysti! Voit tehdä sen milloin haluat. Muista kuitenkin, että se ei välttämättä koske kaikkia soluja automaattisesti. Jos olet jo täyttänyt joitakin soluja tiedoilla, kun tämä asetus oli pois päältä, sinun on ehkä valittava kyseiset solut ja otettava se sitten käyttöön. Näin:
- Napsauta Muotoile.
- Napsauta Numero.
- Valitse "Tieteellinen" -vaihtoehto.
Ei ole rajoituksia sille, kuinka monta kertaa voit muuttaa muotoa, mikä on upeaa.
Numeroiden muotoilu
Jos noudatit opastamme, olet luultavasti nähnyt useita vaihtoehtoja numeromerkin alla. Selitämme joitain tärkeimmistä:
- Päivämäärän muotoilu – Voit valita päivämäärämuodon, johon olet tottunut, tai kansainvälisen päivämäärämuodon (vuosi ensin). Jos haluat Google Sheetin kirjoittavan kuukauden nimen numeron sijaan, napsauta Lisää muotoja ja valitse tämä vaihtoehto.
- Muotoiluaika – Myös ajalle on useita vaihtoehtoja. Suurin osa niistä sisältää tunnit ja minuutit, mutta jos haluat lisätä tarkemman ajan, löydät tämän vaihtoehdon Lisää muotoja -kohdasta.
- Valuutta – Jos haluat vaihtaa valuuttaa, napsauta Lisää muotoja ja sitten Lisää valuuttoja. Sinun pitäisi pystyä löytämään kaikki maailman valuutat sieltä. Voit myös muokata, kuinka monta desimaalipistettä haluat näkyvän.
Lopuksi, jos mikään näistä ei auttanut, voit aina lisätä mukautetun muotoilun:
- Napsauta Numero.
- Napsauta Lisää muotoja
- Napsauta Mukautettu numeromuoto.
Voit määrittää minkä tahansa muodon. Jos haluat tehdä eron kahden numeroryhmän välillä, ehkä parilliset ja parittomat luvut, voit määrittää jokaiselle niistä värin. Tätä varten sinun on kirjoitettava haluamasi väri hakasulkeisiin – esimerkiksi (punainen).
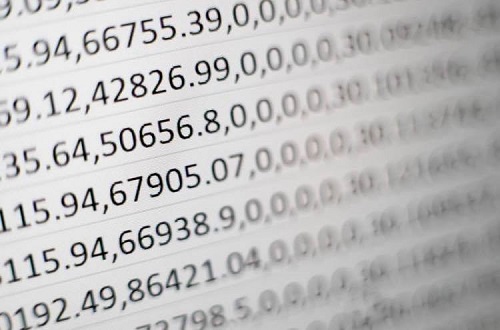
Hyödyllinen mutta ei aina
Toivomme, että ymmärrät nyt paremmin numerofunktioiden muotoilun Google Sheetsissa. Kuten voit nähdä, tieteellinen merkintä on melko siisti ominaisuus, mutta ei kaikille. Tiedät nyt kuinka sammuttaa se, jos se ärsyttää sinua. Lisäksi voit muokata numeroiden ulkoasua.
Tiedätkö muita vinkkejä tai temppuja Google Sheetsin numeroiden suhteen? Kerro meille alla olevassa kommenttiosassa.






















