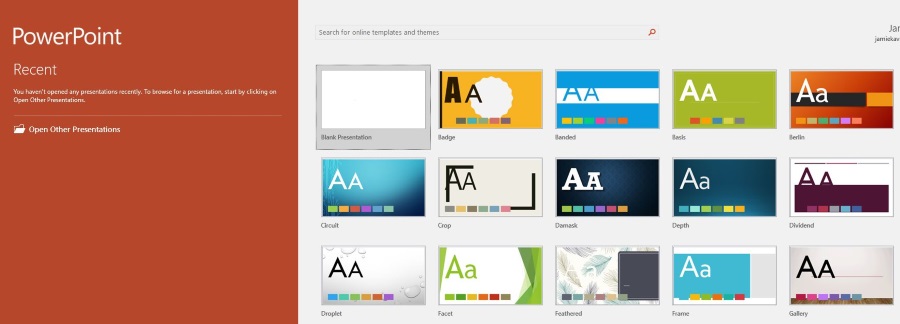Elämme sovellusten integraation aikakautta. Vaikka et voi laittaa jokaista tarvitsemaasi sovellusta yhteen pääsovellukseen, on monia integraatioita, jotka yhdistävät eri sovellusten ominaisuuksia.
Slack on hyvä esimerkki tällaisesta sovelluksesta. Sinänsä se on osa hallinta- ja viestintäohjelmistoa. Se tarjoaa kuitenkin myös erilaisia sovellusintegraatioita. Google-kalenteri on esimerkki tällaisesta sovelluslisäyksestä, joka tekee elämästäsi ja organisaatiostasi paljon helpompaa.
Tässä artikkelissa opetamme sinua lisäämään Google-kalenterin Slackiin ja annamme sinulle hyödyllisiä tietoja aiheesta.
Miksi lisätä Google-kalenteri Slackiin?
Slack ei sisällä itse kalenteriominaisuutta. Tämä viestintäsovellus perustuu kuitenkin erilaisiin robottiautomaatioihin. Ja kyllä, voit asettaa ajankohtaisia muistutuksia itsellesi tai muille työtilallasi oleville ihmisille. Voit jopa muokata muistutusta ja asettaa sen mihin tahansa tulevaan päivämäärään. Lisäksi oletusarvoinen Slack-botti voi auttaa määrittämään erilaisia tehtäviä työtilan jäsenille ja tekemään muita hyödyllisiä ja hyödyllisiä asioita.
Mutta nämä muistutukset eivät koskaan ole yhtä yksityiskohtaisia kuin Google-kalenteri. Ensinnäkin Google-kalenteria käytetään Slackin ulkopuolella. Sen sijaan, että luot tehtäviä Google-kalenterissa ja automatisoit sitten Slack-botin vastaamaan näitä tehtäviä ja niiden määräaikoja, voit lisätä Google-kalenterin Slackiin widgetiksi ja synkronoida nämä tapahtumat kaikkialla.
Tämä on vain esimerkki siitä, kuinka voit käyttää tätä hienoa Google-työkalua Slackin kanssa. Voit asettaa sovelluksen lähettämään muistutuksia tietyille kanaville, #yleinen kanavalle tai vain sinulle. Kanavat, joiden kanssa olet jakanut Google-kalenterin, saavat myös automaattisia muistutuksia ja päivityksiä tapahtumien muuttuessa.
Mutta mikä tärkeintä, yhdistämällä Google-kalenterin Slackiin saat liittäminen. Voit kommunikoida Slackin kanssa Google-kalenterin avulla ja päinvastoin. Tämä vaihtoehto tekee työnkulkustasi sujuvampaa.
Google-kalenterin lisääminen Slackiin Windowsissa, Macissa ja Chromebookissa
Vaikka Androidille ja iOS:lle on olemassa Slack-sovelluksia, useimmat ihmiset käyttävät tätä viestintätyökalua ensisijaisesti tietokoneissa. MacOS- ja Windows OS -laitteet voidaan asentaa erityisillä Slack-sovelluksilla, mutta ominaisuuksien, kuten Google-kalenterin, lisääminen tapahtuu Google-selaimen kautta. Toisin sanoen, käytätpä Slackia Windows-tietokoneessa, Macissa tai Chromebookissa, sovellusten lisäämisen periaate Slackiin toimii samalla tavalla.
- Siirry Slackin Google-kalenterin sivulle.

- Valitse "Lisää Slackiin.”

- Kirjoita käytettävissä olevaan kenttään työtilasi Slackin URL-osoite.

- Kirjaudu sisään työtilaasi tunnistetiedoillasi.

- Myönnä Google-kalenterin käyttöoikeus työtilaan napsauttamalla "Sallia.”

- Valitse tili, johon haluat lisätä Google-kalenteriominaisuuden.

- Vahvista napsauttamalla "Sallia.”

Google-kalenterisovelluksen pitäisi nyt lisätä onnistuneesti Slack-työtilaasi.
Google-kalenterin lisääminen Slackiin Androidissa ja iOS:ssä
Jos olet liikkeellä ja haluat lisätä Google-kalenterisovelluksen älypuhelimellasi tai tablet-laitteellasi, tämä on täysin mahdollista. Olipa ensisijainen laite iPad/iPhone tai Android-puhelin/tabletti, Google-kalenterin lisäämiseen sovelletaan samoja sääntöjä.
Tässä on lyhyt opetusohjelma Google-kalenterin lisäämisestä Slack-työtilaan iOS- tai Android-laitteella.
- Avaa haluamasi selain.

- Kirjoita hakupalkkiin "//slack.com/app-pages/google-calendar" ja siirry kyseiselle sivulle.

- Valitse Google Calendar Slack -sivulta "Lisää Slackiin.”

- Noudata yllä olevia sovelluksen työpöytäversion ohjeita.

- Kun synkronointi on valmis, laitteesi ohjaa sinut Slack-mobiili-/tablettisovellukseesi. Jos ei, sinua pyydetään lataamaan ja asentamaan se.

Kuinka katkaista Google-kalenterin yhteys Slackiin
Vaikka Google Calendar Slack -sovellus on uskomattoman hyödyllinen ja kätevä, jotkut ihmiset eivät ehkä napsauta sitä tai eivät välttämättä tarvitse sitä. Poistaaksesi ei-toivottujen sovellusten sotkun, saatat haluta tietää, kuinka katkaista Google-kalenterin yhteys Slackiin. Näin voit tehdä tämän työpöytä- ja mobiilisovelluksissa.
Työpöytä
- Siirry työtilaasi Slack-työpöytäsovelluksessa.

- Napsauta vasemmassa paneelissa "Lisää.”

- Valitse luettelosta "Sovellukset.”

- Kirjoita "google kalenteri" hakupalkissa.

- Valitse Google-kalenteri sisääntulo.

- Valitse Google-kalenteri-näytöstä "asetukset.”

- Vieritä alas kohtaan "Katkaise Google-tilisi yhteys Slackiin.”

- Valitse "Katkaista.”

- Vahvista valitsemalla "Katkaista" uudelleen.

Matkapuhelin/tabletti
- Avaa Slack-sovellus.

- Napauta työtilassasi "Hypätä…" hakukenttä näytön yläreunassa.

- Kirjoita "google kalenterija napauta sittenGoogle-kalenteri" tulos.

- Noudata samoja yllä olevia ohjeita.

Kuinka lisätä Google-kalenterin muistutuksia Slackiin
Jokaisesta luomastasi Google-kalenteritapahtumasta sinä ja tapahtumaan osallistuvat henkilöt saat ilmoituksia muistutuksina. Oletusarvoisesti nämä muistutukset on asetettu soimaan minuuttia ennen tapahtumaa. Tietysti voit muuttaa näitä asetuksia Google-kalenterisovelluksella. Näin voit muokata Google-kalenterin tapahtumamuistutuksia.
- Siirry mihin tahansa Slackin keskusteluun.

- Kirjoita "/gcal-asetukset"chatissa ja paina"Tulla sisään.”

- Valitse näkyviin tulevasta Google-kalenterin merkinnästä "Päivitä ilmoitukset.”

- Seuraavassa näytössä voit valita, milloin tapahtumamuistutukset lähetetään. Napsauta ensimmäistä merkintää ilmoitusikkunassa ja aseta jokin tarjotuista vaihtoehdoista.

- Valitse "Päivittää" vahvistaaksesi muistutuksen muokkauksen.

Tällä näytöllä voit määrittää myös monia muita asetuksia. Tarkista käytettävissä olevat vaihtoehdot muita ilmoitusten mukautusvaihtoehtoja varten.
Käyttämällä "/gcal-asetukset" -toiminnolla voit myös muokata päivittäisiä aikatauluviestejäsi. Valitse "Muuta toimitusaikaa" muuttaa aikataulun toimitusasetuksia tai "Sammuttaa" poistaaksesi tämän ominaisuuden käytöstä. Samoin Google-kalenteri päivittää tilasi automaattisesti Slackin kautta. Voit poistaa tämän ominaisuuden käytöstä napsauttamalla "Sammuttaa."
Muita usein kysyttyjä kysymyksiä
Kuinka voin mykistää Google-kalenterin Slackin avulla?
Käyttämällä "/gcal-asetukset" -työkalua voit asettaa ilmoitukset jokaiselle työtilasi Slack-kanavalle. Jos haluat poistaa tapahtumamuistutukset, tilapäivitykset ja päivittäisen aikataulun toimituksen käytöstä, käytä samaa komentoa säätääksesi asetuksia jokaiselle kanavalle, jossa olet aktivoinut Google-kalenterin. Tätä tarkoittaa usein Google Calendar Slack -sovelluksen mykistäminen.
Onko Slackissa kalenteria?
Valittavana on useita Slack-kalenterisovellusvaihtoehtoja. Google-kalenteri on paras valinta useimmille ihmisille. Se ei ehkä tarjoa laajinta valikoimaa ominaisuuksia verrattuna vastaaviin sovelluksiin, mutta ydinominaisuudet ovat silti olemassa. Google-kalenterin suurin etu on kuitenkin sen integrointi laajalti suositun Slackin kanssa.
Kuinka lisään kanavan Slackiin?
Vaikka Slack-kanavien lisääminen on hyvin yksinkertaista, sinun tulee tietää, että vain ihmiset, joilla on omistajan/järjestelmänvalvojan ja/tai omistajien/järjestelmänvalvojien oikeudet, voivat lisätä kanavia Slackin työtilaan. Luo kanava sovelluksen työpöytä-/verkkoversioon siirtymällä vasemmalla olevaan paneeliin ja napsauttamalla Kanavat-kohdan vieressä olevaa pluskuvaketta. Valitse "Luo kanava", nimeä se ja mukauta se mieltymystesi mukaan.
Vastaavasti mobiili-/tablettisovelluksissa napauta pluskuvaketta kanavan vieressä ja valitse "Luo". Noudata samoja ohjeita kuin yllä. Muista, että ihmiset ilman lupaa eivät voi luoda Slack-kanavia. Työpöytäversioiden plus (+) -kuvake vie ne kanavaselaimeen, kun taas mobiilisovellusversioiden Luo-painikkeella ei ole vaikutusta.
Kuinka yhdistän Gmail-tilini slackiin?
Gmailille on Slack-sovellus, joka on asennettu melkein samalla tavalla kuin Google-kalenteri. Sen avulla käyttäjä voi lähettää sähköposteja suoraan Slackiin. Tämä tarkoittaa periaatteessa tietyn sähköpostin "tagaamista", mikä on paljon helpompaa kuin kopioi/liitä-toiminnon käyttäminen. Näin henkilöt, joilla on pääsy, pääsevät suoraan sähköpostiin Slackin kautta ja jopa ladata liitteitä siitä, mikä auttaa nopeuttamaan monia liiketoimintaan liittyviä prosesseja.
Kuinka asetan Slackin Älä häiritse -tilaan?
Olitpa työajan ulkopuolella, mutta haluat silti pitää Slack-sovelluksen auki tai olet vain kiireinen ja haluat keskittyä työhön ilman häiriötä, voit asettaa Slackin tilaksi Älä häiritse. Tämä tarkoittaa, että jokaiselta, joka lähettää sinulle viestin Slackin kautta, kysytään, haluavatko he ilmoittaa sinulle viestistä erityisilmoituksella vai eivät. Tällä tavalla saat todennäköisemmin vain kaikkein kiireellisimmät ilmoitukset.
Aseta "Älä häiritse" -tila valitsemalla nimesi kohdasta "Suoraviestit". Napsauta sitten nimeäsi profiilikuvasi alla oikeanpuoleisessa valikossa. Valitse "Aseta tila" ja napsauta sitten "Älä häiritse". Voit myös asettaa muita tiloja ja jopa luoda mukautetun tilan.
Slack ja Google-kalenteri
Kuten näet, Slack ja Google-kalenteri ovat täysin integroitavissa. Useimmat työtilat hyödyntävät kaikkia Google-kalenterin ominaisuuksia, mikä mahdollistaa paljon sujuvamman ja ammattimaisemman työympäristön. Mutta mikä tärkeintä, Slack-sovellus on täysin integroitu Google-kalenteriin, mikä tekee asioista paljon helpompaa.
Auttoiko tämä kirjoitus sinua tutustumaan Google-kalenteriin? Pystytkö nopeasti ja sujuvasti luomaan tapahtuman ja asettamaan sen muistutuksia? Jos sinulla on muita kysymyksiä, jotka liittyvät Google-kalenteriin tai Slackiin yleensä, ota meihin yhteyttä alla olevassa kommenttiosiossa.