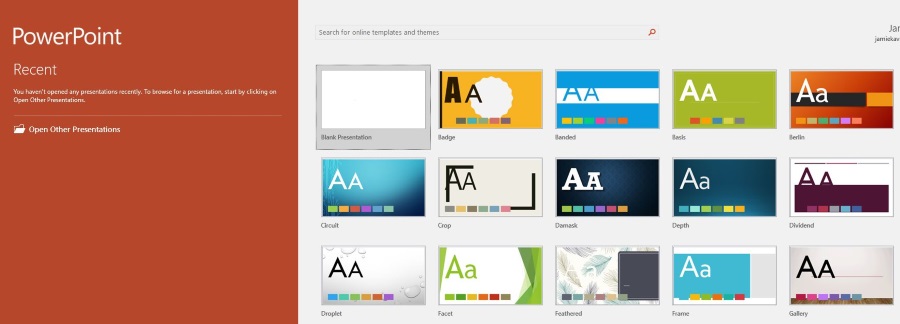Kun teet luetteloita, luettelomerkit voivat olla hyödyllisiä. Ne erottavat kaiken siististi ja mahdollistavat tietojen järjestämisen. Kun käytät Google-dokumentteja, voit lisätä luettelokohtia muutamalla napsautuksella. Mutta entä jos käytät Google Sheetsia? Onko mahdollista lisätä luettelopisteitä? Lisäksi, miten teet sen älypuhelimella tai tietokoneella?
Jos olet etsinyt vastauksia näihin ja muihin kysymyksiin, olet tullut oikeaan paikkaan. Seuraavissa osioissa kerrotaan luettelomerkkien lisäämisestä Google Sheetsiin ja paljon muuta.
Luettelopisteiden lisääminen Google Sheetsiin Windowsissa, Macissa ja Chromebookissa
On kolme tapaa lisätä luettelokohtia Google Sheetsiin Windowsissa, Macissa ja Chromebookissa: käyttämällä avainsanan pikakuvaketta, käyttämällä CHAR-toimintoa tai kopioimalla ja liittämällä luettelo. Tutkitaanpa näitä vaihtoehtoja perusteellisesti:
Pikanäppäimen käyttäminen luettelomerkkien lisäämiseen Windowsissa, Macissa ja Chromebookissa
Pikanäppäimen käyttäminen luettelomerkkien lisäämiseen Windowsissa, Macissa ja Chromebookissa on luultavasti yksinkertaisin tapa. Tässä on mitä sinun tulee tehdä:
- Avaa Google Sheets tietokoneellasi.

- Valitse solu, johon haluat lisätä luettelomerkit.

- Kaksoisnapsauta solua tai paina F2.

- Pidä "Alt"-näppäintä painettuna, jos olet Windows-käyttäjä, ja paina sitten "7" tai "Option", jos olet Mac-käyttäjä, ja sitten "7".

- Solussa on luotikohta.

Merkintä: Tällä pikanäppäimellä luettelomerkit lisätään automaattisesti.
CHAR-funktion käyttäminen luettelomerkkien lisäämiseen Windowsissa, Macissa ja Chromebookissa
Toinen tapa lisätä luettelokohtia Google Sheetsiin, jos käytät tietokonetta, on käyttää CHAR-toimintoa. Tämä on kaava, joka sinun tulee muistaa:
"=CHAR(9679)"
Joten, jos haluat lisätä luettelokohtia, sinun tulee tehdä seuraava:
- Avaa Google Sheets.

- Napauta solua, johon haluat lisätä luettelopisteitä.

- Kopioi ja liitä yllä oleva kaava tai kirjoita se.

- Paina "Enter".

Kopioi ja liitä luettelomerkit
Luetteloluettelon voi myös kopioida ja liittää verkosta tai muista sovelluksista. Tässä on joitain luettelomerkkejä, joita voit käyttää:
• ○ ► ✓
Kopioi jokin näistä kaksoisnapsauttamalla sitä, jota haluat käyttää. Lisää se sitten Google Sheetsiin seuraavasti:
- Avaa Google Sheets.

- Jos käytät Windowsia, voit liittää luettelokohdan soluun pitämällä Ctrl- ja V-näppäimiä painettuna. Mac-käyttäjien tulee pitää painikkeita Cmd ja V.

Kuinka lisäät luettelomerkityn luettelon Google Sheetsiin?
Entä jos sinun on lisättävä lisää luettelokohtia Google Sheetsiin? Pitääkö sinun kirjoittaa kaava joka kerta vai voitko käyttää pikanäppäintä? Onneksi on olemassa ratkaisu, joka on helpompi kuin molemmat menetelmät. Sinun tarvitsee vain vetää kaava alas. Näin voit tehdä sen:
- Aseta kohdistin solun oikeassa alakulmassa olevaan neliöön.

- Napsauta sitä ja vedä se alas soluun, johon haluat lisätä luettelomerkit.

Ole hyvä. Nyt näissä soluissa on kaikki luettelomerkit.
Kuinka luot luettelon solun sisällä Google Sheetsissa?
Ehkä haluat luoda luettelon Google Sheetsin soluun. Mutta kun painat Enteriä, osoitin lähetetään uuteen soluun. Kuinka lisäät luettelomerkit samaan soluun? Toimi seuraavasti:
- Avaa Google Sheets.

- Napauta solua, johon haluat lisätä luettelopisteitä.

- Lisää luettelomerkki CHAR-toiminnolla, kopioi luettelomerkki tai käytä pikanäppäintä.

- Paina "Alt"-näppäintä (Windows-käyttäjät) tai "Option"-näppäintä (Mac-käyttäjät) ja "Enter". Tämä lisää uuden rivin.

- Lisää toinen luettelomerkki käyttämällä ensisijaista menetelmää.
Bullet-pisteiden lisääminen Google Sheetsiin iOS- ja Android-käyttöjärjestelmissä
Jos käytät Google Sheetsia puhelimessasi, mietit todennäköisesti, onko mahdollista lisätä luettelokohtia laitetta käytettäessä vai onko sinun kirjauduttava tietokoneellesi, jotta voit lisätä luettelokohtia. Älä huoli, on helppo lisätä luettelokohtia Google Sheetsiin iOS- ja Android-puhelimissa CHAR-toiminnon avulla. Näin voit tehdä sen:
- Avaa Google Sheets puhelimellasi.

- Napauta kahdesti solua, johon haluat lisätä luettelokohdan.

- Näet nyt näppäimistön. Kirjoita "CHAR(9679)."

- Napauta valintamerkkisymbolia.

Luettelomerkki näkyy nyt solussa.
Muita usein kysyttyjä kysymyksiä
Kuten näet, luettelomerkkien lisääminen Google Sheetsiin ei ole niin vaikeaa kuin miltä näyttää. Mutta sinun on tunnettava erilaiset menetelmät. Seuraavassa osiossa tutkimme joitain kysymyksiä, joita Google Sheetsin käyttäjät kysyvät eniten.
Kuinka lisäät luettelopisteitä Google-dokumentteihin?
Luettelokohtien lisääminen ja hallinta Google-dokumenteissa on suhteellisen yksinkertaista.
Näin voit tehdä sen:
• Avaa Google Docs.

• Siirry kohtaan "Muodot".

• Napsauta Luettelomerkit ja numerointi.

• Valitse Luettelomerkitty luettelo.

• Valitse haluamasi luettelotyyppi ja napsauta sitä.

Huomautus: On myös mahdollista kirjoittaa luettelo ennen luettelomerkkien lisäämistä. Mutta jos huomaat, että haluat lisätä luettelokohtia, valitse koko luettelo ja noudata yllä olevia ohjeita.
Bullet Points -pisteiden personointi Google-dokumenteissa
Google-dokumenttien avulla käyttäjät voivat mukauttaa luettelokohtia. Voit esimerkiksi valita luettelopisteiden tavallisen mustan värin sijaan useita muita värivaihtoehtoja. Näin se tehdään:
• Napsauta kahdesti luettelomerkkiä.

• Napauta "A" valikkorivillä. Tämä tuo esiin "Tekstin väri" -valikon.

• Valitse haluamasi väri ja napauta sitä.

Lisäksi voit valita erilaisia hahmoja palvelemaan luettelomerkkejä. Voit tehdä sen seuraavasti:
• Napsauta luettelomerkkiä.

• Napsauta sitä hiiren kakkospainikkeella avataksesi uuden valikon Napauta "Lisää luoteja".

• Tämä avaa valikoiman merkkejä. Valitse haluamasi.

• Valitsemasi uusi symboli korvaa välittömästi vanhan luettelokohdan.

Kuinka lisäät luettelopisteitä Google Slidesissa?
Jos käytät Google Slidesia esityksen tekemiseen, saattaa tulla hetki, jolloin sinun on lisättävä luettelokohtia. Joten miten teet sen? Noudata vain alla olevaa menettelyä:
• Avaa Google Slides.

• Valitse esitys, johon haluat lisätä luettelomerkit.

• Siirry valikkorivin kohtaan Formats.

• Napsauta Luettelomerkit ja numerointi.

• Valitse "Numeroitu luettelo" tai "Luettelomerkitty luettelo".

• Kun olet valinnut näiden kahden vaihtoehdon välillä, valitse luotien tyyppi, josta pidät eniten.

Aivan kuten on mahdollista muokata luettelokohtia Google Docsissa, voit tehdä saman myös Google Slidesissa. Näin se tehdään:
• Napsauta luettelomerkkiä.

• Napsauta sitä hiiren kakkospainikkeella avataksesi valikon ja valitsemalla Lisää luettelomerkkejä.

• Valitse eri vaihtoehdoista.

Numeroidun luettelon lisääminen Google Sheetsiin
Koska olemme käsitelleet, kuinka voit lisätä luettelomerkityn luettelon Google Sheetsiin, mietit todennäköisesti kuinka lisätä numeroitu luettelo. Varmista, että noudatat näitä vaiheita:
• Avaa Google Sheets.

• Napsauta kahdesti solua, johon haluat kirjoittaa ensimmäisen numeron.

• Kirjoita seuraava numero alla olevaan soluun ja valitse nämä kaksi solua.

• Vie hiiri alasolun oikeassa alakulmassa olevan neliön päälle. Kursori muuttuu ristiksi.

• Vedä alas, kunnes valitset kaikki solut, joihin haluat lisätä numeroita.

• Kun olet valmis, kirjoita teksti ensimmäiseen soluun.

• Napauta "Enter".

• Numerot ovat nyt vasemmalla.

Onko olemassa pikanäppäimiä luettelomerkkien lisäämiseksi Google Sheetsiin?
Pikanäppäimet voivat säästää paljon aikaa, kun sinulla on kiire. Joten vaikka Google Sheetsissä on mahdollista käyttää toimintoa luettelopisteiden lisäämiseen, voit käyttää myös pikanäppäimiä.
Jos olet Mac-käyttäjä ja haluat lisätä luettelokohtia Google Sheetsiin, sinun on tehtävä tämä:
• Avaa Google Sheets.
• Napauta kahdesti solua, johon haluat lisätä luettelopisteitä.
• Pidä "Option" ja "7" painettuna.
Toisaalta, jos olet Windows-käyttäjä, voit lisätä luettelokohtia Google Sheetsiin seuraavasti:
• Käynnistä Google Sheets.

• Napsauta kahdesti solua, johon haluat lisätä luettelomerkit.

• Paina "Alt" ja "7".

Hyödynnä Bullet Points -pisteitä
Luettelokohtien lisääminen Google Sheetsiin voi olla helppoa, jos noudatat yllä olevissa osioissa lueteltuja menetelmiä. Haluatpa lisätä ne CHAR-toiminnolla, pikanäppäimillä tai liittää ne toisesta ohjelmasta, olemme varmoja, että sinulla ei ole ongelmia tulevaisuudessa.
Lisäksi on myös mahdollista lisätä luettelokohtia, kun käytät Google Docsia tai Slidesia. Voit myös muokata niitä muuttamalla niiden väriä tai jopa käyttää muita merkkejä luotien sijasta.
Miksi yleensä käytät luettelomerkkejä? Pidätkö numeroituista vai luettelomerkityistä luetteloista? Vai haluatko käyttää muita hahmoja? Kerro meille alla olevassa kommenttiosassa.