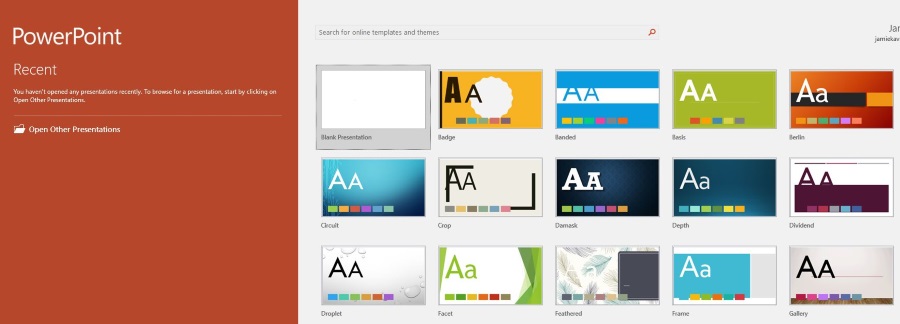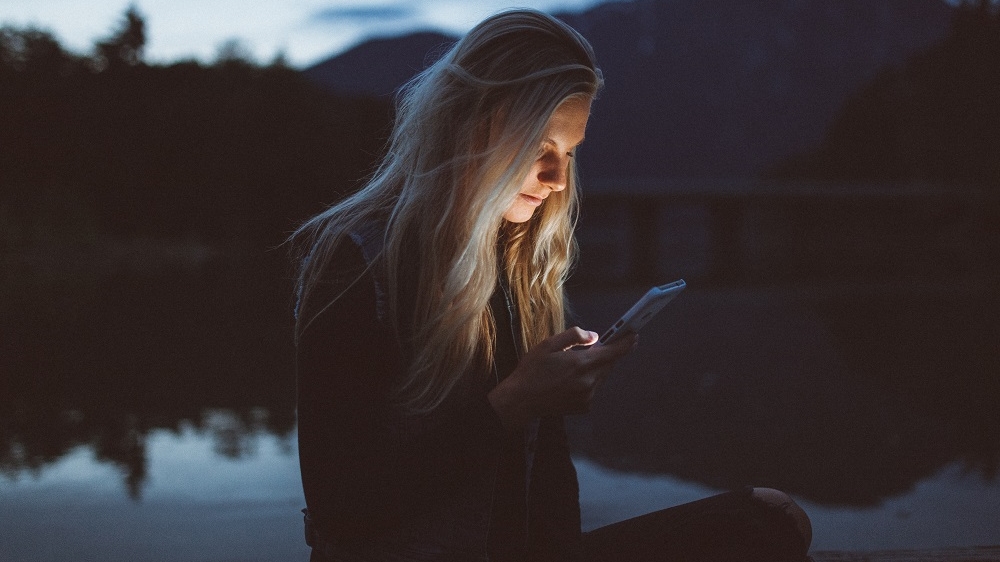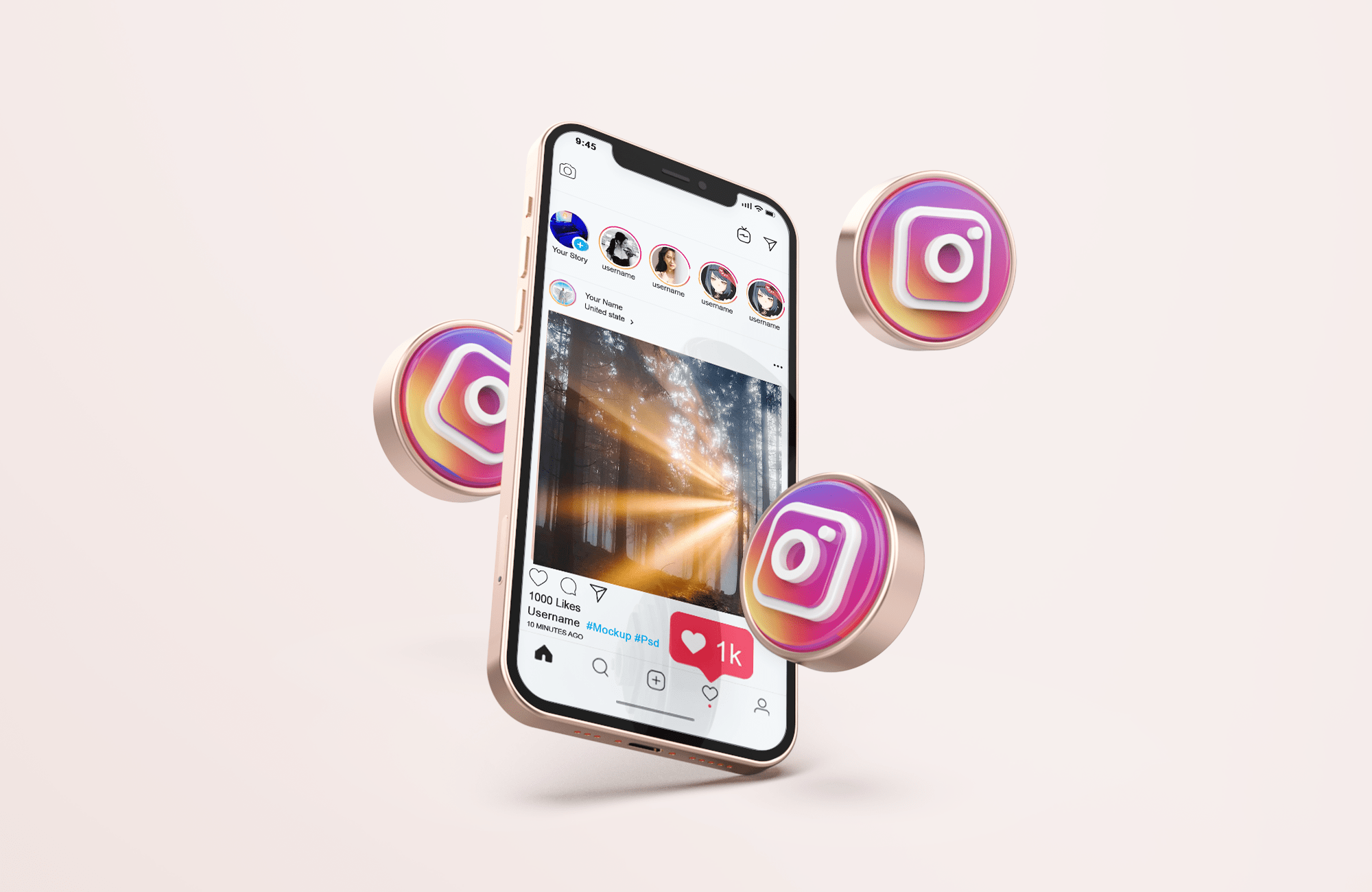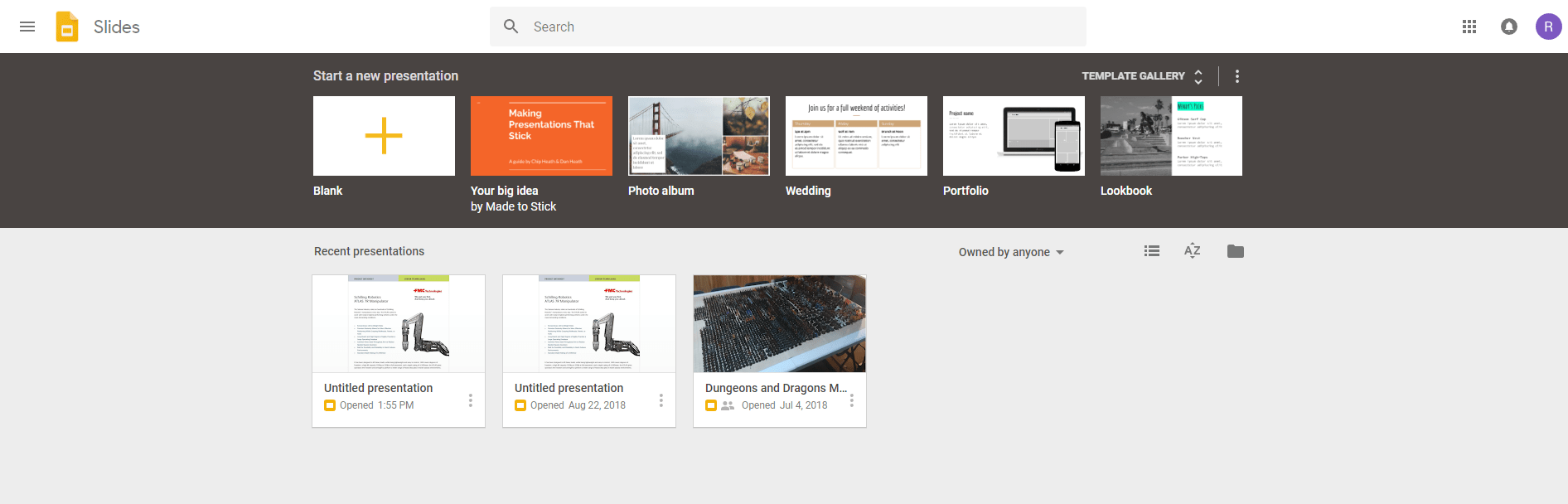Google Chrome Windows 10:ssä ja macOS:ssä tarjoaa vaihtoehtoja selaushistorian, välimuistin, kirjautumistietojen ja evästeiden poistamiseen, mutta Googlella on toinen "tietokanta", joka on monelle tuntematon, nimeltä "Omat tapahtumat".
Mikä on Google Omat tapahtumat?
Googlen "Oma toiminta" on erityinen kokoelma selaus- ja toimintahistoriaasi, joka liittyy usein Googleen.
Alun perin, "Verkkohistoria" oli toinen "tietokanta"-työkalu, jota käytettiin selaus- ja internettoimintasi tallentamiseen, jotta Google voi hyödyntää ja tarjota paremman käyttökokemuksen. Tämä työkalu lopulta poistettiin ja ohjattiin "Omaan toimintaani", joka alun perin tallentamia hakutietoja, joita Google käytti tarjotakseen parempia hakutoimintoja ja -kokemuksia. Nyt vanhaan työkaluun tallennetut kohteet yhdistetään "Omiin tapahtumiin". Sinne tallennetaan kuitenkin vain Googleen jollain tavalla liittyvät kohteet. Siksi Googlen Omat tapahtumat -työkalua käytetään parantamaan henkilökohtaisia Google-kokemuksia, ja se sisältää monia Googleen liittyviä käyttäjäelementtejä.
Nyt Omat tapahtumat -sivusi heijastavat muutakin kuin vain hakuja. Kokoelma sisältää myös sivut, joita klikkaat hauista, Google-tuotesivut, Google Play -toiminta, YouTube-historia, karttatiedot ja paljon muuta. Tässä artikkelissa kerrotaan, kuinka hakuhistoria tyhjennetään iOS-, Android-, macOS- ja Windows 10 -käyttöjärjestelmissä, mutta muista, että Tietojen poistaminen "Omista tapahtumista" voi muuttaa Googlen sinulle tarjoamia mukautettuja palveluita ja tietoja.
Miten Google "Omat tapahtumat" toimii?
Jos olet joskus aloittanut haun tietystä aiheesta ja tehnyt sitten enemmän hakuja pienillä sanoilla, olet ehkä huomannut, että Google näyttää alkuperäiseen hakuun liittyviä tuloksia. Esimerkiksi "sinisten autojen" haku tuottaa tuloksia sinisille autoille. Tämän jälkeen hakusanalla "sävytetyt ikkunat" saadaan sinisiä autoja tummennetuilla ikkunoilla (sekä termeihin liittyviä mainoksia), ja sinun ei tarvitse muuta kuin etsiä sävytettyjä ikkunoita.
Googlen jokaista istuntoa varten tallentamat hakutiedot auttavat Google-hakua näyttämään, mitä se luulee sinun etsivän. Se ei ole koskaan 100 % oikein tai tarkka, mutta se vaikuttaa ja yksinkertaistaa hakua. Google-tiedot auttavat myös näyttämään sopivia mainoksia, videoita, kuvia ja paljon muuta.
Chrome-hakuhistorian poistaminen PC- tai Mac-tietokoneella
Kun kyse on Chromen hakuhistorian poistamisesta, sinulla on pari vaihtoehtoa. Voit poistaa kaiken Googlen "Omat tapahtumat" -osiossa tai poistaa tiettyjä URL-osoitteita. Näin hallitset Googlen sinusta tallentamia tietoja.
Vaihtoehto 1: Poista kaikki
Jos haluat poistaa kaiken Googleen liittyvän historian (selaus, välimuisti, haku jne.), prosessi on melko yksinkertainen. Tämä ei ole sama asia kuin verkkosivustosi historian poistaminen. Kuten aiemmin mainittiin, hallitset Googlen tallentamia tietoja, jotka liittyvät jollain tavalla Googleen.
- Avaa Chrome tai mikä tahansa muu selain. Siirry Google-tiliin ja kirjaudu sisään.

- löytö "Yksityisyys ja personointi" vasemmassa yläkulmassa ja napsauta sitten "Hallinnoi tietojasi ja personointia."

- Vieritä alaspäin, kunnes näet "Toiminta ja aikajana" laatikko. Kun olet siellä, napsauta "Oma toiminta."

- Jos haluat poistaa koko hakuhistoriasi tai mukautetun alueen, valitse "Poista toiminta:" näytön vasemmalla puolella.

- Valitse aikaväli toiminnan poistamiselle ("Viime tunti", "Viime päivä", "Kaikki aikoja" tai "Muokattu alue".)

- Vahvista valintasi valitsemalla "Poistaa."

Vaihtoehto 2: Poista tietty URL-osoite
Joskus saatat joutua poistamaan vain yhden URL-osoitteen Googlen "Omat tapahtumat" -kohdasta etkä halua poistaa kaikkea. Tässä on mitä teet.
- Avaa Chrome tai jokin muu selain. Siirry Google Oma tili -sivulle ja kirjaudu sisään tiliisi, jos et ole jo tehnyt niin.

- löytö "Yksityisyys ja personointi" vasemmassa yläkulmassa ja napsauta sitten "Hallinnoi tietojasi ja personointia."

- Vieritä alas kohtaan "Toimintojen hallinta" -osio ja napsauta "Verkko- ja sovellustoiminta."

- Vieritä Aktiviteetin hallinta -sivua alas ja valitse "Hallinnoi toimintaa".

- Vuonna "Verkko- ja sovellustoiminta" vieritä alaspäin, kunnes löydät verkkosivuston nimen, josta haluat poistaa URL-osoitteet, kuten Sling TV. Napsauta oikealla olevaa pystysuoran ellipsin kuvaketta. Sieltä voit valita "Poistaa" poistaaksesi kaikki URL-osoitteet kyseisestä osiosta. Jos haluat poistaa vain yhden tai kaksi URL-osoitetta, siirry seuraavaan vaiheeseen.

- Jos haluat syventää URL-historiaa ennen kuin poistat mitään, napsauta pystysuora ellipsi ja valitse "Yksityiskohdat" luetteloidaksesi kaikki URL-osoitteet ponnahdusikkunassa tai "Näytä # muuta kohdetta" luettelon lopussa.

- Jos haluat poistaa tietyn URL-osoitteen, napsauta sen pystysuoraa ellipsikuvaketta oikealla ja valitse sitten "Poistaa." Jos tarvitset lisätietoja, napsauta "Yksityiskohdat" sen sijaan.

Sen lisäksi, että voit selata Omat tapahtumat -tietojasi poistaaksesi tiettyjä URL-osoitteita, siellä on hakutoimintoruutu, josta voit etsiä poistettavaa toimintaa. Tämä saattaa säästää aikaa.
Jos et halua tallentaa URL-osoitetta/verkkosivustohistoriaa ollenkaan, voit poistaa sen kokonaan käytöstä. Se löytyy Googlen Omat tapahtumat -sivun yläosasta. Toimi näin.
- Palaa kohtaan Tiedot ja personointi.

- Klikkaa "Hallinnoi toimintojen hallintaasi" osion alareunassa.

- Kun olet sisällä, etsi Verkko- ja sovellustoiminnan kytkin ja sammuta se.

Nyt Google ei tallenna hakuhistoriaasi. Kuitenkin, Chrome seuraa edelleen evästeitäsi, selaushistoriaasi ja muita tietojasi.
Kuinka poistaa Chrome-hakuhistoria Androidissa
Kuten Chrome for Mac ja Windows 10, et voi tyhjentää hakuhistoriaasi suoraan selaimen asetuksista, ja sinun on tehtävä se Google-tililläsi.
Poista kaikki
Avaa Chrome ja siirry Omiin tapahtumiin. Napauta kolmea vaakasuuntaista pistettä oikeassa yläkulmassa.
Vaihe 1

Vaihe 2
Valitse "Poista toiminta.

Vaihe 3
Valitse aikakehykseksi "All Time".

Vahvista nyt poisto ja odota muutama sekunti. Koko historiasi poistetaan.
Poista tietty URL-osoite
Vaihe 1
Avaa Chrome ja siirry Omiin tapahtumiin. Vieritä alas ja etsi linkki, jonka haluat poistaa.

Vaihe 2
Napauta kolmea vaakasuuntaista pistettä sen vieressä.

On olemassa ennalta määritettyjä vaihtoehtoja, joiden avulla voit poistaa kuluvan päivän hakuhistorian tai luoda mukautetun alueen.
Vaihe 3
Valitse Poista. Ole varovainen, sillä vahvistusikkunaa ei ole.

Chrome-hakuhistorian poistaminen iPhonesta
Chrome-hakuhistorian poistaminen iPhonessa on samanlaista kuin Android-puhelimella. Silti siinä on pieni ero.
Poista kaikki
Vaihe 1
Avaa Chrome, Safari tai mikä tahansa muu selain ja siirry kohtaan Omat tapahtumat.

Vaihe 2
Napauta kolmea vaakasuuntaista pistettä ennen kuin valitset "Poista toiminta"

Vaihe 3
Valitse "All Time" ja poista sitten valinnat kaikista tiedoista, jotka haluat säilyttää. Kun valintasi on tehty, napsauta "Seuraava" vasemmassa alakulmassa.

Saat ilmoituksen, että koko hakuhistoriasi poistetaan. Vahvista se.
Poista tietty URL-osoite
Vaihe 1
Siirry kohtaan Omat tapahtumat. Vieritä alas ja tarkista hakutietojesi luettelo. Voit myös käyttää hakua.
Napauta kolmea vaakasuuntaista pistettä sen sisäänkäynnin vieressä, jonka haluat poistaa.

Vaihe 2
Valitse poista, niin linkki poistetaan ilman vahvistusnäyttöä.

Huomaa, että kun poistat hakuhistoriasi Googlessa, sitä ei voi palauttaa.
Muita usein kysyttyjä kysymyksiä
Voinko tyhjentää Chromen hakuhistorian automaattisesti, kun suljen Chromen?
Vaikka Chrome tukee evästeiden automaattista tyhjentämistä joka kerta, kun suljet selaimen, et voi tehdä samaa välimuistin ja hakuhistorian kanssa oletuksena. Windowsille ja Macille on olemassa kiertoratkaisu, sillä voit vierailla Chrome Web Storessa ja asentaa Click&Clean-laajennuksen.
Kun olet tehnyt niin, napsauta työkalupalkissa Click&Clean ja valitse sitten Asetukset. Valitse Ekstrat-osiossa yksityisten tietojen poistaminen, kun Chrome sulkeutuu. Huomaa, että tämä toiminto poistaa hakuhistoriasi ja kaiken muun, mukaan lukien selaimen välimuistin ja evästeet. Jos haluat vain poistaa hakuhistoriasi, sinun on tehtävä se manuaalisesti.
Valitettavasti Click&Cleania ei voi käyttää iPhonessa tai Androidissa, koska Chrome mobiililaitteille ei tue laajennuksia. Ainoat vaihtoehdot ovat tyhjentää se manuaalisesti Google-tililläsi tai poistaa hakuhistoria käytöstä.
Missä voin tarkastella hakujen selaushistoriaani?
Jos haluat nähdä jokaisen Chromessa tekemäsi haun, sinun on vieraileva Googlen Omat tapahtumat -etusivulla ja kirjauduttava sisään. Siellä näet luettelon kaikista viimeaikaisista verkkohakuista. Voit tutkia niitä käyttämällä kohde- tai pakettinäkymävaihtoehtoja tai näytön yläreunassa olevaa hakukenttää. Tämä on arvokasta, jos haluat poistaa tietyn merkinnän tai jokaisen haun, jonka olet tehnyt Google-tilin luomisen jälkeen.
Voidaanko hakuhistoriani palauttaa sen poistamisen jälkeen?
Vaikka olisit vahingossa tai tarkoituksella poistanut hakuhistoriasi, on olemassa pari tapaa palauttaa ne.
Jos sinulla on Google-tili, siirry Google-omiin tapahtumiin. Tällä sivulla näytetään kaikki Chrome-toimintasi, mukaan lukien selaushistoria ja hakuhistoria. Tällä menetelmällä on kuitenkin rajoituksia, koska et voi tuoda hakuhistoriaasi takaisin selaimeesi. Siitä huolimatta voit käyttää järjestelmän palautusvaihtoehtoja vaihtoehtona.
1. Napsauta Windows 10:ssä "Käynnistä" ja kirjoita sitten "Recovery".
2. Valitse "Avaa järjestelmän palautus".
3. Napsauta seuraavassa Windowsissa "Valitse toinen palautuspiste".
4. Palauta hakuhistorian poistamista edeltävä päivämäärä.
5. Käynnistä tietokone uudelleen, niin hakuhistoriasi palautetaan.
Tiedä, että järjestelmän palauttaminen palauttaa kaikki muut muutokset, jotka olet tehnyt muissa ohjelmissa, ei vain Chromessa. Et kuitenkaan menetä tiedostojasi.
Tallennetaanko hakuhistoriani, kun käytän incognito-tilaa?
Incognito-tilassa sinun on piilotettava sijaintisi VPN:n avulla. Chrome ei kuitenkaan seuraa toimintaasi, kun olet incognito-tilassa, mukaan lukien evästeet, selaushistoria ja hakuhistoria. Sen sijaan, että poistaisit haun käytöstä Google-tililläsi, voit käyttää incognito-tilaa, jos et halua, että toimintaasi seurataan. Incognito-tila on saatavilla sekä Chromen työpöytä- että mobiiliversioille.
Mistä voin ladata Google-hakuhistoriani?
Vuonna 2015 Google esitteli mahdollisuuden ladata kaikki keräämänsä tiedot. Se sisältää YouTube-haut, Android-profiiliasetukset, sähköpostit, sijaintihistorian ja Chromen. Voit tehdä sen seuraavasti:
1. Käy Google Takeoutissa ja kirjaudu sisään tarvittaessa.
2. Näet täydellisen luettelon tiedoista. Kaikki on valittu oletuksena, mutta siellä on "Poista kaikki" -painike. Tarkista Chrome ja valitse sitten "Kaikki Chrome-tiedot mukana". Valitse nyt, mitkä selaintiedot haluat ladata.
3. Google näyttää varoituksen, jossa kerrotaan, että tietojesi lataaminen julkiselle tietokoneelle on riskialtista. (Huomaa myös, että joissakin maissa saattaa olla lakeja, jotka rajoittavat tämän vaihtoehdon käyttöä.)
4. Napsauta "Mainosarkisto".
5. Kun kaikki on valmis, saat sähköpostin, jossa on linkki Google-hakuhistoria-arkistosi lataamiseen.
Jos päätät ladata kaiken, tiedosto voi olla erittäin suuri (useita Gt) riippuen siitä, kuinka kauan olet käyttänyt Google-tiliäsi. Google Takeout on erinomainen tapa varmuuskopioida tietosi offline-tilassa ja säilyttää ne turvallisessa paikassa.
Hallitse hakuhistoriaasi
Riippumatta siitä, mitä laitetta käytät, Chrome-hakuhistorian poistaminen on vain muutaman napsautuksen tai napautuksen päässä. Valitettavasti sitä ei voi tehdä automaattisesti oletuksena, ja laajennukset tarjoavat vain rajoitettua apua. Voit myös poistaa hakuhistorian käytöstä muutamalla yksinkertaisella vaiheella ja ottaa sen käyttöön nopeasti tarvittaessa.
Onko Chrome ensisijainen selaimesi sekä pöytäkoneilla että mobiilialustoilla? Kuinka usein sinun on poistettava hakuhistoriasi?