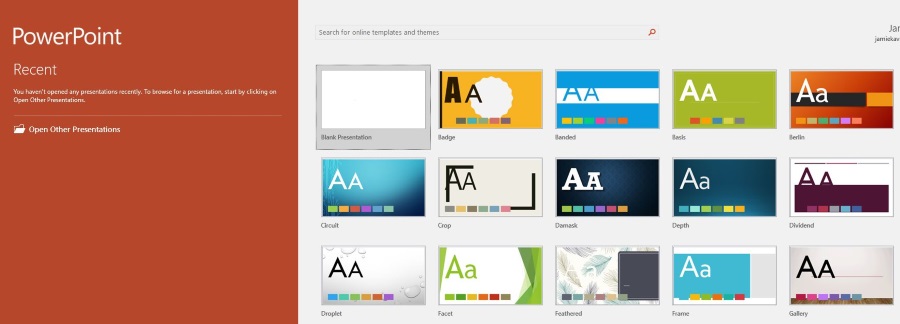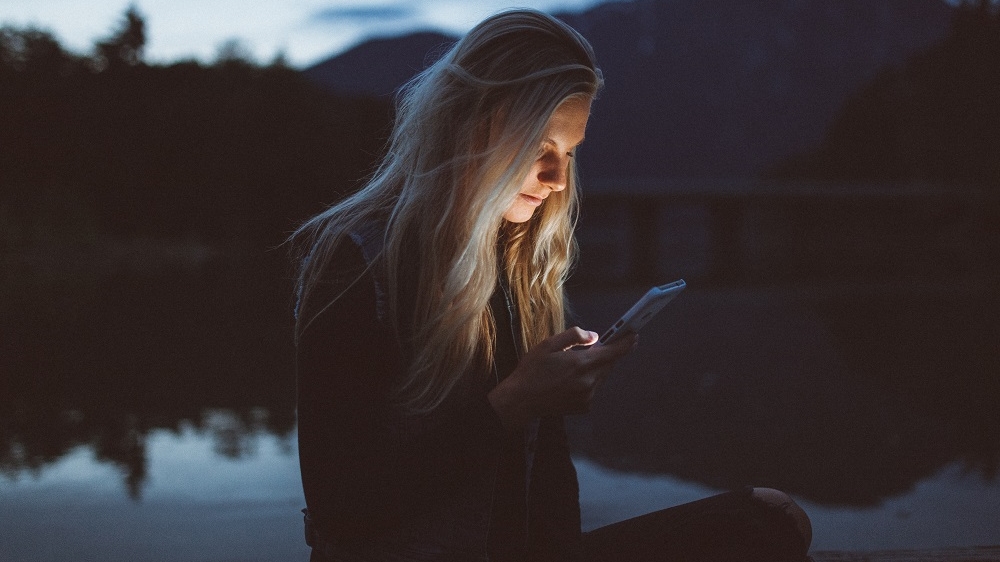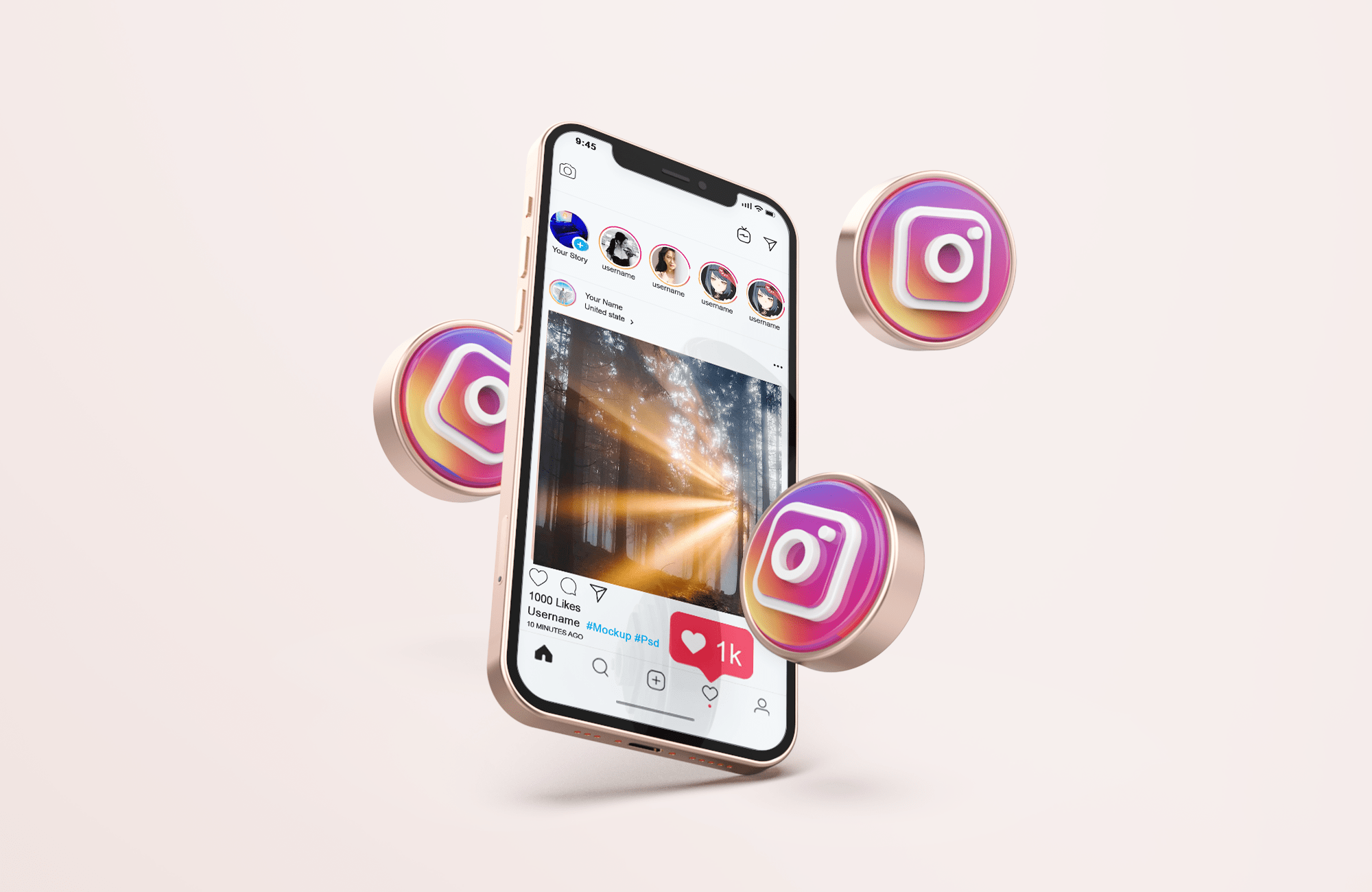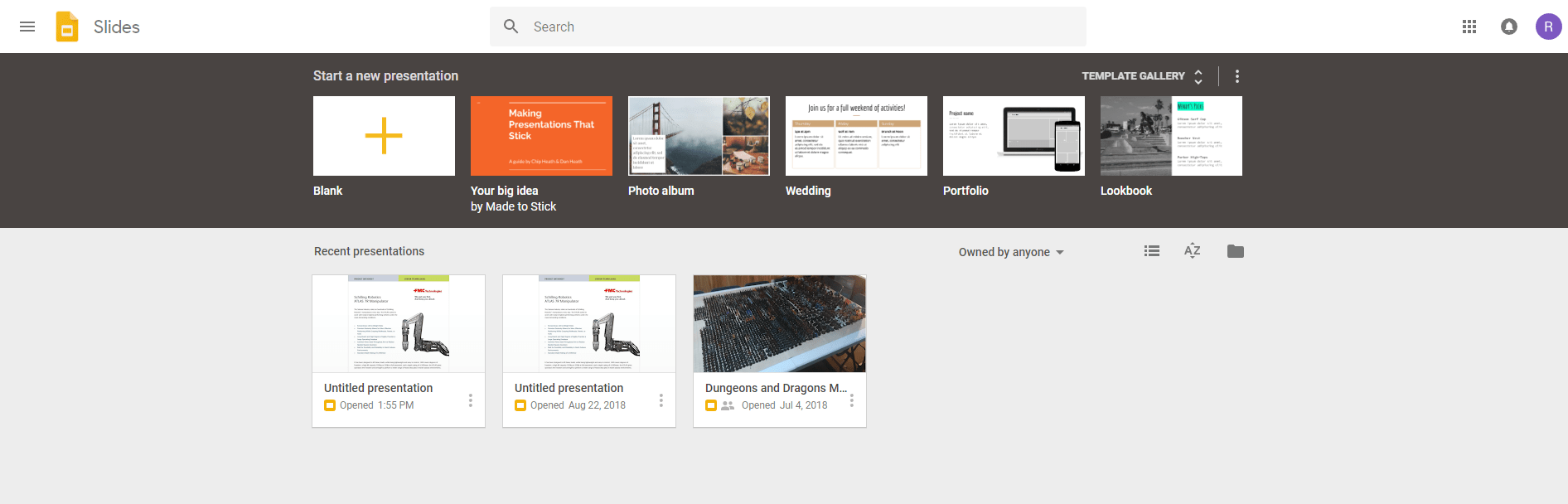Oletko koskaan yrittänyt kääntää kuvaa GIMPissä? Tai halusit, mutta et ollut varma kuinka?
GIMP on ilmainen, avoimen lähdekoodin kuvankäsittelyohjelma, joka toimii useilla alustoilla. Huipputyökaluilla ja monilla laajennuksilla voit parantaa tuottavuuttasi ja luoda ainutlaatuisia malleja.
Tässä artikkelissa selitämme minkä tahansa kuvan kääntämisen ja näytämme, kuinka jotkut GIMP:n näkyvimmistä ominaisuuksista toimivat.
Kuvan kääntäminen GIMPissä
Jos olet intohimoinen valokuvien muokkaamiseen, olet käyttänyt kääntövaihtoehtoja melko usein. Tässä on mitä sinun tulee tehdä kääntääksesi kuvan, jota työskentelet GIMPissä:
- Napsauta "Työkalut" ja "Muuntaa työkalut".

- Napsauta sitten "Flip" tai käytä pikanäppäintä "Shift + F".

- Voit käyttää työkalupakin nuolia, ja kun valitset kääntötyökalun, napsauta kankaan sisällä kääntääksesi sen.

Työkalut voivat kääntää kuvaasi kaikkiin suuntiin, ja vaihtoehdoissa voit vaihtaa vaaka- ja pystysuuntaisen käännön välillä. Kun kaksoisnapsautat työkalupakin painiketta, näet kaikki kääntämisohjeet. Voit kääntää sen pystysuunnassa, vaakasuunnassa ja molempia samanaikaisesti.
Kuvan kääntäminen GIMP 2.10:ssä
Yksi GIMP 2.10:n merkittävimmistä eroista on kyky käyttää kääntöakselia oletusasetusten sijaan. Nyt voit käsitellä kuvia tarkemmin, koska kääntöprosessi voidaan optimoida kuvan sisällön mukaan.
Kääntötyökalulla voit kääntää tasoja ja kuvan valittuja osia sekä vaaka- että pystysuunnassa. Aina kun käytät tätä työkalua, luot uuden tason kelluvalla valinnalla. Voit käyttää tätä työkalua tehokkaasti aina, kun haluat luoda heijastuksia tai parantaa peilaustehosteita.

Näin käytät Flip-työkalua GIMP 2.10:ssä:
- Avaa kuvavalikko ja napsauta "Työkalut".

- Valitse "Transform Tools" ja "Flip" tai voit käyttää "Shift + F".

- Käytä Tool Toggle -painiketta ohjataksesi kääntösuuntaa.

Kuvan kääntäminen vaakasuunnassa GIMPissä
Kuvan kääntäminen vaakasuunnassa on yksinkertainen tehtävä, jos käytät GIMPiä kuvien muokkaamiseen:
- Käynnistä GIMP ja avaa kuva.

- Napsauta työkalulaatikossasi Flip-työkalukuvaketta.

- Vaakasuuntainen kääntö on osa oletusasetusta, ja aktivoit sen napsauttamalla mitä tahansa kuvan kohtaa.

Aktivoidaksesi kääntötyökalun, pidä "Ctrl" (Windows) tai "Command" (macOS) painettuna ja napsauta mitä tahansa valokuvan kohtaa.
Kuinka kääntää kerros GIMPissä
Muunnosvaihtoehdot ovat valtavan tehokkaita työkaluja kuvankäsittelyssä. Voit kääntää kuvan yhden kerroksen seuraavasti:
- Avaa GIMP.

- Valitse työkalulaatikosta Taso-vaihtoehto ja napsauta "Muunna siitä".

- Napsauta vaaka- tai pystysuuntaista kääntöä.

- Napsauta kuvaa ottaaksesi kerroksen käyttöön.

Jos olet kiinnostunut luomaan uusia tehosteita käyttämällä Flip-työkalua, jossa on kerroksia GIMP:ssä, voit tehdä sen avulla jännittäviä nykyaikaisia malleja seuraavasti:

- Avaa kuvasi GIMPissä.

- Napauta "Muuta kokoa" ja muuta kankaan kokoa niin, että se sopii kahteen kuvaan.

- Napsauta kuvaa hiiren kakkospainikkeella ja napsauta "Layer".

- Valitse "Duplicate Layer" ja napsauta "Move Tool" -painiketta.

- Siirrä kohdistin valitulle tasolle ja vedä se kankaalle.

- Sijoita toinen kuva aivan alkuperäisen alle tai viereen. Nyt näet kaksi identtistä kohdetta kankaallasi.
- Aseta alempi esine tarkasti toisen alle tai viereen.
- Valitse Flip-työkalu ja napsauta pysty- tai vaakasuuntaista painiketta.

- Kun napsautat toista kuvaa hiiren vasemmalla painikkeella, se kääntyy vaaka- tai pystysuunnassa objektin peilaamiseksi.

- Siirrä-työkalun avulla voit yrittää kohdistaa objektit tarvittaessa. Voit myös lisätä toisen kerroksen ja tehdä siitä taustasi.

Kuinka kääntää osa kuvasta GIMPissä
Tiettyjen kuvan osien kääntäminen on kätevää, sillä niiden avulla voit luoda graafisia suunnitteluelementtejä, logoja, kiertää tekstiä ja luoda kuvituksia. Se on melko monipuolinen, jopa välttämätön, jos olet graafinen suunnittelija. Näin se toimii:
- Käytä valintatyökalua kuvan osan tai elementin merkitsemiseen.

- Valitse Kääntötyökalu ja napsauta kuvaa kääntääksesi sen.

- Päätä, mikä ratkaisu on sinulle paras ja tallenna se.
Nyt kun olet luonut uuden kuvan, voit viedä sen GIMPistä:
- Napauta "Tiedosto" ja valitse valikosta "Vie nimellä".

- Napauta "Valitse tiedostotyyppi" ja valitse "PNG" tai "JPEG".

- Kirjoita kuvan otsikko ja valitse kansio, jonka haluat tallentaa.

- Napsauta "Vie" ja vahvista valitsemalla "Vie".

- Nyt voit avata sen Adobe Photoshopissa, Paintissa tai missä tahansa muussa ohjelmistossa.
Kuinka peilata kuva GIMPissä
Peilitehosteen lisääminen GIMPin Flip-työkalulla edellyttää, että tunnet kulkusi tasoissa. Jos haluat luoda peiliefektin, sinun tulee tehdä näin:
- Avaa GIMP 2.10 -editori.
- Napsauta "Tiedosto" ja "Avaa".
- Etsi kuva, jota haluat muokata, ja avaa se napauttamalla "OK".
- Avaa "Kuva"-valikko ja valitse "Canvas Size". Kankaan kokoa on tärkeää laajentaa, koska luot peilikuvan, jonka on oltava sopiva.
Tämän vaiheen jälkeen seuraava asia, joka sinun on tehtävä, on kopioida kuvakerros:
- Napauta "Muuta kokoa".

- Napsauta kuvaa hiiren kakkospainikkeella ja napsauta "Layer".

- Valitse "Duplicate Layer" ja napsauta "Move Tool" -painiketta.

- Siirrä kohdistin valitulle tasolle ja vedä se kankaalle.
- Aseta toinen kuva aivan alkuperäisen alle. Nyt sinulla on kaksi identtistä objektia kankaallasi.
- Aseta alempi esine tarkasti ylimmän alle.

- Valitse Flip-työkalu ja napsauta pystypainiketta.

- Yhdellä hiiren vasemmalla napsautuksella alempaa kuvaa se kääntyy vaakasuunnassa peilatakseen kohteen.

- Siirrä-työkalun avulla voit yrittää kohdistaa objektit tarvittaessa.
- Voit yrittää lisätä peittävyyttä, haalistuneet tehosteet tai muuttaa värejä.
Jos haluat koskaan luoda peilivaikutelman pystysuunnassa, prosessi on melko sama. Ainoa ero on, että sinun on asetettava esineet vierekkäin ja käytettävä sitten Flip-työkalua.
Muita usein kysyttyjä kysymyksiä
Kuinka kierrän tasoa GIMPissä?
Näin voit käyttää Rotate-työkalua GIMPissä:
• Avaa kuvasi GIMPissä.
• Avaa "Työkalut", "Transform Tools" ja valitse "Rotate".
• Voit myös aktivoida sen käyttämällä "Shift + R" -yhdistelmää.
• Valitse suunta, interpolointi, leikkaus, peittävyys ja aste saadaksesi parhaan kiertotuloksen.
• Kun olet asettanut parametrit, napsauta "Kierrä".
Pyörimissuunnan suhteen on ratkaisevan tärkeää asettaa se oikeaan suuntaan. Jos valitset Korjaava kierto, kuvasi tasataan näyttämään suoralta. Jos haluat muuttaa kulmia manuaalisesti, käytettävissä on 15 asteen siirto, jonka avulla voit kiertää kuvaa rajoitetusti.
Hyödyllinen vaihtoehto on keskittää kiertosi mihin tahansa kuvan osaan tai sen ulkopuolelle. Pikselien avulla voit nopeasti määrittää tarkan pisteen ja kiertää kuvaasi sen mukaisesti.
Kuinka voin lisätä kuvan GIMPiin?
Jos haluat lisätä valokuvia GIMPiin, sinun on varmistettava, että asennat sen. Siirry osoitteeseen gimp.org ja lataa uusin versio napsauttamalla. Kun olet suorittanut asennusvaiheet, voit käyttää tietokoneesi GIMP-kuvaeditoria ja aloittaa suunnittelun. Jos haluat lisätä kuvan, voit tehdä sen seuraavasti:
• Napsauta "Tiedosto" ja valitse "Avaa".
• Etsi lisättävä kuva ja napsauta "OK".
• Kanvas-alueella näet kuvasi ja voit aloittaa muokkaamisen.
Kuinka peilin kääntää kuvan GIMPissä?
Jos olet kiinnostunut peilikuvan tekemisestä GIMPissä:
• Avaa kuvasi GIMPissä.
• Napauta "Muuta kokoa" suurentaaksesi kankaasi kahdelle kuvalle.
• Napsauta kuvaa hiiren kakkospainikkeella ja napsauta "Layer".
• Valitse "Duplicate Layer" ja napsauta "Move Tool" -painiketta.
• Siirrä kohdistin valitulle tasolle ja vedä se kankaalle.
• Aseta toinen kuva aivan alkuperäisen alle tai viereen. Nyt näet kaksi identtistä kohdetta kankaallasi.
• Aseta alempi esine tarkasti toisen alle tai viereen.
• Valitse Flip-työkalu ja napsauta pysty- tai vaakasuuntaista painiketta.
• Kun napsautat toista kuvaa hiiren vasemmalla painikkeella, se kääntyy vaaka- tai pystysuunnassa peilatakseen kohteen.
• Siirrä-työkalun avulla voit yrittää kohdistaa objektit tarvittaessa.
• Voit yrittää lisätä peittävyyttä, haalistuneita tehosteita tai muuttaa värejä.
Muutoksen taika
Kuvien kääntäminen voi näyttää vaikuttavalta, kun olet taitava muokkaaja. Tämän työkalun avulla voit tehdä kuvista vaikuttavampia muutamalla napsautuksella. Siksi on tärkeää tietää enemmän GIMPin kääntötyökaluista ja käyttää niitä täysillä.
Toivottavasti voit käyttää Flip-työkalua useammin, kun tiedät kuinka aktivoida se. Koska GIMP 2.10 on yksi parhaista ilmaisohjelmien muokkaussovelluksista, sen lataaminen ja muokkaamisen aloittaminen vaatii vain muutaman napsautuksen.
Mikä on suosikkityökalusi GIMPissä tähän mennessä? Oletko kokeillut flip-työkalua? Millaisia vaikutelmia sinulla on?
Jaa ajatuksesi kanssamme alla olevassa kommenttiosassa.