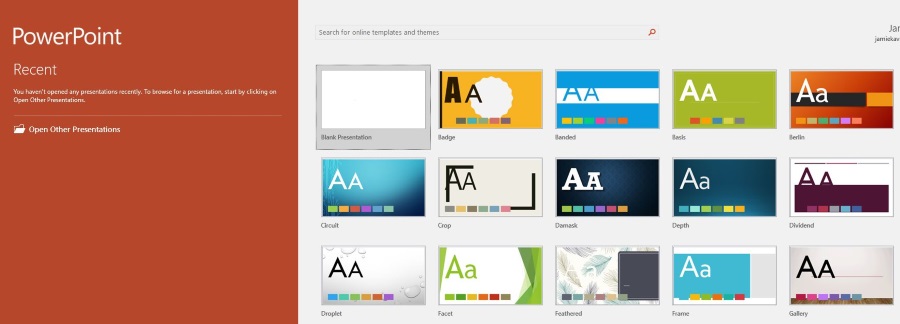Tallennustilan täyttäminen Androidissa ei vaadi paljon vaivaa, varsinkin jos sinulla on puhelin, jossa on vain 8 tai 16 Gt tilaa. Kun vähennät käyttöjärjestelmän tiedot laitteen käytettävissä olevasta tallennustilasta, se ei jätä paljon sovelluksille, valokuville ja videoille.

Kun alat ladata suosikkisovelluksiasi ja ottaa kauniita valokuvia ja videoita, asiat alkavat ruuhkautua nopeasti. Tänä aikana saatat huomata puhelimesi jumiutuvan, toistuvia satunnaisia uudelleenkäynnisyksiä ja muita vikoja tai häiriöitä.
Käyttöjärjestelmän tilankulutuksen lisäksi Androidilla on oltava vapaata tilaa toimiakseen vapaasti. Jos käytettävissä ei ole paljon sisäistä tallennustilaa, alat kohdata yllä olevia ongelmia.
Joten, kun sisäinen tallennustila on alle 16 Gt, kuinka voit vapauttaa tarpeeksi tilaa suosikkisovelluksillesi, -valokuvillesi ja -videoillesi niin, että Androidilla on tarpeeksi tilaa toimiakseen kunnolla? Se ei ole mahdotonta, etenkään Androidin uusimpien versioiden ominaisuuksien kanssa. Näin voit vapauttaa tilaa Android-laitteessasi riippumatta siitä, onko sinulla tabletti tai älypuhelin.
Vapauta tallennustilaa Android Oreolle ja uudemmille
Yllä kuvatut tallennusongelmat olivat hankalia Androidin varhaisissa versioissa, mutta Android 8.0 Oreo muutti asioita hieman tehostaakseen järjestelmää. Oreossa Android-ryhmät kaikki luokkiin. Esimerkiksi sinun Varastointi Vaihtoehtona on Valokuvat ja videot -luokka, joka näyttää kuvien ja videoiden kumulatiivisen tilan lisäksi myös valokuviin ja videoihin liittyvät sovellukset (eli Google-kuvat).
Google ei pysty sovittamaan kaikkea tiettyyn luokkaan. Se on mitä Muut sovellukset ja Tiedostot luokat on tarkoitettu, ja ne ovat todennäköisesti tunnisteita, joista löydät eniten poistettavaa sisältöä.

Sen lisäksi Android 8.0 Oreossa uusimpaan 11.0 Red Velvet Cakeen asti on siisti ominaisuus, joka poistaa turhat tiedot. Alla Varastointi asetus, siellä on a Vapauta tilaa -painiketta. Kun napautat tätä painiketta, Android tuo esiin pitkän luettelon latauksista, valokuvista ja videoista, jotka on jo varmuuskopioitu (siis niitä ei tarvitse tallentaa paikallisesti) ja harvoin käytetyistä sovelluksista. Android ei pääse eroon näistä automaattisesti, sinun on käytävä läpi ja tarkistettava, mitä haluat poistaa, ja sitten voit valita Vapauttaa -painiketta päästäksesi eroon kaikesta sisällöstä. Se kertoo, kuinka paljon tilaa vapautat painikkeen vieressä.

Ehkä se ei vapauttanut tarpeeksi tilaa sinulle. Meidän täytyy kuitenkin käydä sovellukset läpi manuaalisesti ja varmistaa, että ne eivät vie liikaa tilaa. Jotkut sovellukset voivat kertyä paljon ajan mittaan, erityisesti suoratoistopalvelut. Siksi välimuisti ja tiedot on tyhjennettävä manuaalisesti. Napsauta vain sovelluksiasi, kuten Pandoraa, ja valitse iso sininen Puhdas data ja Tyhjennä välimuisti painikkeet.
Yllä kuvatut prosessit ovat samanlaisia Android 7.0 Nougatissa ja sitä vanhemmissa; Nougatilla ei kuitenkaan ole siistiä Vapauta tilaa -painiketta. Sinun täytyy käydä sovelluksesi läpi yksitellen ja tarkistaa, kuinka paljon ne vievät tilaa, tai lataamalla uusi Files by Google -sovellus vapauttaaksesi tilaa.


Valokuvien, videoiden ja pilven puhdistaminen
Jos et jo tajunnut, valokuvat ja videot otetaan käyttöön tonnin tilaa, erityisesti valokuvia mahdollisimman tarkkuudella. Kukin on yleensä muutaman megatavun kokoinen, mutta kun alkaa kerääntyä satoja ja sitten tuhansia valokuvia, se vie paljon tilasta.
Yksi tapa vapauttaa tilaa tällä alueella on käyttää Google-kuvia, jonka avulla voit lähettää valokuvasi ja videosi pilveen. Sinun ei enää koskaan tarvitse tallentaa valokuvia ja videoita paikallisesti.
- Avaa Kuvat tai asenna se Play Kaupasta. Kirjaudu sisään Google-tililläsi pyydettäessä.

- Napauta seuraavaksi omaasi profiilikuva lähellä sovelluksen yläosaa ja valitse "Valokuva-asetukset."

- Näpäytä "Varmuuskopioi ja synkronoi."

- Varmista, että varmuuskopioinnin liukusäädin on asetettu asentoon "Päällä" asemaa.

- Jos haluat lisää tilaa säästäviä vaihtoehtoja, valitse alareunasta "Varmuuskopioi laitekansiot".

- Liu'uta kytkin/painike "Päällä"-asentoon kansioiden kohdalla, jotka haluat lisätä. Yleensä "Screenshots"-kansio on ainoa vaihtoehto, mutta saatat löytää muita, kuten "kierrätä".

Täällä kaikkien valokuvien ja videoiden lähettäminen pilveen on helppoa. Käännä vain Varmuuskopiointi ja synkronointi liukusäädin päälle tai pois päältä. Kun otat sen käyttöön, Google varmuuskopioi automaattisesti kaikki valokuvasi ja videosi pilveen sekä kaikki muut valitsemasi kansiot.
Nyt voit päästä eroon valokuviesi ja videoidesi laitekopioista riippumatta siitä, siirrätkö ne tietokoneeseen täyden resoluution säilyttämiseksi tai vain poistat ne. Valitse varmuuskopioidut valokuvat (voit valita ne albumin mukaan nopeuttaaksesi prosessia) ja valitse sitten yläreunasta pystysuora ellipsi (kolmen pisteen valikkokuvake). Napauta lopuksi painiketta, jossa lukee Poista laitteen kopio. Paikalliset valokuvasi ja videosi poistetaan pysyvästi, mutta Google Photo -versio säilyy pilvessä, jonka voit hakea pilvestä ja katsella pilvessä milloin tahansa.
Jos noudatit tämän artikkelin Android-ohjeita, olet ehkä yrittänyt jo päästä eroon valokuviesi ja videoidesi laitekopioista. Kuitenkin Vapauta tilaa -painike tarjoaa vain nopean tarkistuksen kuvista ja videoista, jotka on jo varmuuskopioitu, mutta jotka eivät katso koko kirjastoasi. Sinun on kuitenkin ehkä siirryttävä haluamaasi tiedostoselaimeen ja varmistettava, että laitteesi kopiot on synkronoitu tai siirretty muualle, ja poista ne sitten älypuhelimestasi. Älä unohda tarkistaa muita kansioita, joihin olet ehkä tallentanut kuvia.
Etkö ole Google Kuvien fani? Voit myös siirtää valokuvia ja videoita muihin pilvitallennusratkaisuihin, kuten Dropboxiin.
Siirrä sovelluksia ja tiedostoja SD-kortille
Nyt on paljon älypuhelimia, joissa on microSD-korttipaikat. MicroSD-kortti oli katoamassa puhelimista, mutta suuren kysynnän vuoksi ne tekevät paluun, jopa lippulaivapuhelimissa. Jos puhelimessasi on microSD-korttipaikka, voimme laajentaa tallennustilaamme eksponentiaalisesti – voit siirtää valokuvia, videoita, musiikkia ja Android-versiostasi riippuen jopa sovelluksia! Jos sinulla ei vielä ole microSD-korttia, voit noutaa sellaisen täältä.
Ostamasi tallennustilan koko riippuu siitä, mitä puhelimesi tukee. Useimmat lippulaivapuhelimet nykyään tukevat 256 Gt tai enemmän, mutta mene verkkoon ja tarkista. Jos haluat lisätä vain muutaman gigatavun, 32 Gt:n tai 64 Gt:n microSD-kortti toimii hyvin, eikä se maksa yli 10 tai 20 dollaria.
Kun saat microSD-kortin ja laitat sen microSD-korttipaikkaan, alusta se kannettavaksi tai sisäiseksi tallennustilaksi, jos sinulla on Android 6.0 Marshmallow tai uudempi. Kun olet tehnyt niin, yhdistä puhelimesi tietokoneeseen, siirry File Explorerin tiedostojärjestelmään ja sitten voit vain vetää tai leikata tiedostoja microSD-kortille.
Sovellusten siirtäminen SD-kortille
Voit myös siirtää monia Android-sovelluksiasi microSD-kortille. Kun olet määrittänyt sen kannettavaksi tai sisäiseksi tallennustilaksi, jos käytät Android 6.0 Marshmallowia tai uudempaa, Android tarjoaa automaattisesti siirtävän osan tiedoista SD-kortille. Kun valitset tämän vaihtoehdon, Android siirtää älykkäästi sovellukset SD-kortille (sovellukset, jotka ovat järkevimpiä). Voit pyytää sitä siirtämään sovelluksia nyt tai voit käydä tämän prosessin läpi myöhemmin uudelleen. Jos päätät siirtää tiedostot ja sovellukset, Android ilmoittaa, kuinka paljon tallennustilaa vapautat.
On syytä huomata, että jos alustat microSD-kortin sisäiseksi tallennustilaksi, et voi siirtää sovelluksia manuaalisesti. Kaikki tämä on automaattinen prosessi tässä vaiheessa.

Jos käytät Android-versiota, joka on vanhempi kuin 6.0 Marshmallow, voit siirtää joitain sovelluksia Androidiin sisäänrakennettujen asetusten avulla (jälleen vain jonkin verran sovellukset). Voit tehdä tämän menemällä omaan Varastointi asetusta ja käy läpi sovelluksia yksitellen etsien painiketta, joka sanoo jotain vastaavaa Siirrä SD-kortille. Se siirtää niin paljon sovellustietoja kuin microSD-kortti, sekä joitain välimuistitietoja.
Sulkeminen
Kuten näet, tallennustilan vapauttaminen Androidissa on helppoa, mutta se voi olla mukana prosessi. Noudattamalla yllä olevia vaiheita sinun pitäisi pystyä vapauttamaan tarpeeksi tallennustilaa, jotta Android toimii jälleen sujuvasti, tai ainakin vapauttaa tilaa muulle sisällölle, jota saatat haluta kuluttaa. Onko sinulla omia vinkkejä? Muista jättää meille kommentti alla olevaan kommenttiosaan!