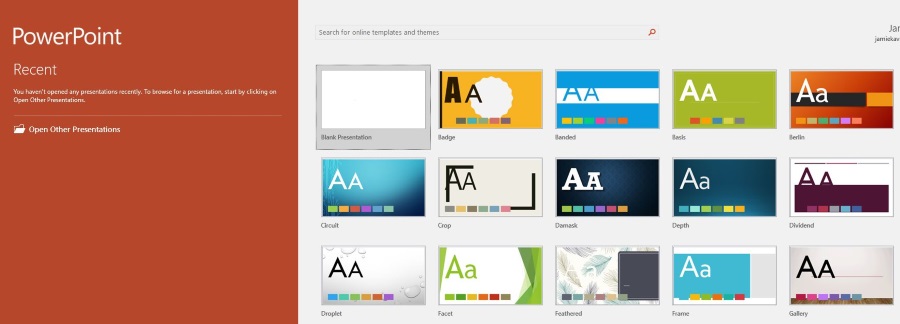Jos olet käyttänyt Canvaa jonkin aikaa, saatat miettiä, kuinka voit muuttaa kuviesi muotoa. Mutta tiettyjen ominaisuuksien etsiminen muokkausalustalla ei ole aina yksinkertaista.
Mutta älä huoli. Olemme täällä auttamassa.
Tässä artikkelissa annamme vaiheittaiset ohjeet valokuvan muodon muuttamiseen Canvassa sekä sen koon muuttamiseen ja mallin luomiseen.
Kuvan rajaaminen Canvassa
Voit muuttaa kuvan kokoa Canva-sovelluksessa seuraavasti:
- Mene Canva.com-sivustolle ja kirjaudu sisään tai rekisteröidy.

- Napsauta pääsivulla vasemmassa kulmassa olevaa plusmerkkiä ja valitse "Muokkaa valokuvaa".

- Valitse kuva laitteesi galleriasta.

- Lataamisen jälkeen klikkaa "Muokkaa kuvaa".

- Napsauta kuvaa ja etsi sen yläpuolelta "…"-painike. Valitse painike ja napsauta "Rajaa".

- Napsauta pistettä jossakin kuvan kulmassa ja vedä kehystä, kunnes olet tyytyväinen kokoon ja sijaintiin.

- Napsauta kuvan alla olevaa "Tarkista-kuvaketta".

- Napsauta "Tallenna" tai jatka valokuvan muokkaamista.

Kuinka tehdä kuvakierros Canvassa
Kuvan muokkaaminen ympyräksi:
- Mene Canva.com-sivustolle ja kirjaudu sisään tai rekisteröidy.

- Valitse pääsivulta haluamasi malli.

- Lataa valokuva galleriastasi tai valitse Canvan ehdotuksista.

- Valitse vasemmalla olevasta sivupalkista "Elementit" ja etsi "Frames". Napsauta "Kaikki" nähdäksesi lisää ehdotuksia.

- Valitse yksi ympyräkehyksistä.

- Kun muoto on lisätty malliisi, vedä kuva kehyksen yli. Kuva ottaa kehyksen muodon automaattisesti.

- Napsauta mitä tahansa neljästä pisteestä kehyksen kulmissa ja muuta kokoa vetämällä sitä.

- Napsauta "Valmis"-painiketta, kun olet tyytyväinen tulokseen.
- Paina "Tallenna" tai jatka kuvan muokkaamista.
Kuinka tehdä kuvakierros Canvassa mobiililaitteella
Jos haluat muokata valokuviasi liikkeellä ollessasi matkapuhelimella, se ei juurikaan eroa valokuvan muokkaamisesta työpöytäversiossa.
- Avaa Canva-sovellus ja napsauta plus-kuvaketta vasemmassa alakulmassa.

- Valitse yksi malleista tai paina "Mukautetut mitat" asettaaksesi koon.

- Lataa valokuva galleriastasi tai valitse ehdotuksista.

- Napauta kuvaa ja sitten pluskuvaketta vasemmassa alakulmassa.

- Valitse kehys ja vedä kuva siihen.

- Muuta kehyksen kokoa mieleiseksesi.
- Paina "Tallenna" tai jatka muokkaamista.
FAQ
Kuinka luon ruudukon Canvassa?
Ristikot auttavat luomaan kauniita kollaaseja. Canva tarjoaa paljon valmiita ruudukkomalleja, mutta voit luoda mukautetun ruudukon noudattamalla alla olevia ohjeita:
• Valitse pääsivulla "Photo kollaasi" -malli.

• Valitse ehdotettu ruudukko tai muokkaa sitä napsauttamalla "Luo tyhjä".

• Napsauta "Photos" valitaksesi kuvat esiladatuista.

• Napsauta "Lataukset" ja sitten "Lataa mediaa" valitaksesi kuvat laitteestasi.

• Vedä kuvia sijoittaaksesi ne haluamaasi paikkaan.

• Muuta kuvien kokoa napsauttamalla ja vetämällä pisteitä kuvien kulmissa.

• Rajaa kuvia tarvittaessa käyttämällä samoja pisteitä kulmissa ja napsauta sitten "Valmis".
• Voit täyttää ruudukon värillä napsauttamalla ruudukon solua ja sitten sateenkaaren väriruutua. Valitse väri.

• Voit säätää ruudukon väliä napsauttamalla työkalupalkissa "Spacing". Siirrä liukusäädintä.
Kuinka voin luoda mallin Canvassa ilmaiseksi?
Mallit nopeuttavat muokkausprosessia. Voit luoda mukautetun mallin ilmaisessa Canva-versiossa seuraavasti:
• Valitse pääsivulta "Luo malli".

• Valitse malli ehdotetuista vaihtoehdoista tai aseta mukautetut mitat.

• Lataa kuva galleriasta tai valitse Canvan ehdottamista vaihtoehdoista.

• Lisää elementtejä, jotka näkyvät jokaisessa valokuvassa, kun käytät sivupalkin mallia.

• Vedä, muuta elementtien kokoa ja väriä haluamallasi tavalla.
• Lataa lisää kuvia, jos haluat. Säätää.

• Napsauta "Kopioi sivu" -kuvaketta oikealla.

• Muokkaa kopioitua kuvaa.

• Napsauta "Lataa" ja valitse tallennettavan kuvan numero ja muoto.

Kuinka luon mallin Canva for Workissa?
Canva tarjoaa mahdollisuuden luoda mukautettu malli. Tämä on erityisen hyödyllistä työssä, koska voit lisätä jokaiseen kuvaan automaattisesti tuotemerkin logon ja verkkosivuston URL-osoitteen. Kun olet luonut haluamasi mallin, voit jakaa sen tiimisi kanssa ja käyttää sitä uudelleen ja uudelleen.
• Rekisteröidy Canva for Workiin avataksesi ominaisuuden lukituksen (30 päivän ilmainen kokeilu).
• Valitse sivupalkista "Brand Kit".
• Valitse "Luo malli" -painike ja valitse koko ehdotettujen mittojen joukosta tai aseta mukautetut mitat.
• Napsauta asiakirjan otsikkoa nimetäksesi sen uudelleen.
• Lataa valokuva galleriastasi tai valitse ehdotetuista.
• Valitse sivupalkista elementit, jotka haluat näkyvän jokaisessa mallilla tehdyssä kuvassa.
• Vedä ja muuta elementtien kokoa.
• Lataa laitteestasi lisäelementtejä, kuten logo.
• Kun olet tyytyväinen tulokseen, siirrä "Make Public" -vaihtopainiketta oikeassa yläkulmassa joko julkiseksi tai poista se käytöstä.
• Valitse "Julkaise mallina".
• Napsauta "Tallenna".
Kuinka voin ladata Canva-valokuvani WordPressiin?
WordPress on suosittu sisällön räätälöintivaihtoehtojensa ja loputtomien lisäosien vuoksi. Jos haluat ladata Canvassa muokatun kuvan WordPress-verkkosivustollesi, sinun on ensin asennettava Canva-laajennus WordPressille. Lataa se WordPress-verkkosivustolta tai hae sitä laajennuskonsolista.
Valitse tai luo sitten malli. Voit valita Facebook-mainoksen luodaksesi julkaisun, joka näyttää hyvältä sekä verkkosivustollasi että sosiaalisessa mediassa jaettuna.
Lataa seuraavaksi kuva. Voit valita esiasetuksen ehdotetuista tai luoda täysin uuden mallin. Lisää haluamasi elementit sivupalkista ja säädä niitä. Jos haluat, lataa taustakuva ja lisää siihen suodatin. Lisää tekstiä ja muotoile se mieleiseksesi.
Kun olet tyytyväinen tulokseen, napsauta "Lataa" -painiketta oikeassa yläkulmassa. Valitse tiedostomuoto ja napsauta vihreää "Lataa" -painiketta uudelleen.
Lataa tiedosto WordPress-verkkosivustollesi. Sitten sinun on optimoitava kuva.
Miksi en voi tallentaa muutoksia Canva-valokuvaani?
On useita syitä, miksi Canva-kuvasi muutokset eivät tallennu.
Varmista ensin, että selaimesi on päivitetty uusimpaan versioon.
Toiseksi, tarkista Internet-yhteytesi. Canva-muutokset eivät tallennu offline-tilaan.
Kolmanneksi, odota "Kaikki muutokset tallennettu" -merkkiä tilarivillä editorin yläosassa. Canva tallentaa muutokset automaattisesti muutaman sekunnin välein.
Yritä lopuksi tallentaa malli manuaalisesti. Napsauta "Tallenna" editorin valikkopalkissa.
Luovat mallit
Canva on loistava sovellus sekä henkilökohtaiseen että ammattikäyttöön. Mukautetut mallit voivat säästää aikaa, mutta myös tehdä työprosessistasi hauskempaa. Jakamisvaihtoehdon ja WordPress-laajennuksen ansiosta Canva ylittää odotukset valokuvien muokkaussovelluksesta. Toivomme, että tämä artikkeli on auttanut sinua muuttamaan kuvasi kokoa ja muotoilemaan sitä uudelleen Canvassa. Tai ehkä tulit vielä luovemmaksi ja päätit tehdä kollaasin?
Jaa vinkkisi kuvien muokkaamiseen Canva-sovelluksessa alla olevassa kommenttiosiossa.