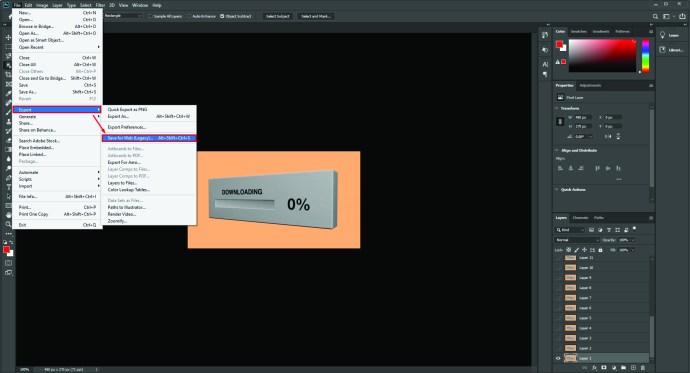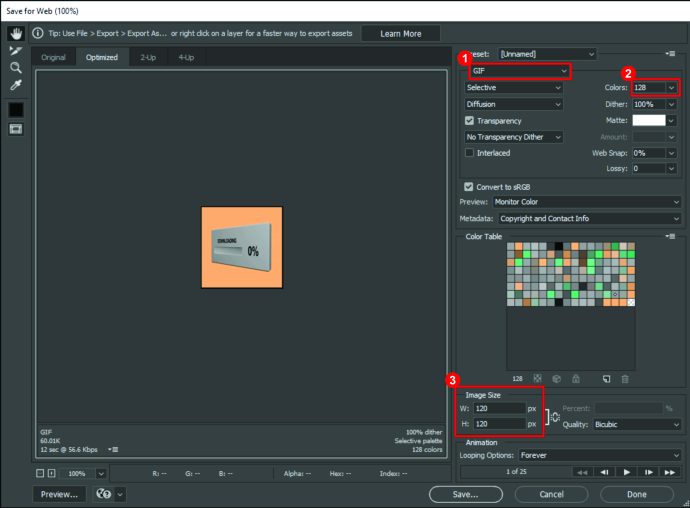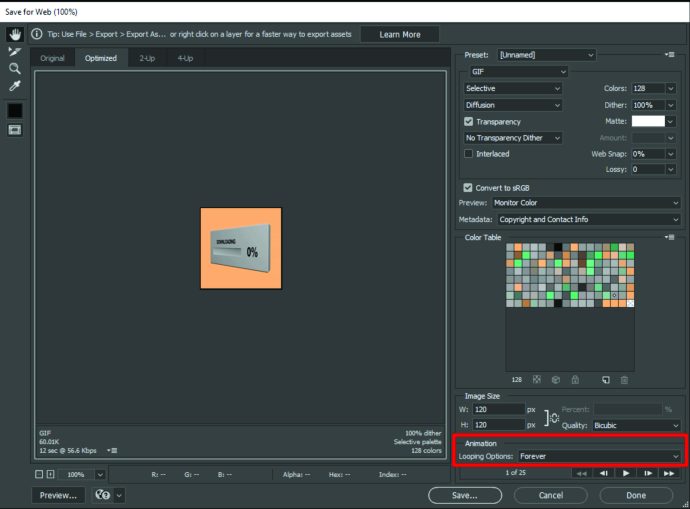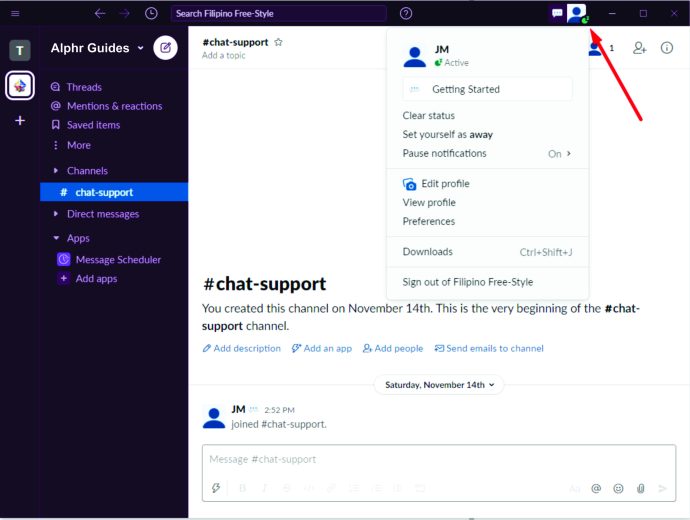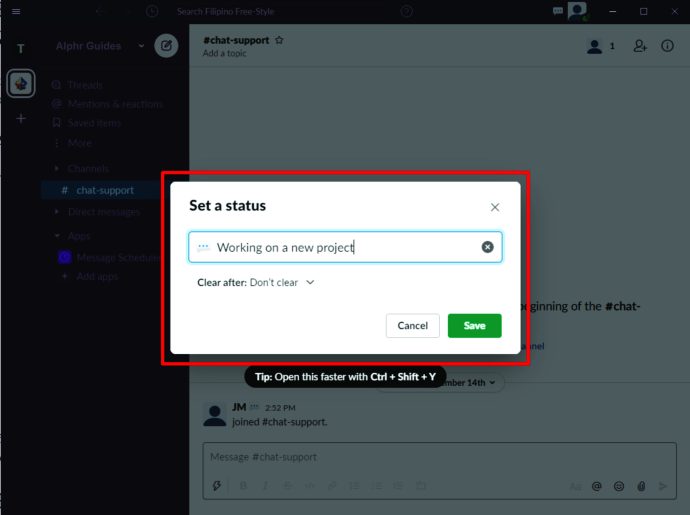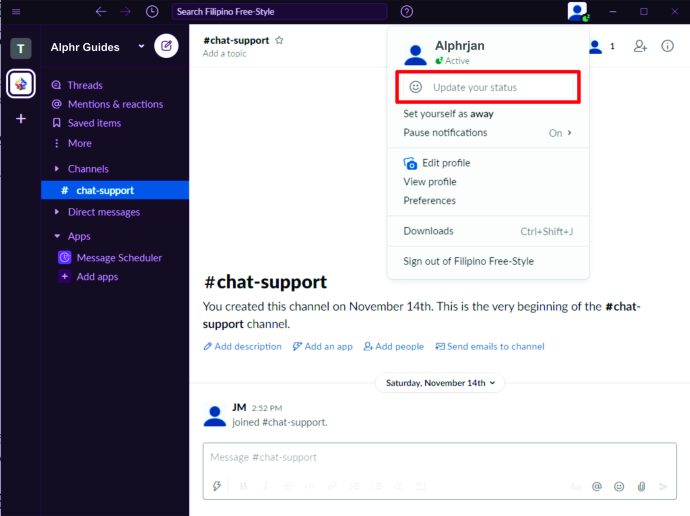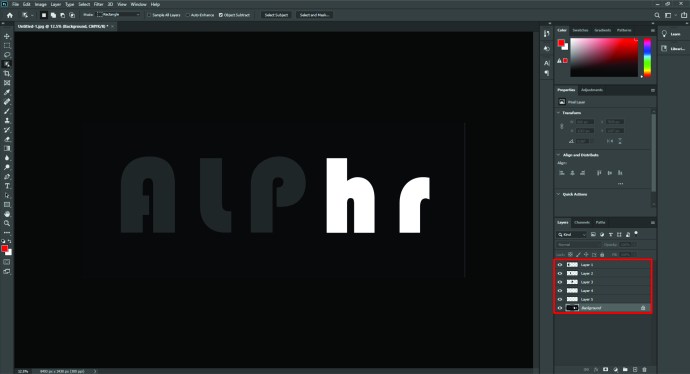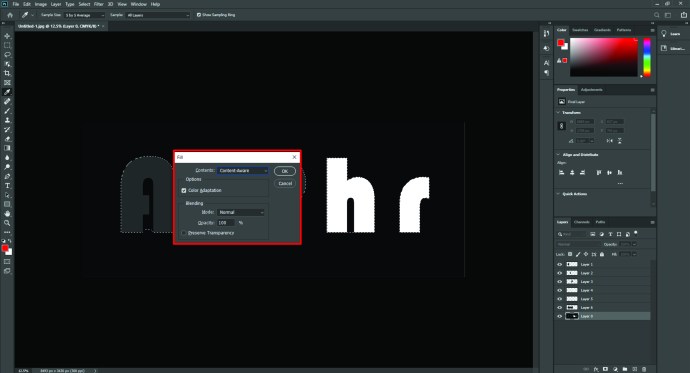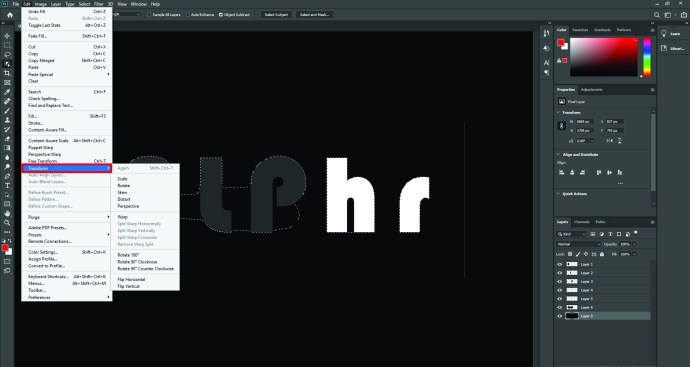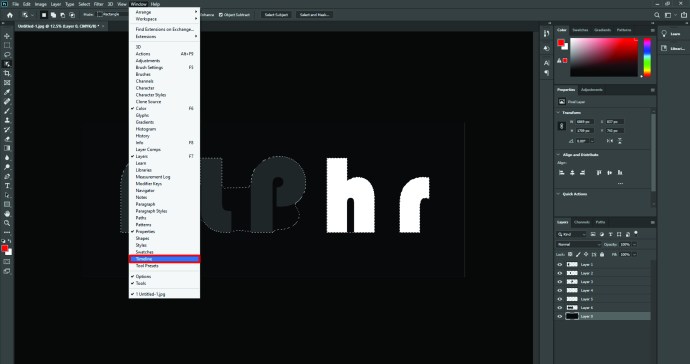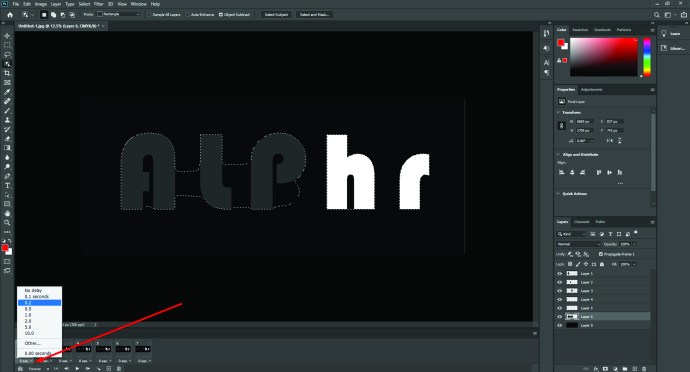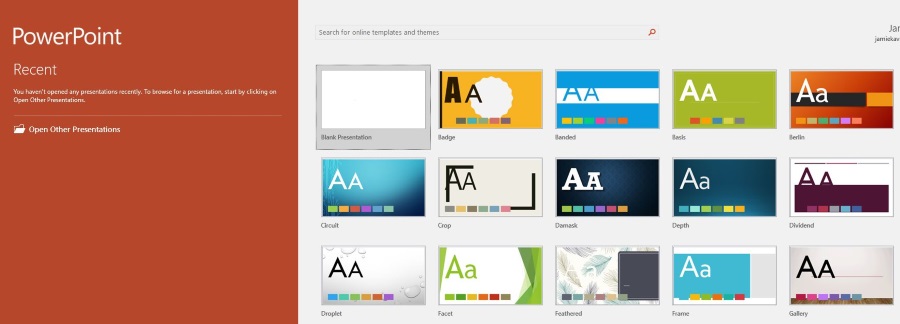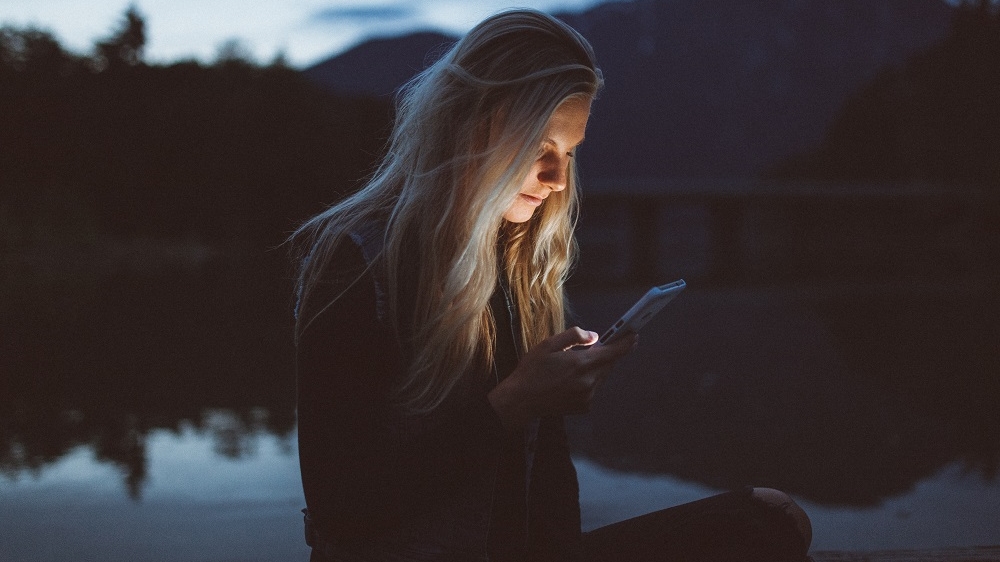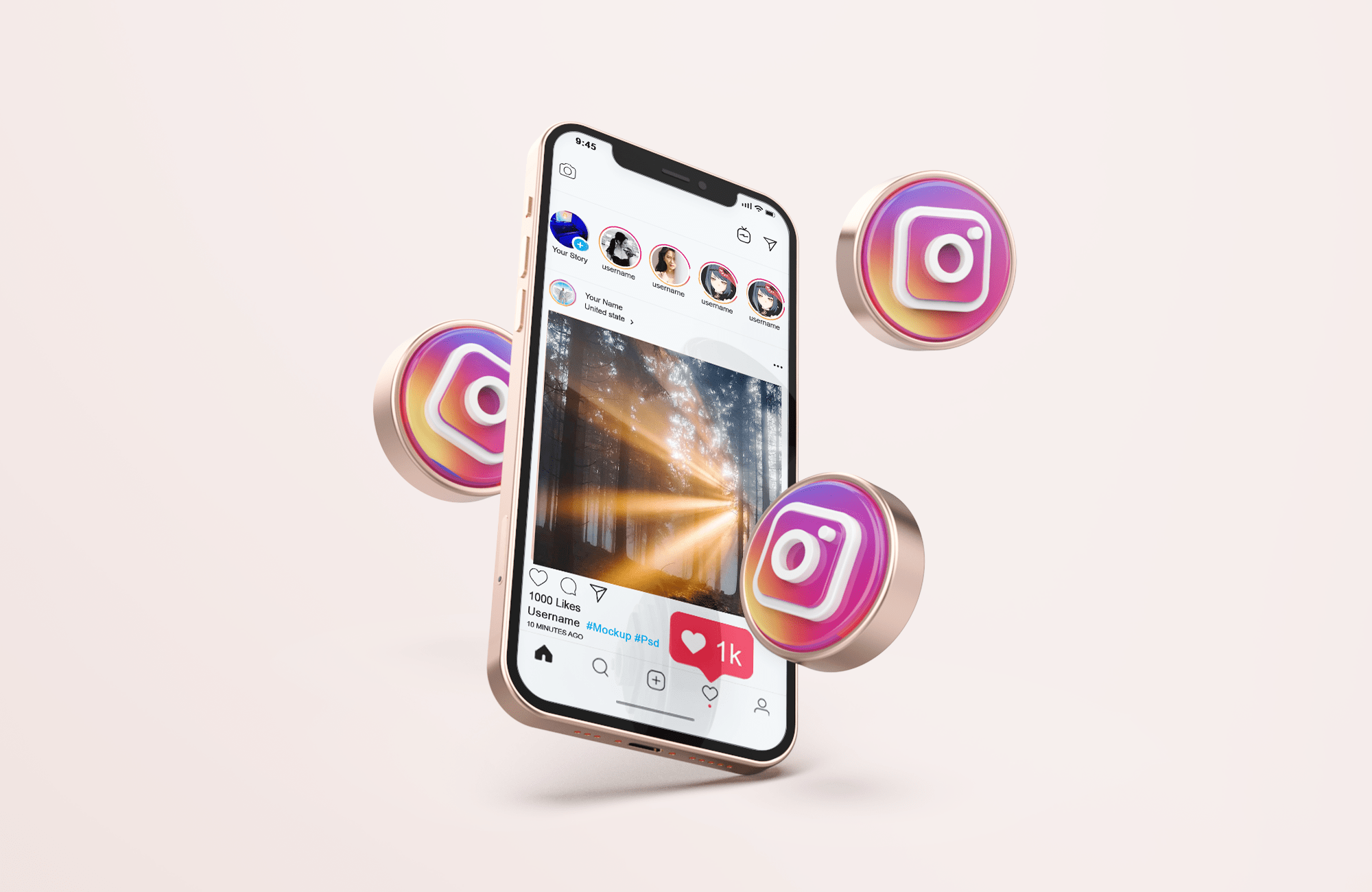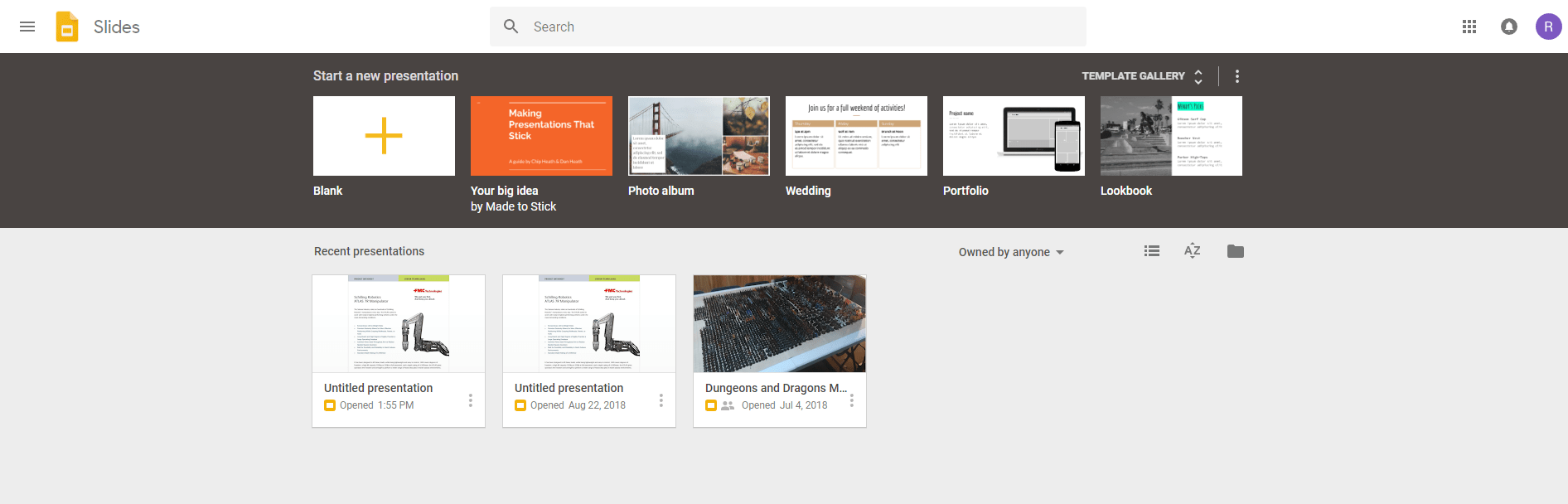Tuottavuustyökaluna Slack on erittäin toimiva ja kätevä luomaan yhtenäinen verkkotoimistoympäristö. Puhtaasti sanapohjaisesta viestinnästä voi kuitenkin joskus puuttua inhimillinen tekijä, joka on niin tärkeä elävälle keskustelulle. Tässä emojit voivat auttaa havainnollistamaan viestin emotionaalista tarkoitusta.
Slackin luova tiimi on osoittanut olevansa varsin tietoinen tästä, sillä sovelluksessa on nyt yli 2 500 integroitua emojia. Mutta ehkä nykyiset emoji-tarjoukset eivät kata asioita, joita haluaisit ilmaista. Tai ehkä tarvitaan mukautettua tyyliä Slack-keskusteluihisi.
Onneksi on paljon mahdollisuuksia lisätä kaikenlaisia staattisia tai liikkuvia hymiöitä Slackiin ja jopa luoda omia. Tässä artikkelissa selitämme, kuinka se tehdään.
Kuinka tehdä emojit Slackissa
Slack on erittäin monipuolinen emojien käsittelyssä. Voit käyttää niitä reaktioina kommentteihin, erillisenä kommenttina tai vastauksena tai yhdessä pelkän tekstin kanssa.
Jos haluat käyttää emoji-reaktioita tietokonesovelluksessa, siirrä hiiren osoitin Slack-viestin päälle, niin näet valikon. Napsauttamalla ensimmäistä vaihtoehtoa vasemmalla tuo esiin emoji-reaktiot. Kun olet valinnut haluamasi, napsauta sitä ja emoji ilmestyy viestin alareunaan.
Jos käytät Slack-mobiilisovellusta, napauta viestiä ja pidä painettuna, kunnes ponnahdusvalikko tulee näkyviin. Napauta sieltä "Lisää reaktio" -vaihtoehtoa ja valitse luettelosta reaktio-emoji. Jopa 23 emoji-reaktiota voidaan lisätä yhteen Slack-viestiin missä tahansa sovelluksen versiossa.
Emojien käyttäminen viesteissäsi
Voit lisätä emojit Slackin viesteihin tai kommentteihin käyttämällä viestilaatikossa olevaa integroitua emojivalikkoa. Oikeassa alakulmassa on viisi kuvaketta. Kolmas tuo esiin emoji-valikon, jossa voit valita laajasta valikoimasta.
Toinen tapa lisätä hymiöitä Slack-viestiin on avainsanoja tai emoji-alias. Nämä ovat tekstillisiä pikanäppäimiä, jotka oikein syötettynä näyttävät oikean emojin tekstin sijaan. Niiden muoto on tekstirivi, jonka molemmilla puolilla on kaksoispiste. Esimerkiksi ":slightly_smiling_face:" kirjoittaminen tuottaa oletushymiöhymiön.
Vaikka aliaksen käyttö voi olla monimutkaisempaa, jos et tiedä tarkkaa ilmausta tarvittavalle emojille, Slackin valinnassa on kätevä älykäs hakutoiminto. Kirjoita kaksoispiste ja pari ensimmäistä kirjainta, niin näet automaattisen täydennysvalikon, jossa jokainen emoji sisältää osittaisen kirjoitetun lauseen. Nämä näytetään aidossa emoji-muodossa, joten oikeanlaisen löytämisen pitäisi olla helppoa.
Hymiöiden ja olkapäiden kohautuksen käyttäminen
Kirjoita Slackiin tavallinen hymiö, kuten 🙂, ja se muuttuu automaattisesti sopivaksi hymiöksi. Voit muuttaa sen siirtymällä kohtaan "Slack Preferences" ja sitten "Messages & Media", ja löydät "Muunna kirjoitetut hymiöt emojiksi" -vaihtoehdon. Poista valinta, niin voit tästä lähtien käyttää hymiöitä viesteissä.
Monimutkaisemmasta "olkapään kohautus"-hymiöstä on tullut suosikki digitaalisessa viestinnässä, ja todennäköisesti haluat käyttää sitä Slack-keskusteluissasi silloin tällöin. Voit tehdä tämän kirjoittamalla "/shrug" viesti- tai kommenttitilaan.
Kuinka tehdä emojista suurempia Slackissa
Slackilla ei ole mahdollisuutta muokata emojien kokoa viesteissä tai reaktioissa, joten valitettavasti emojia ei voi tehdä isommaksi, kun niitä lisätään tekstiin. Viestissä, joka sisältää vain hymiöitä, ne näytetään kuitenkin suurempina versioina, niin kutsuttuina Jumbomojina.
Jos haluat tehdä Jumbomojista vakiokokoisen, siirry kohtaan "Slack Preferences", sitten "Messages & Media" ja poista valinta "Näytä JUMBOMOJI" -vaihtoehdosta.
Kuinka tehdä liikkuva emoji Slackissa
Jos haluat tehdä liikkuvan emojin Slackin avulla, sinun on tuotava sellainen laitteestasi. Ne löytyvät joko useista online-emojilähteistä tai voit luoda sellaisen GIF-kuvasta.
Voit tehdä jälkimmäisen käyttämällä online-työkalua, joka voi muuttaa ladattuja GIF-kuvia hymiöiksi tai luoda kaiken itse Adobe Photoshopissa.
Kun käytät Photoshopia, sinun on tallennettava tiedosto Slackiin optimoiduilla asetuksilla. Voit tehdä sen seuraavasti:
- Avaa GIF Photoshopissa, siirry kohtaan "Tiedosto", sitten "Vie" ja valitse "Save For Web (Legacy).
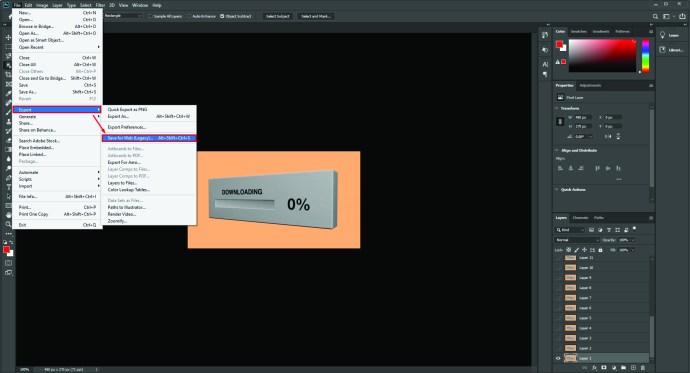
- Valitse tiedostotyypiksi "GIF" ja aseta "Colors"-asetukseksi 128. Kuvakoon tulee olla 120 × 120 pikseliä.
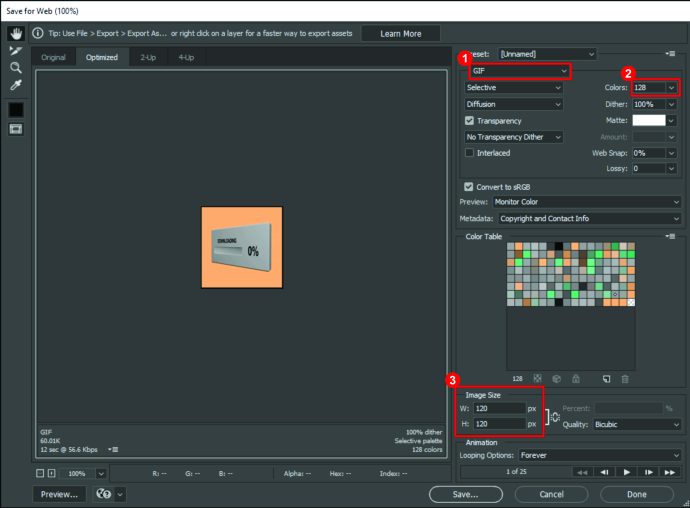
- Mene "Animaatio"-kohdan "Looping Options" -kohtaan ja napsauta "Ikuisesti", jolloin kuva kiertää loputtomasti.
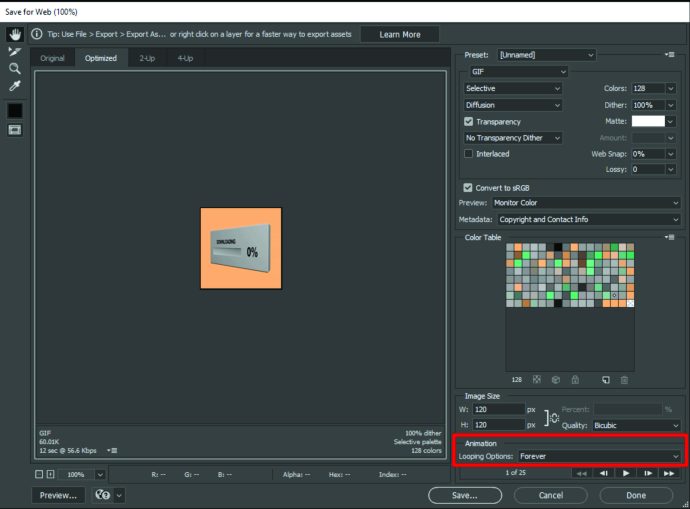
Kun olet vienyt tiedoston onnistuneesti, lataa se Slackiin, niin se on käytettävissä keskusteluissa.
Kuinka laittaa emojit löysään nimeen
Slack-nimeen ei voi lisätä hymiöitä, mutta siellä on kätevä ratkaisu niille, jotka haluavat jotain vastaavaa.
Voit tehdä Slack-nimestäsi ainutlaatuisen muokkaamalla tilaasi. Noudata alla olevia ohjeita tehdäksesi juuri sen:
- Napsauta Slackissa kuvaasi avataksesi profiilivalikon.
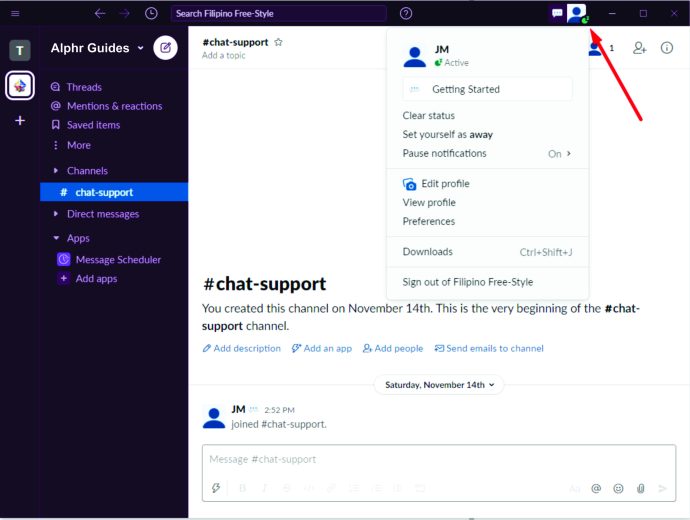
- Ensimmäinen asia nimesi ja kuvasi alla on "Päivitä tilasi" -ruutu. Napsauttamalla sitä avautuu uusi ikkuna, jossa voit määrittää tilan.
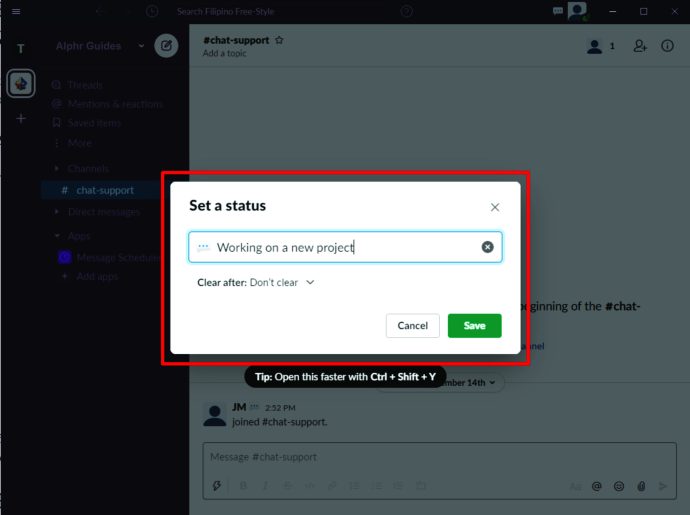
- Näet yläreunassa laatikon, jossa on teksti "Mikä on tilasi?" ja tekstin vieressä on hymiökuvake. Napsauta tätä kuvaketta ja luettelo hymiöistä tulee näkyviin. Valitse yksi ja paina sitten "Tallenna" -painiketta.
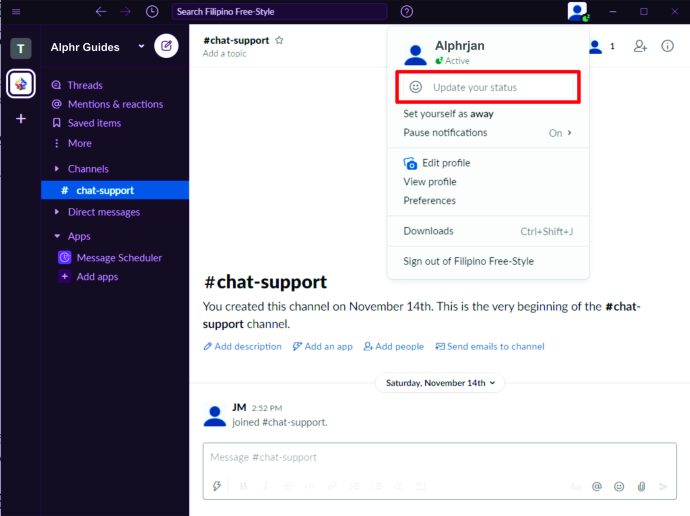
Kun olet tehnyt tämän, valittu emoji näkyy nimesi vieressä. Tämä menetelmä on lähimpänä emojien lisäämistä Slack-nimeen.
Kuinka tehdä GIF-emoji Slackissa
GIF-emojit ja liikkuvat emojit ovat yksi ja sama, joten paras tapa lisätä GIF-emoji Slackiin on noudattaa liikkuvia hymiöitä käsittelevän osan ohjeita.
Verkossa on paljon resursseja ilmaisiin GIF-tiedostoihin, mutta sinun kannattaa tehdä mukautettu GIF tavallisesta kuvasta. On myös online-työkaluja animoitujen GIF-tiedostojen tekemiseen JPG-, PNG-, BMP- tai muista kuvamuodoista. Photoshopista tai vastaavasta kuvankäsittelyohjelmistosta perehtyneet voivat kuitenkin halutessaan tehdä oman GIF-tiedostonsa kokonaan tyhjästä.
Luo animoitu GIF Photoshopissa seuraavasti:
- Avaa staattinen kuva Photoshopissa, siirry työkalupalkkiin ja valitse "Rajaa"-työkalulla osa, jonka haluat näyttää GIF-kuvassa.

- Käytä "Lasso" -työkalua valitaksesi osat, jotka haluat siirtää. Koska lopulliset mitat ovat melko pieniä, sinun ei tarvitse olla erityisen varovainen lasson valinnassa.

- Kopioi valinta uudelle tasolle, palaa sitten peruskerrokseen ja poista tausta valinnan alueelta.
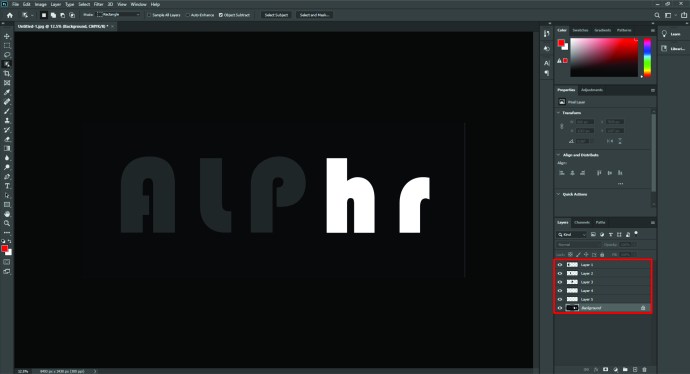
- Kun olet edelleen taustakerroksessa, valitse lassolla sama osa, jonka olet kopioinut aiemmin, ja paina "Poista". Näet "Täytä"-ikkunan – varmista, että se on asetettu "Content-Aware", "Normaali sekoitus" ja "100 % Opacity". Napsauta "OK".
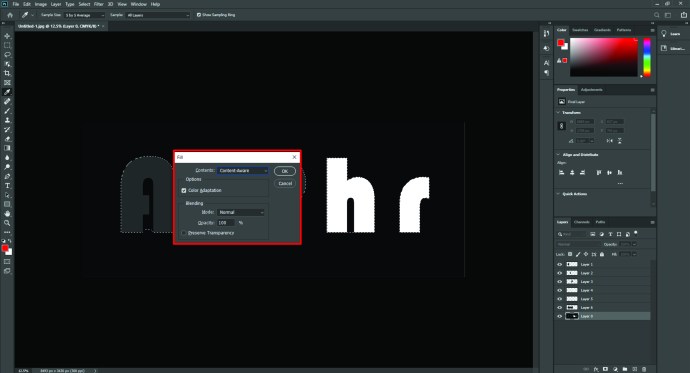
- Kopioi nyt uusi kerros kopioidulla valinnalla ja siirry sitten ylimmän kerroksen "Transform Controls" -kohtaan. Täällä voit kiertää tai siirtää valintaa. Kun se on oikeassa asennossa, paina "Enter".
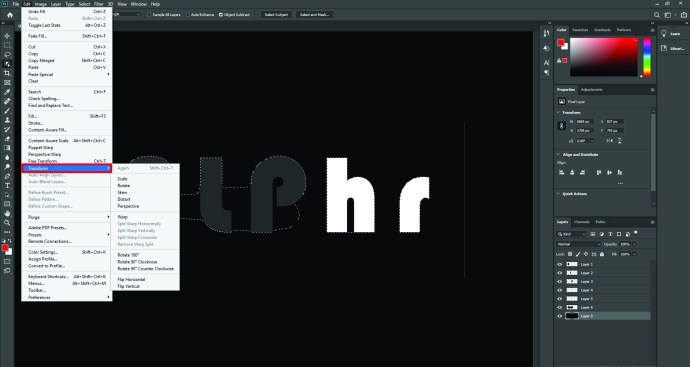
- Varmista, että tausta ja ensimmäinen kopioitu taso ovat näkyvissä. Siirry valikkoon, siirry kohtaan "Ikkuna" ja sitten "Aikajana" ja paina "Kopioi valitut kehykset".
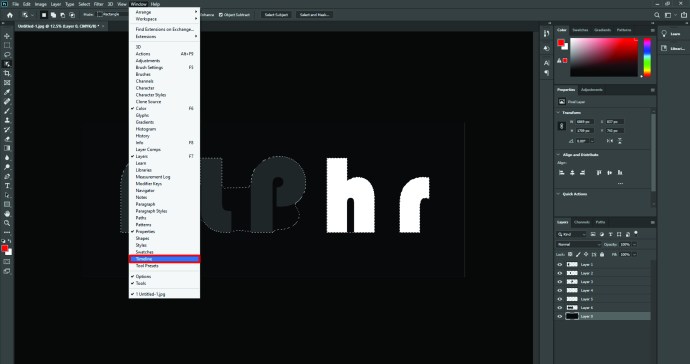
- Toista edellinen vaihe taustan ja toisen muokatun kopiokerroksen ollessa näkyvissä. Valitse sitten, kuinka kauan kukin kehys kestää liikkeen tyypistä riippuen.
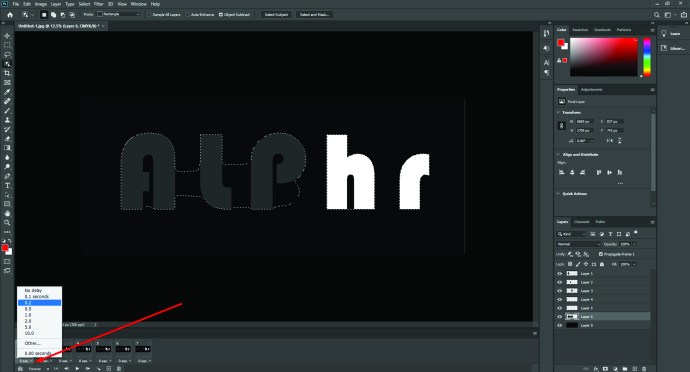
- Vie GIF-tiedosto emojien siirtämistä käsittelevän osan ohjeiden mukaisesti.

Tämä menetelmä saattaa kestää jonkin aikaa riippuen siitä, kuinka hyvin ymmärrät Photoshopin, mutta pienellä puuhastelulla voidaan luoda ainutlaatuisia GIF-kuvia ja Slack-emojit, joita koko kanava kadehtii.
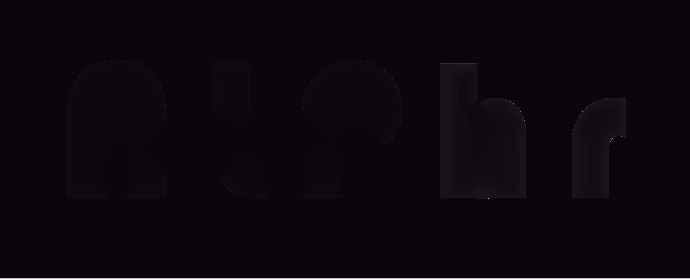
Muita usein kysyttyjä kysymyksiä
K: Kuinka voin viedä emojit Slackiin?
V: Useimmissa tapauksissa et voi viedä hymiöitä suoraan Slackiin, vaan lisäät ne laitteelta.
K: Kuinka voin lisätä joukkohymiöitä Slackiin?
V: Jos haluat lisätä joukkohymiöitä Slackiin, siirry kommenttiruudun Emoji-osioon, napsauta "Lisää emoji" ja siirry uudessa ikkunassa Emojipaketit-välilehteen. Sieltä voit lisätä saatavilla olevia paketteja kerralla.
K: Kuinka voin tehdä mukautettuja hymiöitä Slackkiin?
V: Tee mukautettuja hymiöitä lataamalla kuvia tai animoituja GIF-kuvia Slackiin. Kaikki mukautetut emojit ovat välilehden alla, jossa on Slack-kuvake.
K: Kuinka voin lisätä mukautettuja hymiöitä Slackiin?
V: Jos haluat lisätä mukautettuja hymiöitä Slackiin, avaa Emoji-osio ja napsauta "Lisää emoji". Voit ladata minkä tahansa kuvan – Slack muotoilee sen sopivaan kokoon. Nimeä uusi emoji ja napsauta "Tallenna".
Tee löysästä kokemuksesta omasi
Hauskat tai mielenkiintoiset mukautetut emojit voivat keventää Slackin tunnelmaa. Nyt kun olet oppinut tekemään emojit Slackin kanssa, jaa ainutlaatuiset reaktiosi koko kanavan kanssa ja tee työpäivästä paljon hauskempaa.