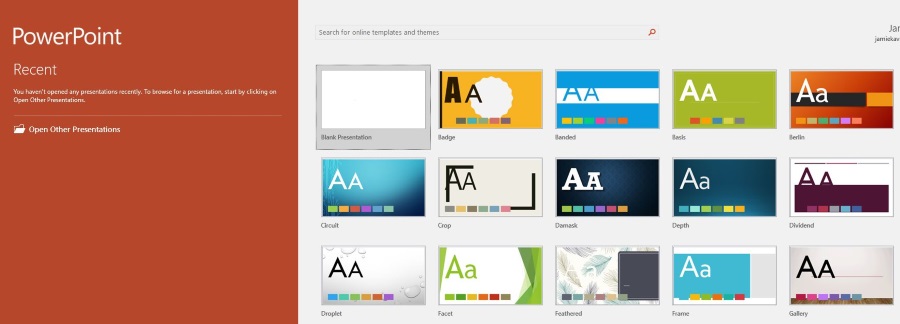Kuten ehkä olet huomannut, Google Sheetsin sarakkeilla on jo oletusotsikot. Puhumme kunkin sarakkeen ensimmäisestä solusta, joka on aina näkyvissä riippumatta siitä, kuinka paljon vierität alas. Se on erittäin kätevä, eikö? Yksi ongelma kuitenkin on. Niiden oletusnimet vaihtelevat A:sta Z:hen, eikä niitä voi muuttaa.
Mutta älä huoli. On toinenkin temppu, jonka avulla voit nimetä sarakkeita Google Sheetsissa. Tässä artikkelissa selitämme, kuinka ne nimetään haluamallasi tavalla ja tehdään kaikesta mukavampaa.
Sarakkeiden nimeäminen Google Sheetsissa
Näet aina A–Z-sarakkeet, koska ne ovat jäädytettyinä. ne eivät katoa edes vierittäessäsi alaspäin ja kaikki muut solut katoavat. Et voi muuttaa heidän nimiään, mutta voit jäädyttää solut toiselta riviltä ja antaa niille minkä tahansa nimen. Tällä tavalla voit muuttaa oletussarakeotsikoita ja lisätä omia nimiäsi.
Jos käytät Google Sheetsia selaimessasi, sinun on tehtävä seuraavat:
- Avaa taulukko, jota haluat muokata.

- Napsauta ensimmäisen rivin edessä olevaa numeroa.

- Napsauta "Lisää". ja valitse "Rivi yllä". Sinun pitäisi nyt saada uusi, tyhjä rivi asiakirjan yläosaan.

- Kirjoita jokaisen sarakkeen nimi ensimmäisen rivin soluihin.

- Korosta tämä rivi napsauttamalla sen edessä olevaa numeroa.

- Napsauta "Näytä".

- Valitse "Jäädä".

- Kun "Freeze"-valikko avautuu, valitse "1 rivi".

Siinä se on. Sarakkeiden nimien rivi on nyt jäädytetty, mikä tarkoittaa, että voit vierittää alas niin paljon kuin haluat, mutta näet silti sarakkeiden nimet yläreunassa. Ne ovat itse asiassa uusia otsikoita.
Voit myös lajitella ja suodattaa tietoja napsauttamalla sarakkeen otsikkoa. Sinun on kuitenkin ensin otettava tämä ominaisuus käyttöön. Näin:
- Siirry ylävalikkoon ja napsauta "Data".

- Valitse "Suodatin" ja kytke se päälle.

Näet vihreän kuvakkeen jokaisessa otsikossa, ja voit lajitella ja suodattaa tietoja napsauttamalla sitä.
Sarakkeiden nimeäminen Google Sheetsissa iPhonessa
Voit nimetä sarakkeita myös iPhonellasi, mutta sinulla on oltava Google Sheets -sovellus. Sitä ei voi tehdä matkapuhelimen selaimella. Lataa sovellus, niin näytämme sinulle, kuinka sarakkeet nimetään muuttamalla otsikoita ja lukitsemalla ne. Prosessi on samanlainen kuin mitä teet tietokoneellasi, mutta vaiheet ovat hieman erilaisia.
Tässä on mitä sinun on tehtävä:
- Avaa Google Sheets -sovellus.

- Avaa laskentataulukko.

- Napauta ja pidä alhaalla ensimmäistä riviä.

- Kun valikko tulee näkyviin, napauta kolmea pistettä nähdäksesi lisää vaihtoehtoja ja valitse "Freeze".

Rivien lukitseminen iPhone-sovelluksessa on jopa helpompaa kuin tietokoneessa, koska näet harmaan viivan, joka erottaa lukitun rivin muusta asiakirjasta. Se tarkoittaa, että teit kaiken oikein. Se on uusi otsikkosi. Kirjoita nyt vain kunkin sarakkeen nimi. Kun vierität alaspäin, huomaat, että otsikko ei liiku, joten näet aina sarakkeiden nimet. Niin kätevä!
Sarakkeiden nimeäminen Google Sheetsissa Androidissa
Jos sinulla on Android-puhelin, sarakkeiden nimeämiseen on kaksi tapaa. Vaikka ensimmäinen tapa on samanlainen kuin iPhonen prosessi, toinen on hieman erilainen. Se koostuu solualueen nimeämisestä. Näytämme sinulle molemmat tavat, jotta voit päättää, kumpi on sinulle sopivampi. Ennen kuin aloitamme, muista ladata Google Sheets -sovellus Androidille.
Tässä on ensimmäinen menetelmä:
- Avaa sovellus.

- Avaa laskentataulukko.

- Napauta pitkään ensimmäisen rivin edessä olevaa numeroa. Tämän pitäisi korostaa koko riviä ja avata työkalurivi.

- Napsauta työkalupalkin kolmen pisteen merkkiä.

- Valitse "Jäädä".

- Kaksoisnapauta ensimmäisen rivin solua.

- Anna sarakkeen nimi.

- Tallenna napauttamalla sinistä valintamerkkiä.

- Toista prosessi kunkin sarakkeen ensimmäiselle solulle.
Siinä se on. Olet juuri luonut otsikoita sarakkeiden nimillä, jotka ovat jäädytettyjä ja jotka eivät liiku, vaikka vierität asiakirjan loppuun. Jos kuitenkin haluat kokeilla myös toista menetelmää, sinun on tehtävä seuraava:
- Avaa sovellus.

- Avaa laskentataulukko.

- Napauta kolmea pistettä saadaksesi lisää vaihtoehtoja.

- Valitse Nimetyt alueet.

- Napauta nimettyä aluetta nähdäksesi sen taulukossasi.

Valitettavasti et voi muokata nimettyjä alueita Google Sheets -sovelluksessa. Tätä varten sinun on ehkä avattava laskentataulukko tietokoneellasi.
Sarakkeiden nimeäminen iPadin Google Sheetsissa
Sarakkeiden nimeäminen iPadilla on hyvin samanlaista kuin sarakkeiden nimeäminen iPhonella. Tietenkin kaikki voi riippua mallista, mutta prosessi on yleensä samanlainen. Lataa Google Sheets -sovellus iPodille ja aloitetaan. Tässä on mitä sinun on tehtävä:
- Avaa sovellus.
- Avaa laskentataulukko.
- Napauta ja pidä alhaalla ensimmäistä riviä korostaaksesi sen.
- Näet nyt valikon. iPad-mallista riippuen sinun tulee napauttaa "Lisää vaihtoehtoja" tai kolmen pisteen merkkiä.
- Valitse "Jäädä".
- Valitse "1 rivi".
- Kaksoisnapauta nyt jokaista ensimmäisen rivin solua ja kirjoita nimet.
Siinä se on. Olet juuri luonut mukautetun otsikon sarakkeiden nimillä, jotka pysyvät aina dokumentin yläosassa. Parasta on, että Google Sheets synkronoituu automaattisesti, joten kun avaat laskentataulukon iPhonessa tai Macissa, voit silti nähdä luomasi otsikot.
Solujen nimeäminen Google Sheetsissa
Olemme selittäneet kaiken sarakkeiden nimeämisestä, mutta entä jos haluat vain nimetä solualueen? On helppo tapa tehdä se, ja me selitämme kaiken, mitä sinun tarvitsee tietää. Tämä voi olla erittäin hyödyllistä, varsinkin jos käsittelet monia kaavoja. Sen sijaan, että kirjoittaisit "A1:B10" joka kerta, voit kirjoittaa mukautetun nimesi, kuten "budjetti" tai "kulut".
Näin nimeät solut Google Sheetsissa:
- Avaa laskentataulukko.

- Valitse kaikki solut, jotka haluat nimetä.

- Napsauta "Data".

- Valitse Nimetyt alueet.

- Kirjoita nimi, jota haluat käyttää.

- Napsauta "Valmis".

Se siitä. Jos haluat nimetä useampia soluja, valitse laskentataulukosta toinen solualue. Jos kenttä on liian suuri valittavaksi hiirellä, voit valita sen kirjoittamalla solualueen tekstiruutuun.
Muista, että nimi ei saa sisältää välilyöntejä tai välimerkkejä. Se ei myöskään voi alkaa numerolla, vaikka se voi sisältää numeroita.
Kuinka muuttaa sarakkeiden nimiä Google Sheetsissa
Haastavinta on nimetä sarakkeet ja luoda uusia otsikoita. Kun olet tehnyt niin, sarakkeiden nimien muuttaminen on sinulle vaivatonta. Tässä on mitä sinun on tehtävä:
- Avaa laskentataulukko.

- Napsauta solua ensimmäisellä rivillä, joka sisältää sarakkeen nimen.

- Siirry tekstipalkkiin, poista vanha nimi ja kirjoita uusi nimi.

- Paina "Enter" tallentaaksesi.

Siinä se on. Riippumatta siitä, millä nimellä nimeät sen uudelleen, tämän solun pitäisi pysyä otsikossasi. Google Sheetsillä on kuitenkin joskus ongelmia joidenkin otsikoiden kanssa, ja se voi muuttaa asetuksiasi. Mutta ei ole mitään syytä huoleen, ja jos näin tapahtuu, sinun tarvitsee vain pysäyttää rivi uudelleen.
Muita usein kysyttyjä kysymyksiä
Google Sheets -sarakkeiden aakkosjärjestäminen
Jos haluat lajitella sarakkeet aakkosjärjestykseen, valitse ensin kaikki sarakkeet, jotka haluat järjestää aakkosjärjestykseen. Avaa sitten ylävalikko ja napsauta "Data". Napsauta "Lajittele taulukko A-Z:n mukaan". Vaihtoehtoisesti voit myös valita "Lajittele arkit Z:sta A:han", jos haluat järjestää ne aakkosjärjestyksessä toisin päin.
Jos haluat säilyttää otsikot ja lajitella kaikki muut solut, muista valita "Tiedoilla on otsikkorivi" -vaihtoehto. Tällä tavalla Google Sheets jättää otsikot pois lajittelusta ja käsittelee niitä erillisenä rivinä, aivan kuten niiden pitäisi olla.
Kuinka teen sarakeotsikon Google Sheetsiin?
Muokattujen otsikoiden tekeminen Google Sheetsissa on erittäin helppoa. Sinun tarvitsee vain lisätä tyhjä rivi asiakirjan yläosaan. Kirjoita kunkin otsikon nimi ja lukitse rivi. Jos käytät Google Sheets -sovellusta, näet harmaan viivan, joka erottaa nyt sarakkeen otsikon muista soluista.
Jäädytetyn rivin solut toimivat sarakeotsikoina, koska ne pysyvät yläosassa. Näet ne aina, vaikka vierität asiakirjan alareunaan. Voit myös jättää otsikot pois muotoilusta ja alustaa kaikki muut laskentataulukon solut.
Mukauta
Monet ihmiset eivät ole erityisen ihastuneet Google Sheetsin oletussarakkeiden nimiin. Ne eivät ole kovin hyödyllisiä, kun käsittelet paljon tietoa, eivätkä kirjaimet A-Z todennäköisesti ole hyödyllisiä sinulle. Onneksi on tapa nimetä sarakkeet haluamallasi tavalla ja saada nimet pysymään. Toivomme, että tämä artikkeli oli hyödyllinen sinulle ja että olet oppinut jotain uutta.
Mukautatko sarakkeita ja rivejä Google Sheetsissa? Onko olemassa muita temppuja, jotka auttavat sinua järjestämään sarakkeet? Kerro meille alla olevassa kommenttiosassa.