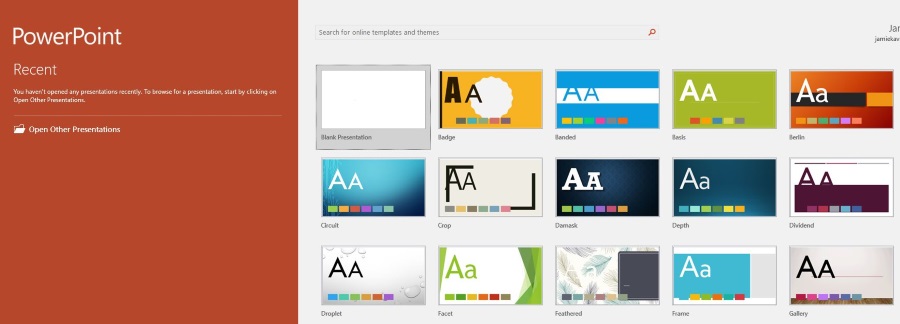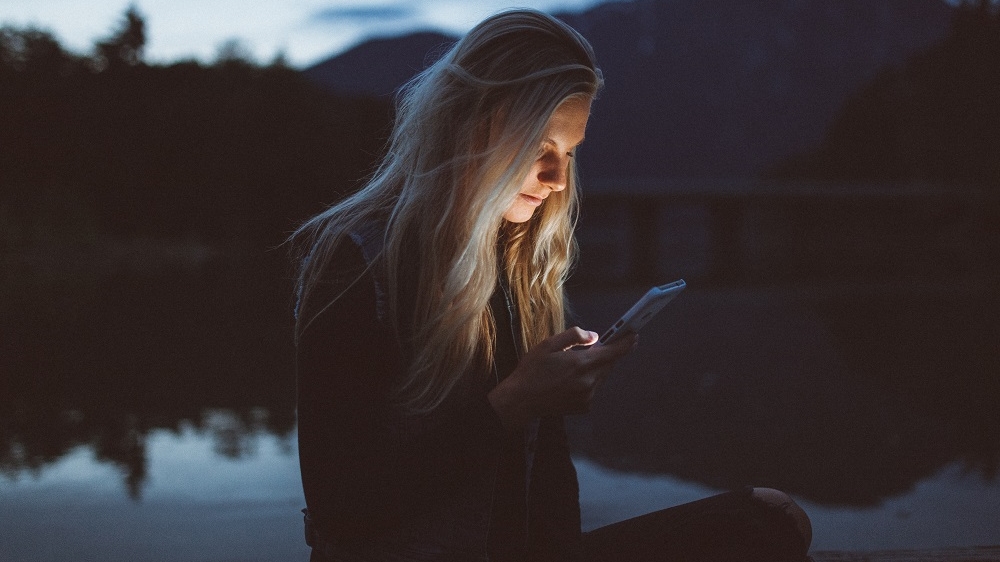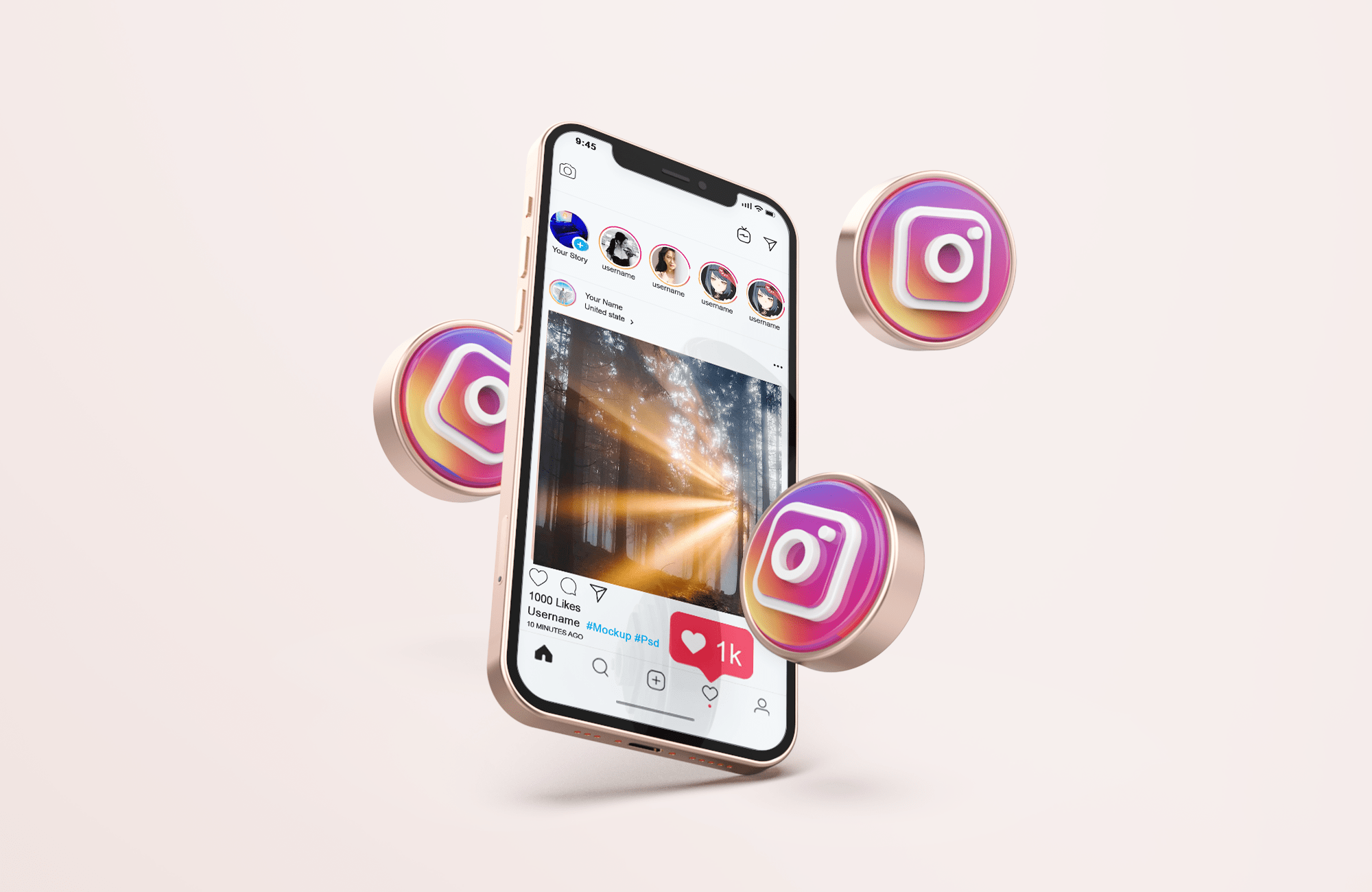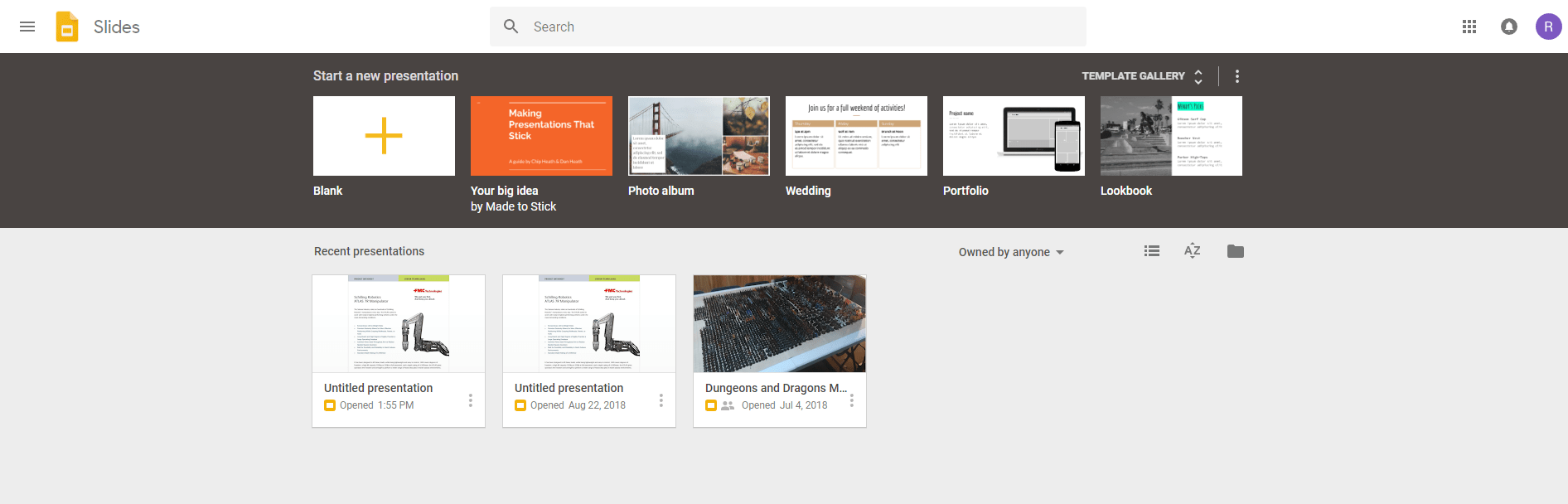Kesti jonkin aikaa (itse asiassa kauan), ennen kuin OpenOffice/LibreOffice sai koko kirjekuoren tulostamisen alas. Vanhoina huonoina aikoina sen tekeminen oli naurettavan vaikeaa, koska piti itse asiassa luoda oma kirjekuorimalli tyhjästä. Onneksi se on nyt helpompaa, mutta tapa, jolla se tehdään, saattaa silti hämmentää muutamia, joten tässä on ohjeet siihen.
En aio perehtyä mukautettuihin malleihin tai muuhun vastaavaan. Tämän opetusohjelman tavoitteena on yksinkertaisesti tulostaa kirjekuori LibreOffice Writeristä mahdollisimman nopeasti.
Mikä on LibreOffice? Ilmainen vaihtoehto Microsoft Officelle. Alla olevassa opetusohjelmassa oletetaan, että käytät uusinta (tätä kirjoitettaessa) versiota 3.5.1.
Vaihe 1.
Luo uusi asiakirja käynnistämällä LibreOffice Writer.
Vaihe 2
Klikkaus Lisää ja sitten Kirjekuori.
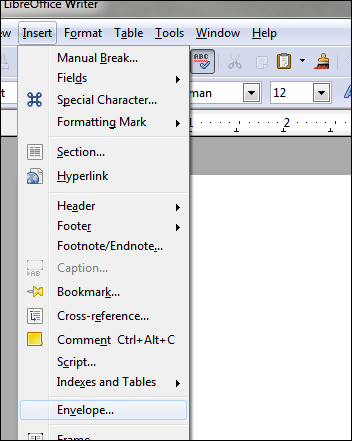
Vaihe 3.
"Kirjekuori"-ikkuna avautuu, ja siinä on välilehdet Kirjekuori, Muoto ja Tulostin. Oletuksena aloitat Kirjekuori -välilehti. Täytä tarvittavat tiedot:
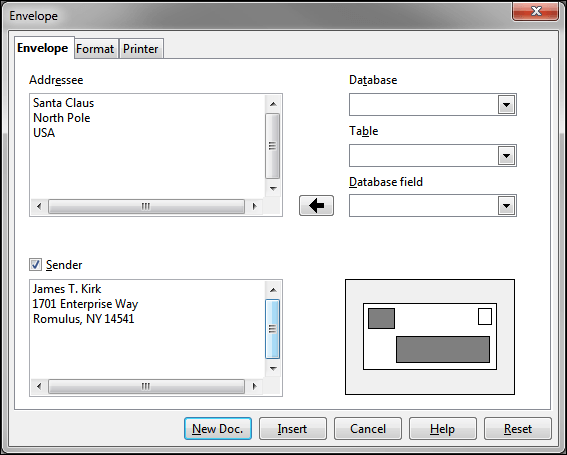
The Muoto välilehti säätää sijaintia.
The Tulostin -välilehti, jossa voit halutessasi määrittää kirjekuoren tyypin. Katso seuraava vaihe.
Vaihe 4. (Valinnainen)
Yleinen valitus tapaa, jolla LO tulostaa kirjekuoret, on: "Mistä voin valita kirjekuoren tyypin?" Se tehdään kautta Tulostin välilehti ikkunassa, jossa olet edelleen:
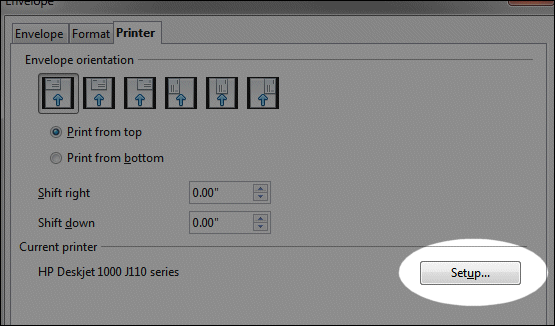

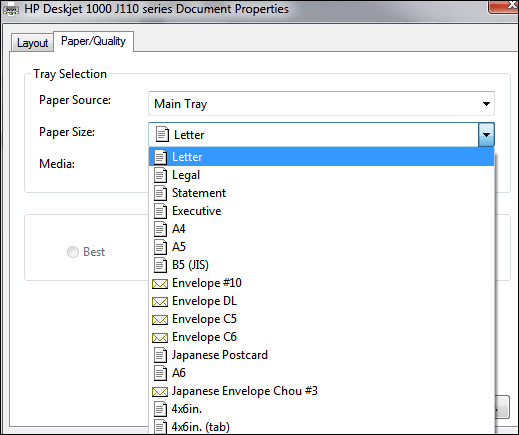
Kaikki kirjekuoret ovat siellä. Mitä LO tekee, on antaa tulostin hallita paperikokoa sen sijaan, että käsittelet sitä suoraan asiakirjojen muokkausohjelmistossa.
Tärkeä huomautus: Jos tulostat vakiokokoisia kirjekuoria, sinun ei tarvitse tehdä mitään näistä. Mutta jos kohtaat ongelmia koon määrittämisessä, tiedät nyt, missä voit muuttaa tarvittavia asetuksia.
Vaihe 5.
Kun olet valmis, napsauta Uusi Doc. -painiketta (Kirjekuori-ikkunasta):
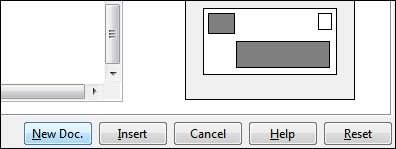
Jos et tee niin ja napsauta Lisää sen sijaan Writer luo uuden kirjekuoresi yhden tyhjän sivun kanssa. Koska emme halua sitä tyhjää sivua, käytä Uusi Doc. sen sijaan. Kyllä, tämä luo toisen asiakirjan, mutta se kannattaa välttää tyhjän sivun crapola.
Päädyt johonkin, joka näyttää tältä:
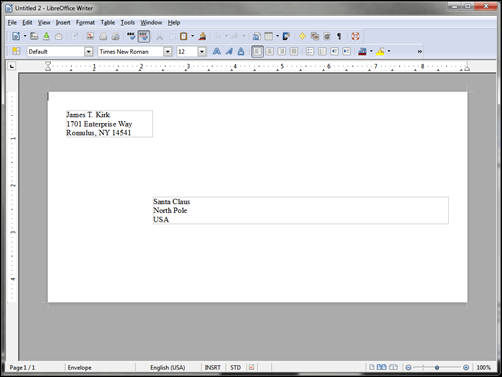
Täältä voit säätää fontteja ja kenttien kokoa.
Voit säätää kentän kokoa napsauttamalla pellon alueen reunaa. Näkyviin tulee vihreitä laatikoita, jotka ovat "kaappauspisteitä". Hiiren osoitin muuttuu koon nuoleksi aina, kun viet hiiren osoittimen niiden päälle. Napsauta ja vedä sieltä haluamaasi kokoon:
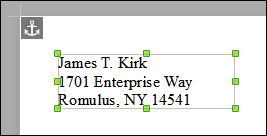
Vaihe 6. Tiedosto >Tulosta
Kun napsautat Tiedosto ja sitten Tulosta, sinulla on jälleen mahdollisuus tarkistaa, että olet valinnut oikean koon:
Vasen osa kertoo, mikä kirjekuoren koko on valittu:

Oikeassa osassa on ominaisuusalue, josta voit tarvittaessa valita eri koon:

Voit esimerkiksi valita tavallisen kirjekuoren #10. Ominaisuudet-alueella voit tehdä sen:

Napsauta sen jälkeen OK ja sitten Tulosta:

…ja siinä se.