Yksi tapa siirtää tiedostoja nopeasti eri laitteiden välillä on Bluetooth. Tämän tekeminen voi olla erityisen hyödyllistä, jos et löydä USB-kaapelia tai jos sinulla ei ole Internet-yhteyttä. Bluetooth-siirto voi olla kätevä myös suurille tiedostoille, jotka eivät mahdu sähköpostin liitteisiin.
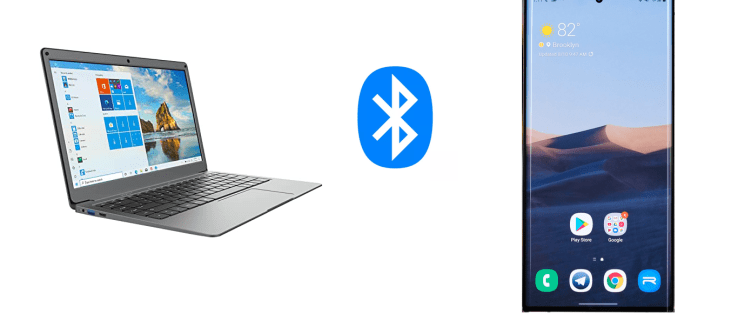
Tässä oppaassa käydään läpi tiedostojen siirtäminen Bluetoothin avulla Android-laitteesta Windowsiin ja päinvastoin. Vastaamme myös joihinkin yleisiin Bluetooth-tiedostonsiirtoa koskeviin kysymyksiin, mukaan lukien tiedostotyypit, joita voit siirtää tällä menetelmällä.
Jos haluat siirtää tiedostoja tietokoneen ja matkapuhelimen välillä, sinun on ensin otettava Bluetooth käyttöön molemmissa laitteissa. Seuraava vaihe on muodostaa pariliitos Windows ja Android-laite. Noudata lopuksi näytön ohjeita lähettääksesi tiedostot laitteesta toiseen.
Bluetoothin kytkeminen päälle Windowsissa ja Androidissa
Ensimmäinen vaihe tiedostojen siirtämisessä Bluetoothin kautta mille tahansa laitteelle on ottaa tämä ominaisuus käyttöön. Näin se tehdään Androidilla:
- Etsi Asetukset näytöltä.

- Napauta "Laitteen liitettävyys" vaihtoehtoluettelosta.
- Jatka kohtaan "Bluetooth".

- Ota Bluetooth käyttöön vaihtamalla kytkintä.

Siinä kaikki. Voit tehdä tämän vielä nopeammin koskettamalla näytön yläreunaa ja pyyhkäisemällä alas. Napauta vain "Bluetooth" -kuvaketta. Joissakin Android-laitteissa on ajastin, jonka avulla puhelimen Bluetooth voi olla näkyvissä rajoitetun ajan. Kun se loppuu, sinun on vaihdettava Bluetooth-kytkin uudelleen asetuksissa.
Nyt on aika ottaa Bluetooth käyttöön Windows 10:ssä. Seuraa alla olevia ohjeita saadaksesi selville, miten se tehdään:
- Napsauta Käynnistä-painiketta näytön vasemmassa alakulmassa.

- Siirry vasemman sivupalkin Asetukset-kuvakkeeseen.

- Valitse valikosta "Laitteet".

- Siirry kohtaan "Bluetooth ja muut laitteet".

- Ota Bluetooth käyttöön vaihtamalla "Pois"-kytkin.

Windows- ja Android-laitteen yhdistäminen Bluetoothin kautta
Kun otat Bluetoothin käyttöön, on aika muodostaa laitepari. Voit tehdä tämän kummalla tahansa laitteella, mutta aloitetaanpa mobiililaitteestasi. Kun Bluetooth on päällä, Windows-tietokoneesi pitäisi näkyä Androidin Bluetooth-luettelossa.
Tämä on mitä sinun on tehtävä seuraavaksi:
- Siirry Android-laitteesi asetuksiin.

- Siirry kohtaan "Laiteyhteydet" ja sitten "Bluetooth".

- Napauta Windows-laitettasi käytettävissä olevien yhteyksien luettelossa.

- Saat ilmoituksen tietokoneellesi. Sinulta kysytään, haluatko muodostaa laiteparin puhelimesi kanssa. Näet myös merkin, jonka pitäisi olla näkyvissä molemmissa laitteissa.
- Napsauta "Kyllä" tietokoneesi ponnahdusikkunassa (olettaen, että merkki on identtinen).


- Napauta "Pariliitos" puhelimessasi.

- Napsauta "Sulje" tietokoneellasi.

Saat uuden ilmoituksen tietokoneellesi. Se ilmoittaa, että kaksi laitetta on yhdistetty onnistuneesti.
Kuinka siirtää tiedostoja Bluetoothin kautta
Viimeinen vaihe on tiedostojen siirtäminen laitteesta toiseen. Pidä sillä välin kaksi laitetta fyysisesti mahdollisimman lähellä toisiaan. Voit siirtää tiedostoja Windows 10 -laitteelta Android-laitteellesi seuraavasti:
- Siirry tietokoneen Käynnistä-valikon Asetukset-kohtaan.

- Siirry kohtaan "Laitteet" ja sitten "Bluetooth ja muut laitteet".

- Mene alas, kunnes näet "Aiheeseen liittyvät asetukset".

- Napsauta "Lähetä tai vastaanota tiedostoja Bluetoothin kautta".

- Valitse ponnahdusikkunasta "Lähetä tiedostot".

- Etsi Android-laitteesi kohdasta "Valitse, minne tiedostot lähetetään".

- Siirry kohtaan "Seuraava".

- Kirjoita tiedoston tarkka nimi tai napsauta "Selaa" -painiketta löytääksesi sen.

- Valitse tiedosto, jonka haluat siirtää, ja siirry kohtaan "Avaa".

- Valitse "Seuraava".

- Kun tiedosto on lähetetty, valitse "Valmis".

- Vahvista napauttamalla "Hyväksy" puhelimessasi.

Tiedoston siirto on valmis, mutta nyt sinun on löydettävä uusi tiedosto laitteestasi. Tiedosto siirretään yleensä "Bluetooth"-kansioon Android-laitteessasi. Toinen tapa löytää siirretty tiedosto on siirtyä laitteesi asetusten kohtaan "Bluetooth". Siirry kohtaan "Bluetoothin kautta vastaanotetut tiedostot" löytääksesi siirretyn tiedoston.
On toinenkin tapa lähettää tiedostoja Windowsista Androidiin. Seuraa alla olevia ohjeita saadaksesi selville, miten:
- Etsi tiedosto, jonka haluat siirtää.
- Napsauta sitä hiiren kakkospainikkeella.

- Siirry kohtaan "Lähetä" ja "Bluetooth-laite".

- Tämä avaa "Bluetooth File Transfer" -ikkunan. Valitse laitteesi.

- Siirry kohtaan "Seuraava".

- Valitse "Valmis".

Katsotaan nyt, kuinka tekisit sen toisin päin. Voit siirtää tiedostoja Android-laitteesta Windowsiin seuraavasti:
- Siirry tietokoneesi asetuksiin.

- Siirry kohtaan "Laitteet".

- Valitse "Bluetooth ja muut laitteet".

- Vieritä alas kohtaan "Aiheeseen liittyvät asetukset".

- Valitse "Lähetä tai vastaanota tiedostoja Bluetoothin kautta" -vaihtoehto.

- Siirry kohtaan "Vastaanota tiedostoja".

Näet "Odotetaan yhteyttä" -välilehden. Ota puhelimesi loppuun siirtoa varten.

- Etsi siirrettävä tiedosto Android-laitteeltasi ja valitse se.
- Napauta "Jaa" -kuvaketta näytön vasemmassa alakulmassa.

- Valitse "Bluetooth".

- Napauta ikkunasi Bluetooth-nimeä.

- Napsauta "Valmis" tietokoneellasi.

Näet tiedoston tarkan nimen sekä sen, missä se tallennetaan tietokoneellesi. Jos haluat muuttaa tiedoston sijaintia, napsauta "Selaa" -painiketta ja valitse toinen kansio.
Jos et löydä tiedostoa tai jos tiedoston siirto ei onnistunut, se voi johtua yhteysongelmasta. Varmista, että kaksi laitetta on yhdistetty. Varmista myös, että Bluetooth on edelleen päällä molemmissa laitteissa. Jos kaikki näyttää olevan kunnossa, yritä uudelleen.
Muita usein kysyttyjä kysymyksiä
Millaisia tiedostoja voin siirtää Bluetoothin kautta?
Voit siirtää lähes minkä tahansa tiedostotyypin Bluetoothin kautta, kunhan molemmat laitteet tunnistavat sen. Voit esimerkiksi jakaa kuvia, videoita, mp3-tiedostoja, asiakirjoja, PDF-tiedostoja ja jopa sovelluksia.
Muista, että mitä suurempi tiedosto, sitä enemmän aikaa se vie. Esimerkiksi pienemmät tiedostot, joissa on 10 Mt, voidaan vastaanottaa muutamassa sekunnissa. Toisaalta suurempien, 10 Gt:n tiedostojen siirtäminen vie noin seitsemästä kahdeksaan minuuttia.
Siirron nopeuttamiseksi varmista, että kaksi laitetta ovat lähellä toisiaan. Lisäksi näiden kahden laitteen tulee olla ainoita yhdistettyjä. Jos muita laitteita on kytketty, poista ne tilapäisesti käytöstä siirtoprosessin aikana. Toinen tapa varmistaa maksiminopeus on sammuttaa kaikki sovellukset, jotka saattavat olla käynnissä taustalla.
Miksi käyttää Bluetooth-siirtoa USB:n kaltaisen menetelmän sijaan?
Vaikka voit siirtää tiedostoja USB-kaapelin tai online-alustan kautta, Bluetooth-siirto voi olla kätevämpää. Vaikka se ei ehkä ole nopein tapa tehdä tämä, et tarvitse sovelluksia, Internet-yhteyttä, kaapelia tai erityistä laitteistoa tehdäksesi sen.
Jotkut tiedostot ovat liian suuria lähetettäväksi sähköpostitse, ja pilvitallennustilan kautta tapahtuvat siirrot vaativat vahvan Internet-yhteyden. Sinun on myös ladattava kaikki tiedostot laitteillesi, mikä vie epäilemättä enemmän aikaasi.
Bluetoothin kautta siirtäminen mahdollistaa myös helpon pääsyn. Voit hallita, mihin tiedostosi tallennetaan, ennen kuin ne edes tallennetaan, jolloin tiedostoja ei tarvitse siirtää paikasta toiseen.
Käytä Bluetooth-toimintoa hyödyksesi
Tiedostojen siirtäminen Bluetoothin kautta on suhteellisen helppoa, kun olet ymmärtänyt sen. Tämän menetelmän avulla voit siirtää lähes kaikentyyppisiä tiedostoja laitteesta toiseen. Vaikka se saattaa viedä enemmän aikaa kuin muut tiedostonsiirtotavat, Bluetoothin käyttö kannattaa pitkällä aikavälillä.
Oletko koskaan siirtänyt tiedostoa Windowsin ja Android-laitteen välillä Bluetoothin avulla? Käytitkö samoja menetelmiä kuin tässä artikkelissa? Kerro meille alla olevassa kommenttiosassa.










































