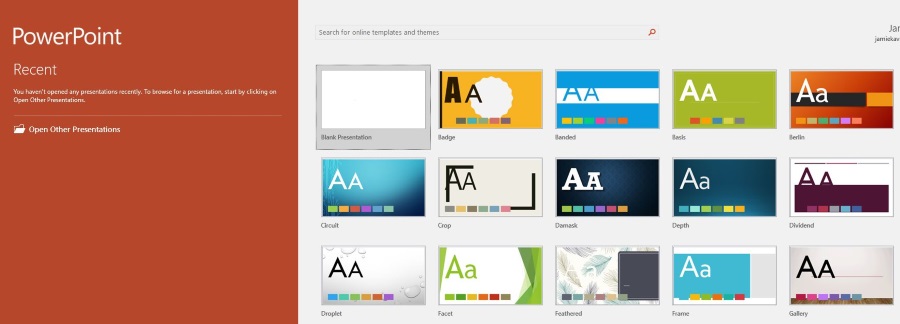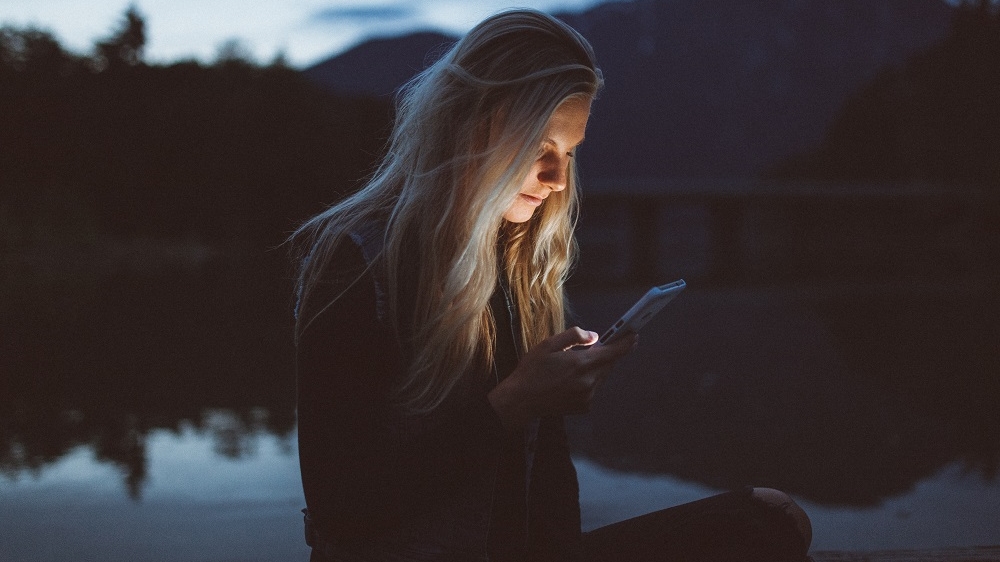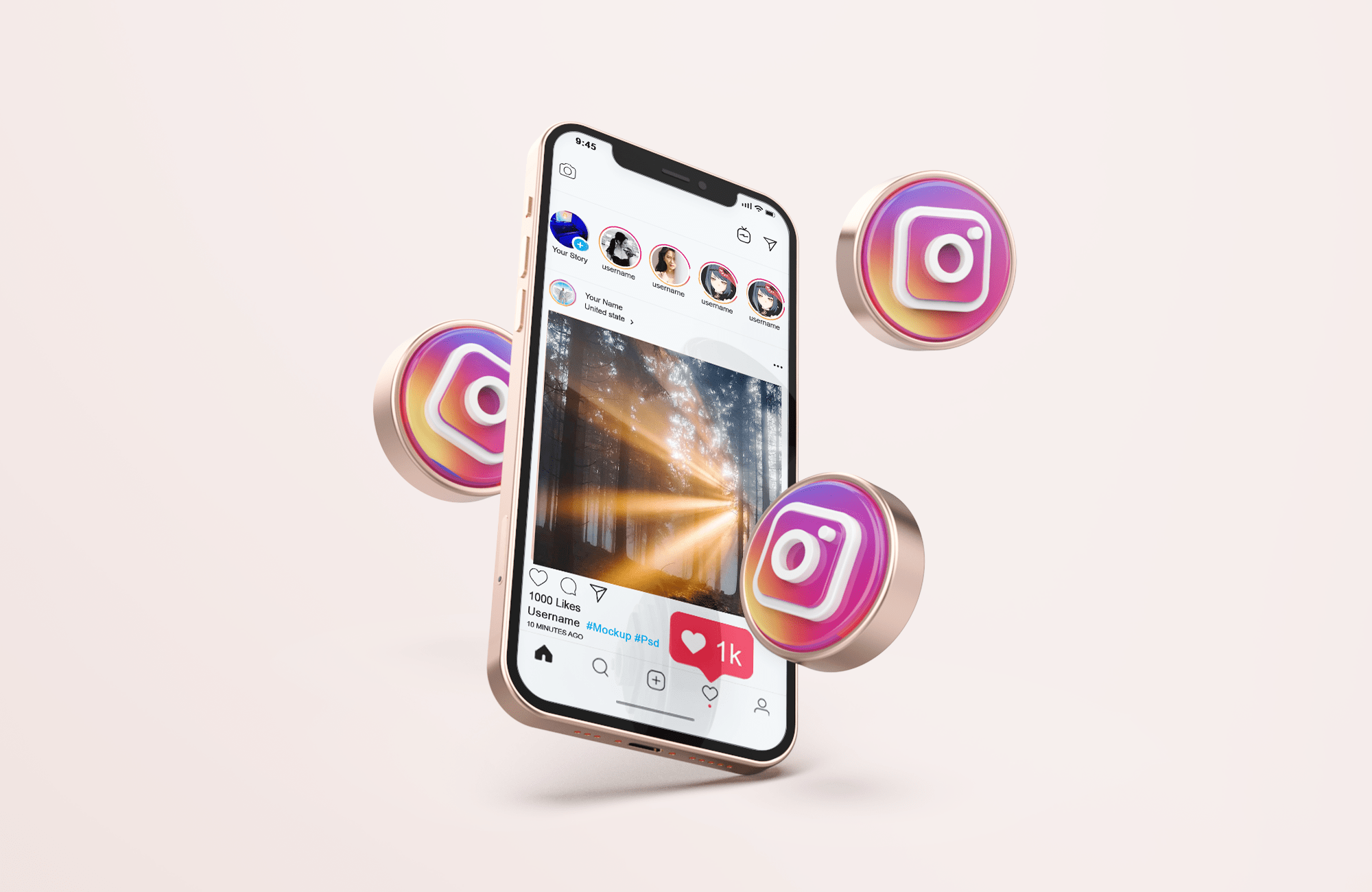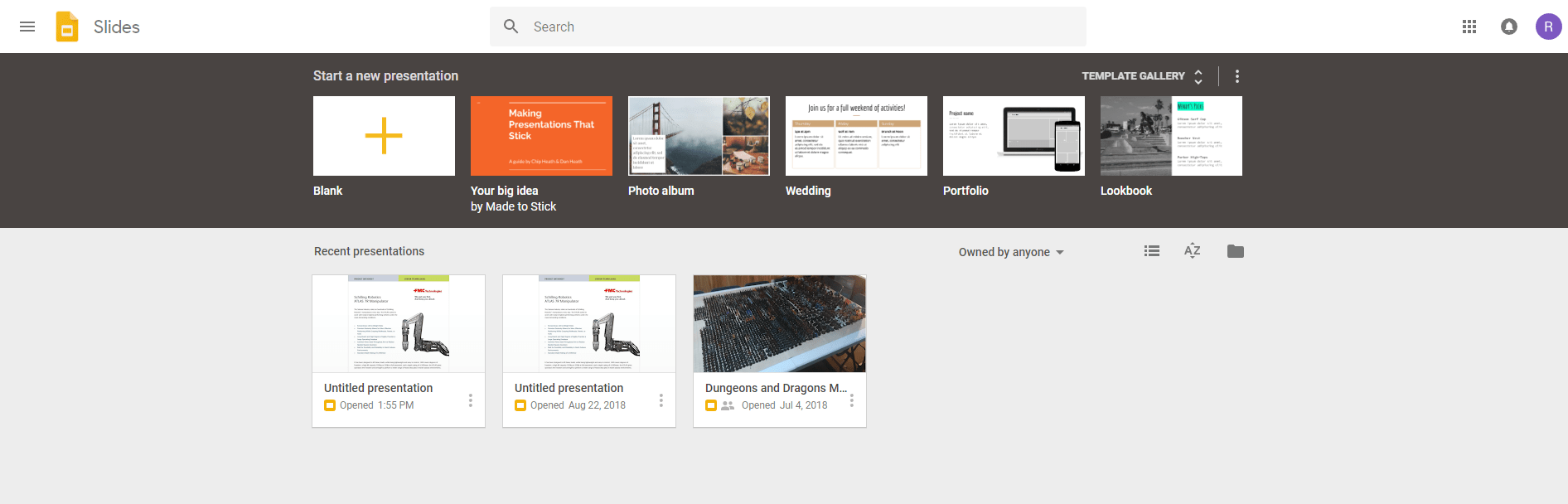Voi olla useita syitä, miksi haluat siirtää valokuvia iPhonesta tietokoneeseen: kopioiden säilyttäminen kiintolevyllä, kuvien muokkaaminen tai kopion antaminen ystävälle. Valokuvien siirtäminen iPhonesta PC:lle oli aiemmin melko monimutkainen tehtävä, koska ne olivat paljon vähemmän yhteensopivia. Tämä skenaario on kuitenkin muuttunut kauan sitten ja mitä tulee kuvien jakamiseen. Vanhoja ongelmia ei enää ole.
Tässä artikkelissa näet kuinka siirtää valokuvia iPhonesta tietokoneeseen nopeasti ja helposti. Selitämme myös tapoja tehdä se Macista tai PC:stä.
Siirrä iPhone-kuvia iCloudin avulla
Todennäköisesti helpoin tapa siirtää valokuvasi tietokoneelle on ladata ne iCloud-palvelusta. Tämä prosessi edellyttää, että otat iCloud-tallennustilan käyttöön iPhonessasi. Kun teet sen, kaikki valokuvat tallennetaan turvallisesti ja ne ovat käytettävissä miltä tahansa tietokoneelta – sinun tarvitsee vain kirjautua sisään Apple ID:lläsi.
Jos siirryt Maciin, prosessi on suhteellisen yksinkertainen. Jos kuitenkin siirryt Windows-tietokoneeseen, valmistelu on tarpeen. Noudata näitä ohjeita päästäksesi käsiksi iCloud-kuviin:
- Varmista, että tietokoneessasi on Windows 7, 8 tai 10 uusin versio. Jos näin ei ole, suorita tarvittavat päivitykset.
- Lataa ja asenna iCloud for Windows ja varmista, että se vastaa käyttöjärjestelmääsi.
- Kirjaudu iCloudiin Apple ID:lläsi. Jos et ole varma, miten se tehdään, noudata iPhonen mukana toimitettuja ohjeita.
- Avaa iCloud for Windowsissa "Vaihtoehdot" Valokuvat-kohdan vieressä ja valitse "iCloud-kuvat."
- Klikkaus "Tehty," sitten "Käytä."
Kun olet tehnyt kaiken, voit tarkastella ja ladata iCloud-valokuviasi käyttämällä "Lataa"-kuvaketta (pilvi, jossa on alaspäin osoittava nuoli). Lataamisen lisäksi voit myös muokata kuvia tietokoneellasi ollessasi iCloudissa, ja muokattu versio on saatavilla kaikilla laitteilla.
Siirrä iPhone-kuvat tietokoneeseen iTunesin avulla
Jotta voit siirtää valokuvia USB-kaapelin kautta tietokoneeseen, sinulla on oltava iTunesin uusin versio asennettuna. Kun olet varmistanut, että iTunes on ajan tasalla, liitä iPhone tietokoneeseen USB Lightning -kaapelilla. Kiinnitä huomiota puhelimeesi, koska se on ehkä avattava ennen kuin jatkat. Jos näyttöön tulee "Luota tähän tietokoneeseen" -kehote, napauta "Luota tai salli" sitten tietokoneellasi on pääsy iPhonen valokuviin.
Huomaa, että et voi siirtää iCloud-valokuvia, jos et ole aiemmin ladannut niitä iPhonellesi. Tämä johtuu siitä, että kuva ei näy laitteessa.
Siirrä iPhone-kuvia Photos App -sovelluksella
Kun olet yhdistänyt iPhonen tietokoneeseen, avaa "Photos"-sovellus. Voit tehdä tämän menemällä osoitteeseen "Aloitusvalikko" ja valitsemalla "Valokuvat." Siirry sovelluksessa kohtaan "Tuonti," valitse sitten "USB-laitteesta" ja noudata ohjeita. Tämän jälkeen voit valita valokuvat, jotka haluat siirtää tietokoneellesi.
Jos siirryt Maciin, liitä iPhone USB:n kautta ja avaa "Photos"-sovellus. Samoin kuin muodostat yhteyden tietokoneeseen, saatat joutua avaamaan iPhonen lukituksen ja antamaan puhelimen muodostaa yhteyden Luota tähän tietokoneeseen -kehotteen avulla.
Sinun pitäisi nähdä Tuo-näyttö Valokuvat-sovelluksessa, joka näyttää kaikki valokuvasi iPhonessa. Jos et näe sitä, napsauta puhelimesi nimeä vasemmalla olevasta sivupalkista. Seuraavaksi voit valita siirrettävät valokuvat tai kopioida kaikki kuvat Maciin napsauttamalla Tuo kaikki uudet valokuvat.
Siirrä iPhone-kuvat tietokoneeseen ilman sovelluksia
Jos sinulla ei ole iTunesia tai iCloudia tietokoneessasi ja haluat siirtää valokuvia iPhonesta ilman lisäasennuksia, toimi seuraavasti:
- Liitä iPhone tietokoneeseen USB-kaapelilla. Jos sinulla ei ole iTunesia, Trust This Computerin sijaan näet puhelimessasi kehotteen "Salli tämän laitteen käyttää valokuvia ja videoita". Napauta Salli.

- Avaa tietokoneellasi File Explorer (Windows 10) tai Computer (Windows 7). Vasemmassa sivupalkissa näet iPhonen uutena laitteena. Huomaa, että se näyttää laitteen nimen – se ei ole vain "iPhone".

- Kaksoisnapsauta puhelinta sivupalkissa. Näet vain DCIM-kansion, koska yhteyden muodostaminen ilman iTunesia ei salli muiden iPhonen tiedostojen ja kansioiden tutkimista.

- DCIM-kansiossa näet yhden tai useamman alikansion riippuen iPhonessa olevien kuvien määrästä ja siitä, käytätkö iCloudia vai et. Kuvien oletuskansio on 100APPLE, kun taas lisäkansioiden määrä kasvaa 101:een, 102:een jne. Kaikki iPhone-kuvasi sijaitsevat siellä.
- Kun olet löytänyt siirrettävät tiedostot, vedä ja pudota ne valitsemaasi sijaintiin tietokoneella. Lisäksi voit vetää ja pudottaa koko DCIM-kansion. Varmista, että kopioit etkä siirrä tiedostoja, koska Siirrä-vaihtoehto poistaa ne kokonaan iPhonesta.

Voit kopioida kuvat Kuvat-kansioon tai uuteen aiemmin luomaasi kansioon. Lisäksi, jos haluat siirtää kuvia ja tyhjentää puhelimen muistia samanaikaisesti, tiedostojen siirtäminen on parempi ratkaisu kuin kopiointi.
Siirrä iPhone-kuvat tietokoneeseen Bluetoothin kautta
Toinen mahdollisuus kuvien siirtoon on käyttää Bluetoothia. iPhonen aiemmat versiot eivät tukeneet Bluetooth-yhteyksiä Androidiin tai PC:hen, mutta nykyaikaisissa laitteissa ei ole tällaisia ongelmia.
IPhonen yhdistäminen tietokoneeseen Bluetoothin avulla on yhtä helppoa kuin minkä tahansa kahden laitteen yhdistäminen Bluetoothin kautta. Sinun tarvitsee vain ottaa yhteys puhelimeen ja varmistaa, että se on löydettävissä. Kytke sitten tietokoneen Bluetooth päälle ja anna sen löytää uusia laitteita. Yhdistä iPhoneen, syötä kertaluonteinen suojakoodi, ja siinä kaikki.
Kun Bluetooth-yhteys on muodostettu, siirrä valokuvat samoilla menetelmillä kuin USB-yhteyksien kohdalla.
Siirrä iPhone-kuvat PC:lle sähköpostitse
Jos kohtaat odottamattomia ongelmia iPhonen ja tietokoneen välisen yhteyden kanssa, on olemassa vaihtoehtoinen ratkaisu, joka toimii joka kerta. Ehkä sinulla ei ole Lightning-USB-kaapelia mukanasi tai tietokoneesi ei tue Bluetoothia? Ehkä haluat lähettää saman kuvan useille ihmisille samanaikaisesti? Voit aina käyttää sähköpostia.
Kuvia voidaan liittää sähköposteihin iPhonella yhtä helposti kuin työpöydältä. Varmista, että ne ovat oikeassa muodossa eivätkä ylitä kokorajoitusta, sisällytä ne viestiin, lisää vastaanottajia ja lähetä. Jos sinun ei tarvitse siirtää suurta määrää kuvia, tämä saattaa olla paras tapa – sinun ei tarvitse edes olla samassa huoneessa tietokoneen kanssa, ja voit lähettää sähköpostia itsellesi.
Tiettyjen tiedostomuotojen käsittely
Useimmissa iPhonesta siirtämissäsi tiedostoissa on tavalliset JPEG-, MOV- ja PNG-tunnisteet. iOS 11:stä eteenpäin iPhonen kuvien oletusmuoto on siirretty muotoon HEIF tai HEIC. Tämä uusi kuvamuoto mahdollistaa saman kuvanlaadun kuin JPEG, mutta pienempiä tiedostokokoja. Siinä on yksi haittapuoli: tiedostopäätettä ei voi tarkastella millään muulla kuin Apple-laitteella ilman kolmannen osapuolen katseluohjelmaa.
Jos löydät HEIF- tai HEIC-valokuvia iPhonessasi etkä halua asentaa kolmannen osapuolen ohjelmistoja katsellaksesi tai muuntaaksesi niitä tietokoneellasi, on olemassa integroitu kiertotapa. Siirry iPhonen asetuksista kohtaan "Valokuvat" ja napauta "Automaattinen" kohdassa "Siirrä Macille tai PC:lle". Tämän jälkeen iPhone muuntaa kuvat automaattisesti JPEG-muotoon, kun ne siirretään tietokoneelle.
Lisäksi voit asettaa iPhonesi luomaan aina JPEG-kuvia siirtymällä kameran asetuksiin ja valitsemalla "Yhteensopivin" kohdassa "Muodot".
Valokuvien paikantaminen tietokoneella
Kun olet siirtänyt kuvat Macille tai PC:lle, saatat haluta käyttää niitä kopiointia tai muokkausta varten. Windowsissa tämä on suhteellisen helppoa – ne sijaitsevat Valokuvat-kansiossa tai mukautetussa kansiossa, jonka loit, jos olet siirtänyt valokuvat ilman iTunesia.
Sinun on kuitenkin mentävä hieman pidemmälle löytääksesi todelliset valokuvatiedostot Macista. Tässä on vaiheet valokuvatiedostojen löytämiseen Macissa:
- Napsauta Finderissa "Koti" ja löytää "Kuvat" kansio.
- Etsi "Valokuvakirjasto." Tämä on täydellinen valokuvakirjasto Macissasi. Älä kaksoisnapsauta sitä, koska se avaa vain Kuvat-sovelluksen. Käytä sen sijaan hiiren kakkospainiketta ja valitse "Näytä paketin sisältö."
- Avaa uudessa ikkunassa "Mestarit" kansio.
Nyt sinulla on pääsy kaikkiin Mac-tietokoneesi kuviin, ja voit muokata tai kopioida niitä haluamallasi tavalla.
Vaihtoehtoisesti voit etsiä valokuvia tyypin mukaan käyttämällä Spotlight-hakua. Tämä menetelmä on hieman monimutkaisempi ja toimii parhaiten, jos tiedät tarkalleen mitä etsit.
Lopuksi on olemassa kohtuullinen määrä kolmannen osapuolen sovelluksia, jotka on luotu etsimään ja järjestämään valokuvia Macissa. Jos kaksi ensimmäistä menetelmää vaikuttavat liian pelottavilta, voit antaa ohjelmiston tehdä työt puolestasi.
Lopuksi tiedostojen ja valokuvien siirtäminen iPhonesta tietokoneeseen, erityisesti tietokoneeseen, ei ole enää ongelma. Jakaminen eri alustojen välillä on helpottunut ajan myötä. Nyt kun olet oppinut kaikki asiaankuuluvat menetelmät, kuten pilvipalvelujen, USB- ja Bluetooth-yhteyksien ja jopa sähköpostin käytön, voit siirtää valokuvia iPhonesta tietokoneeseen hetkessä.