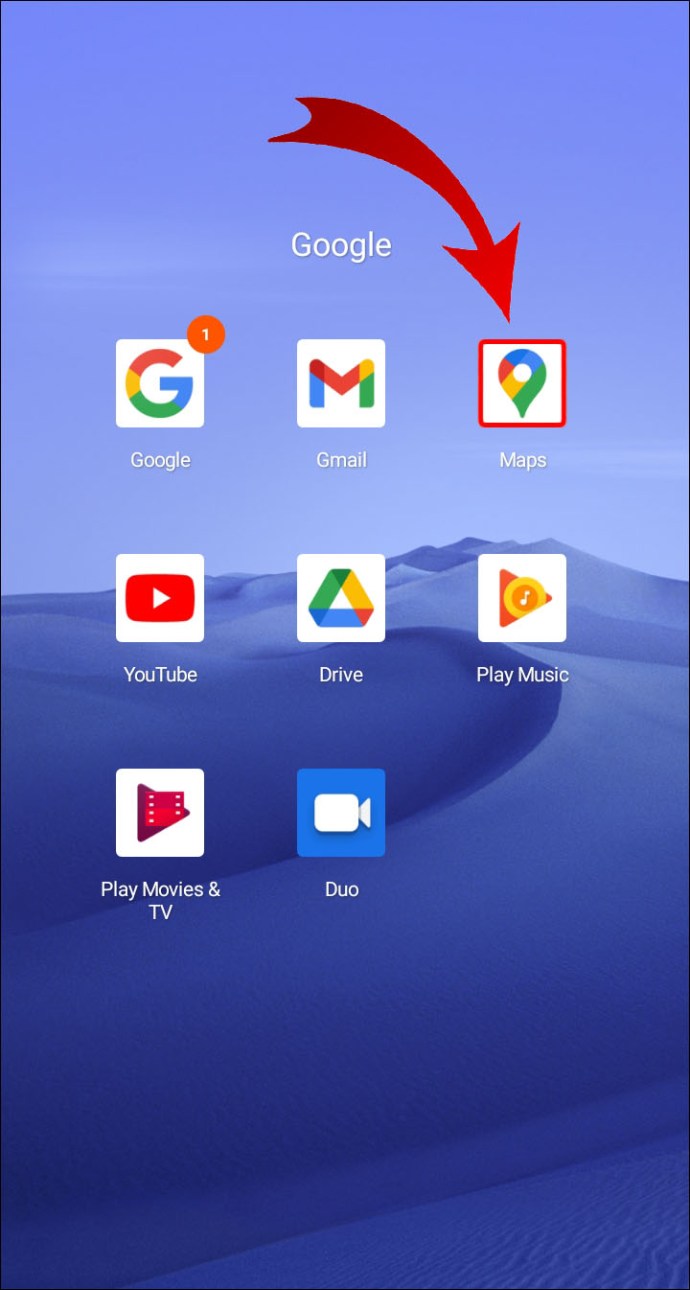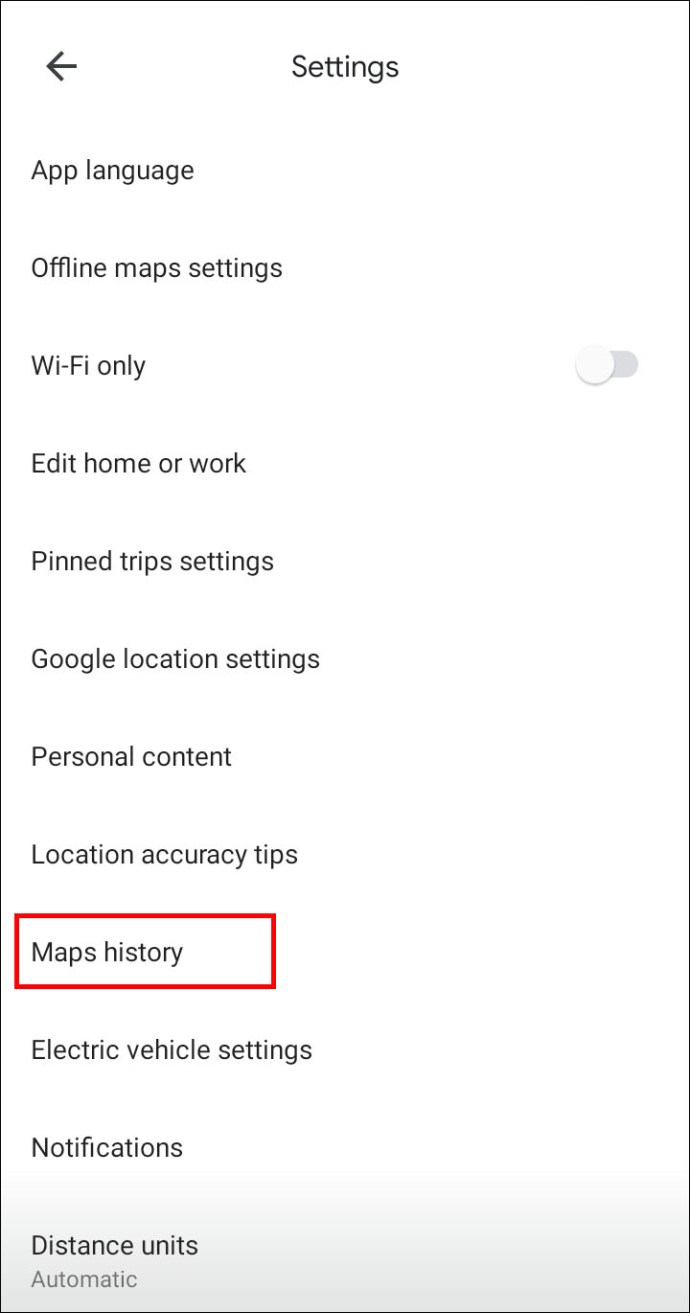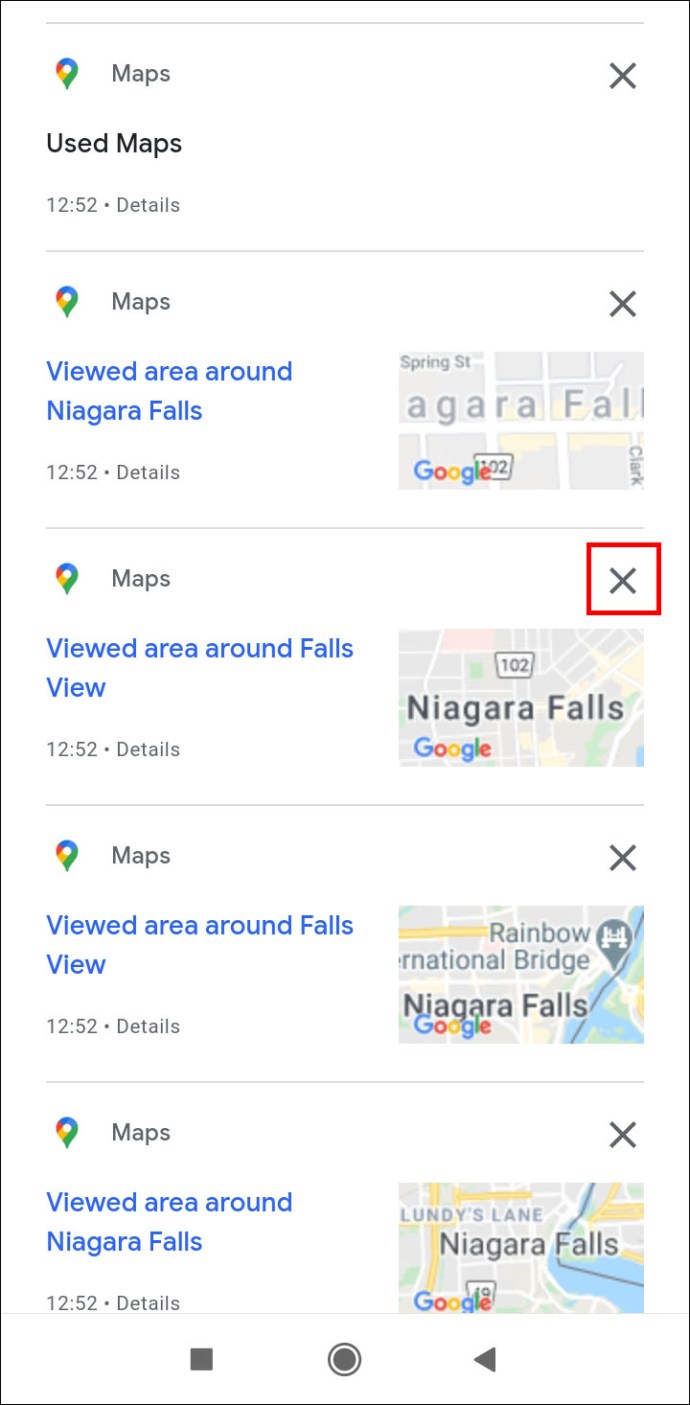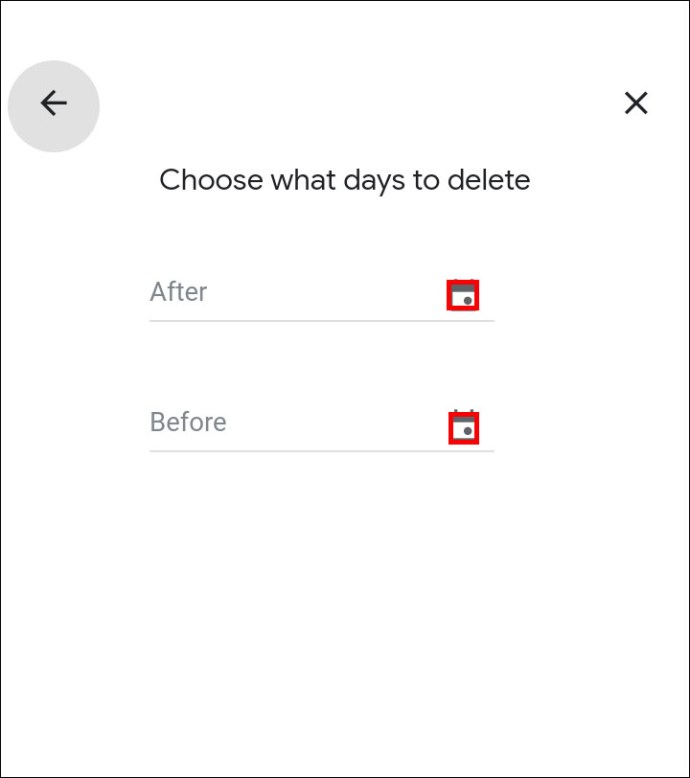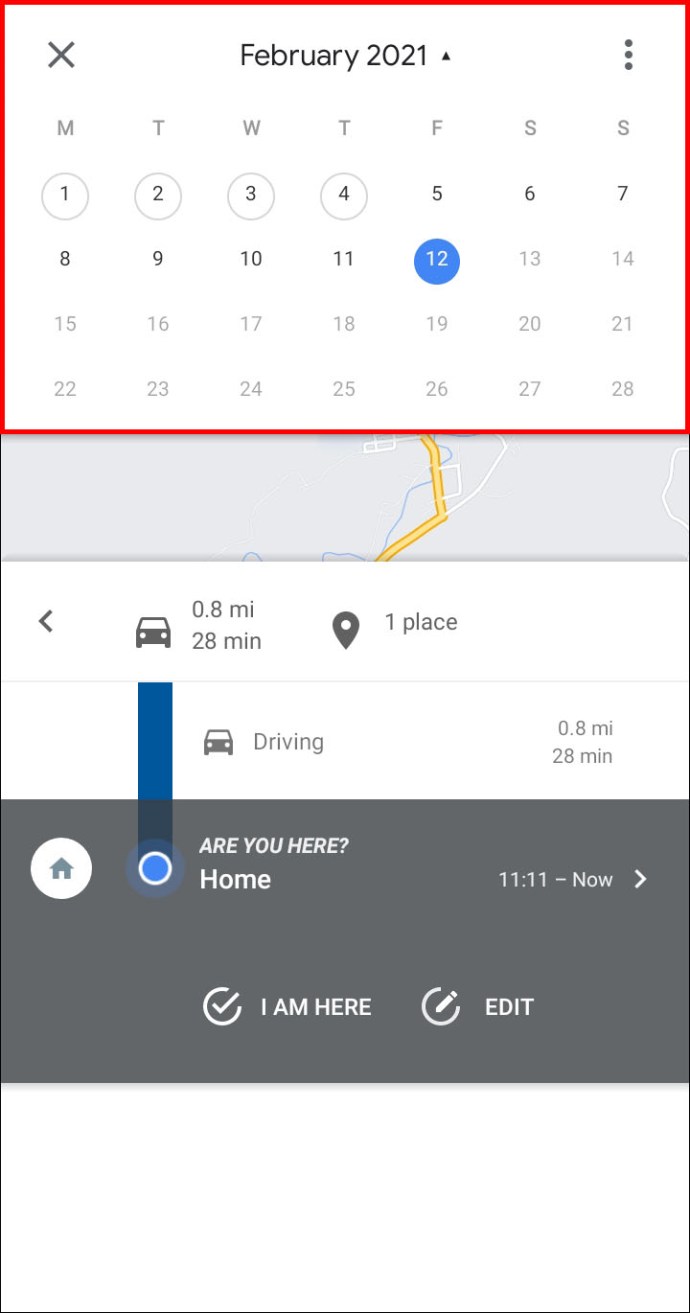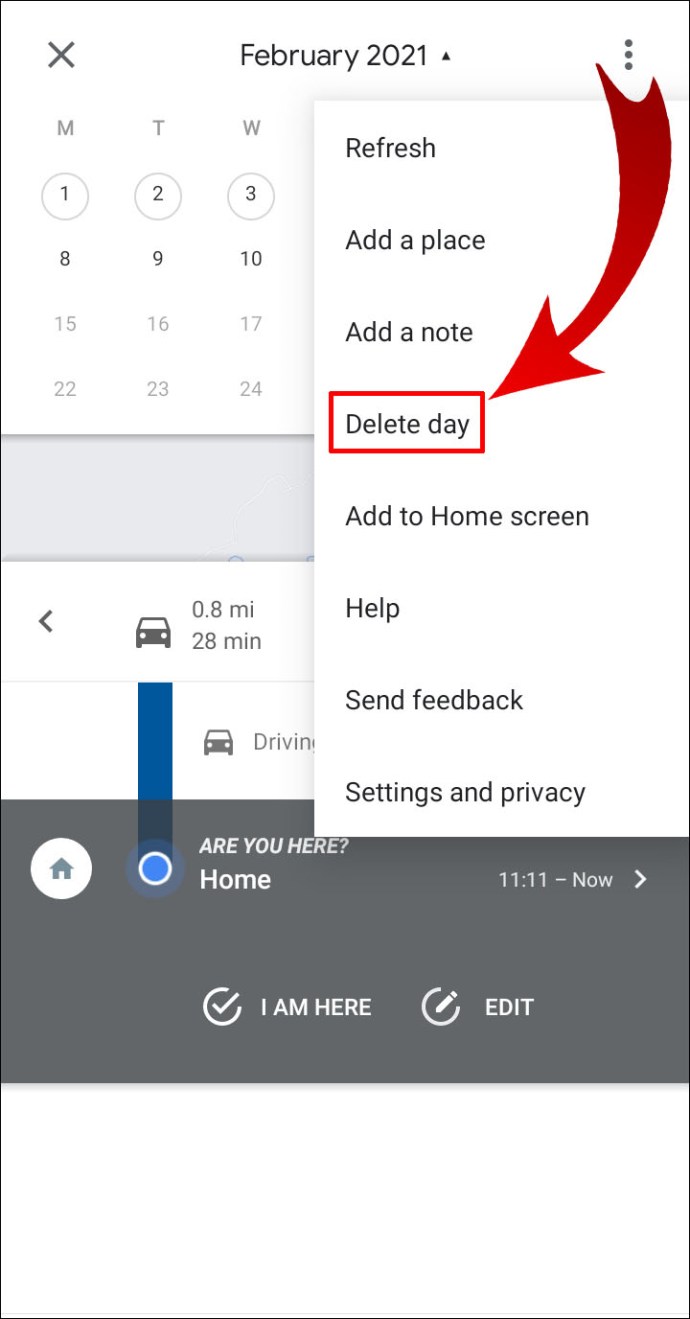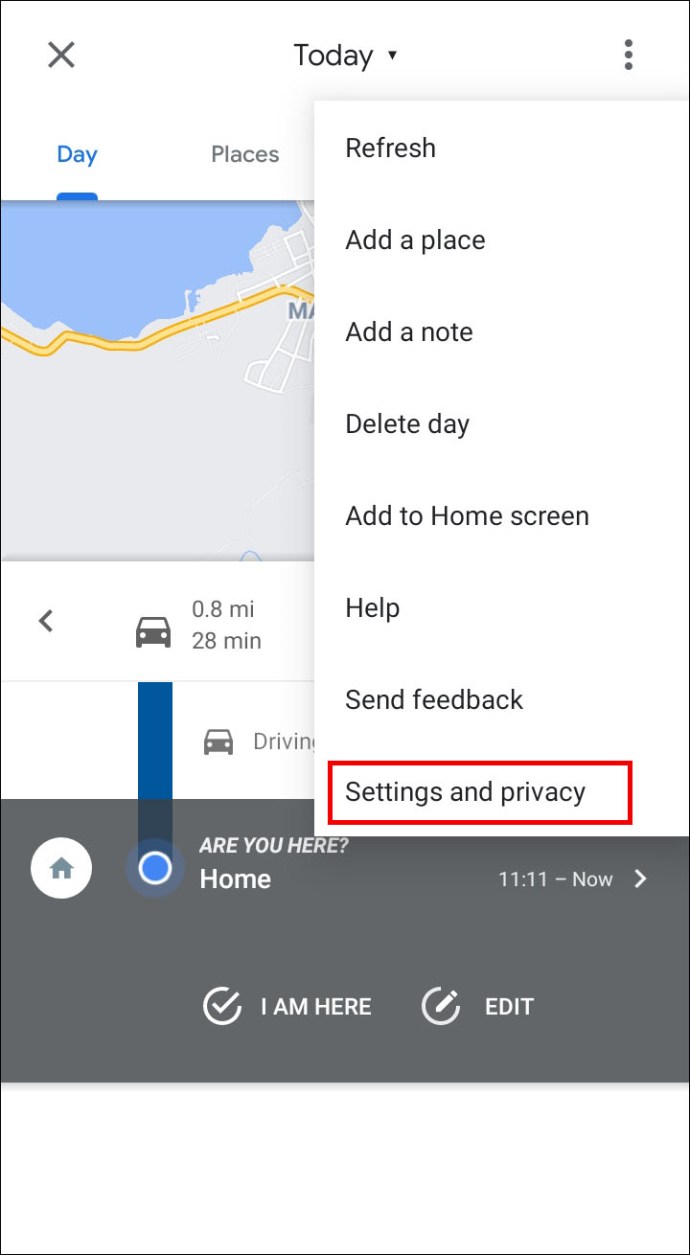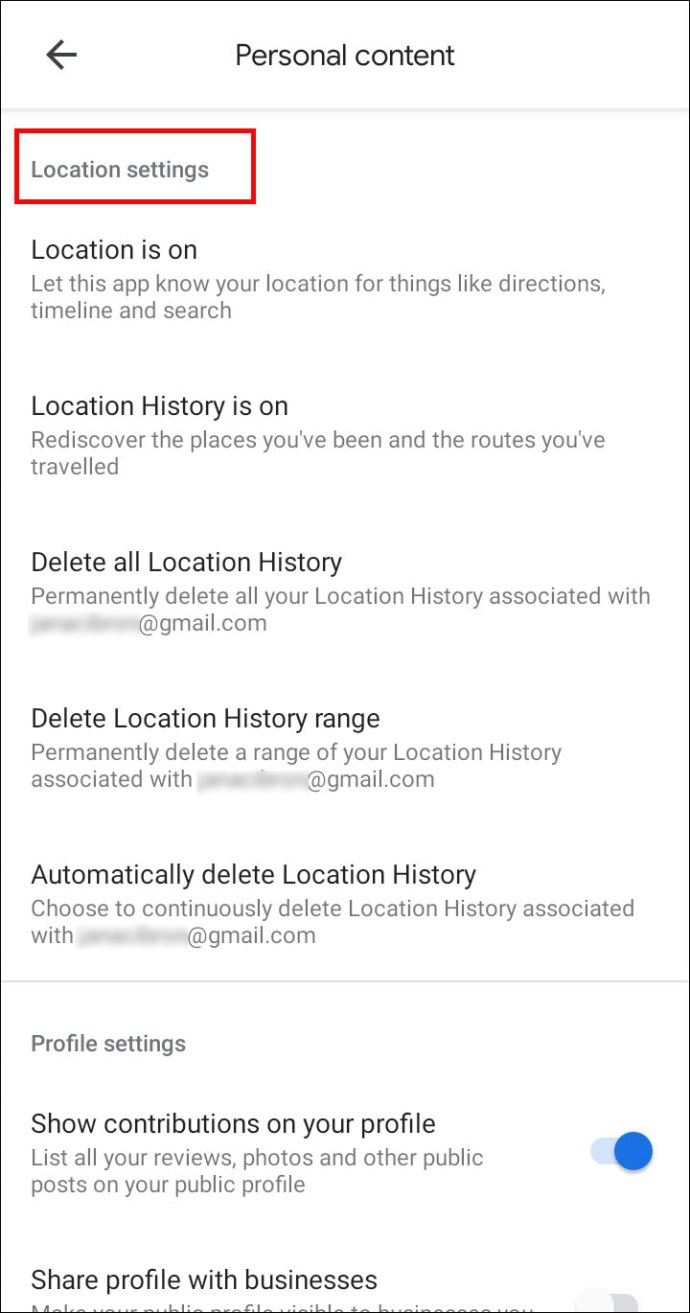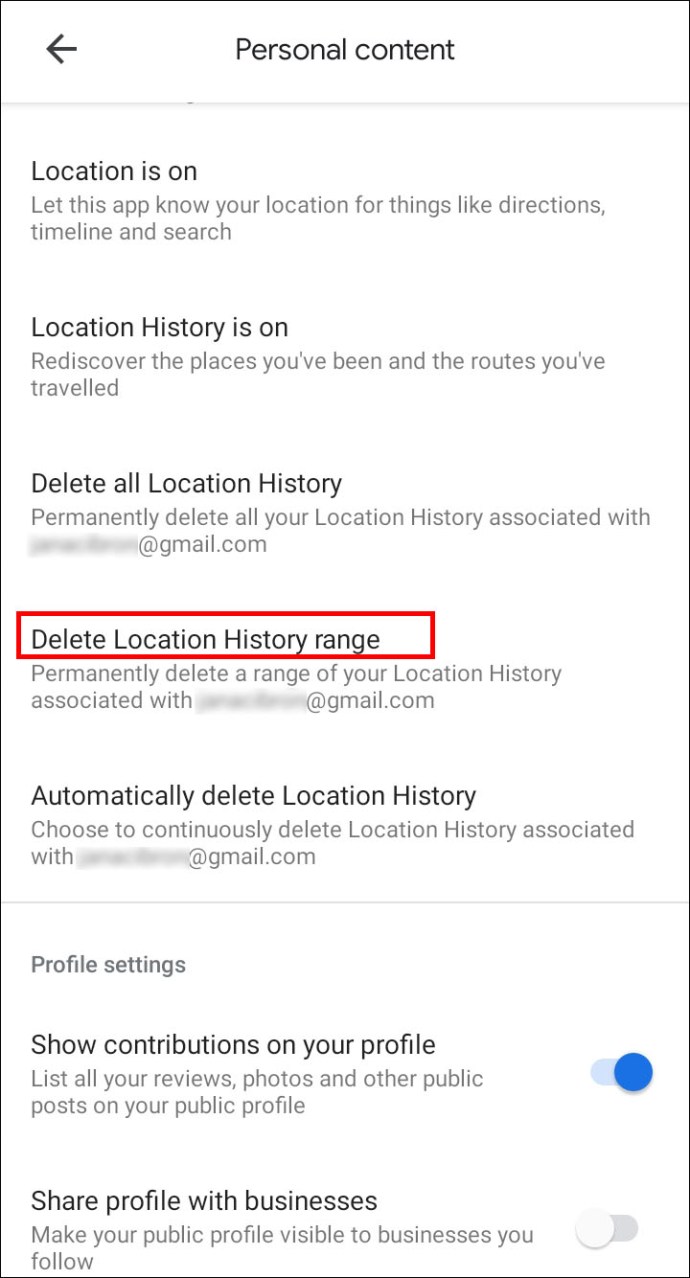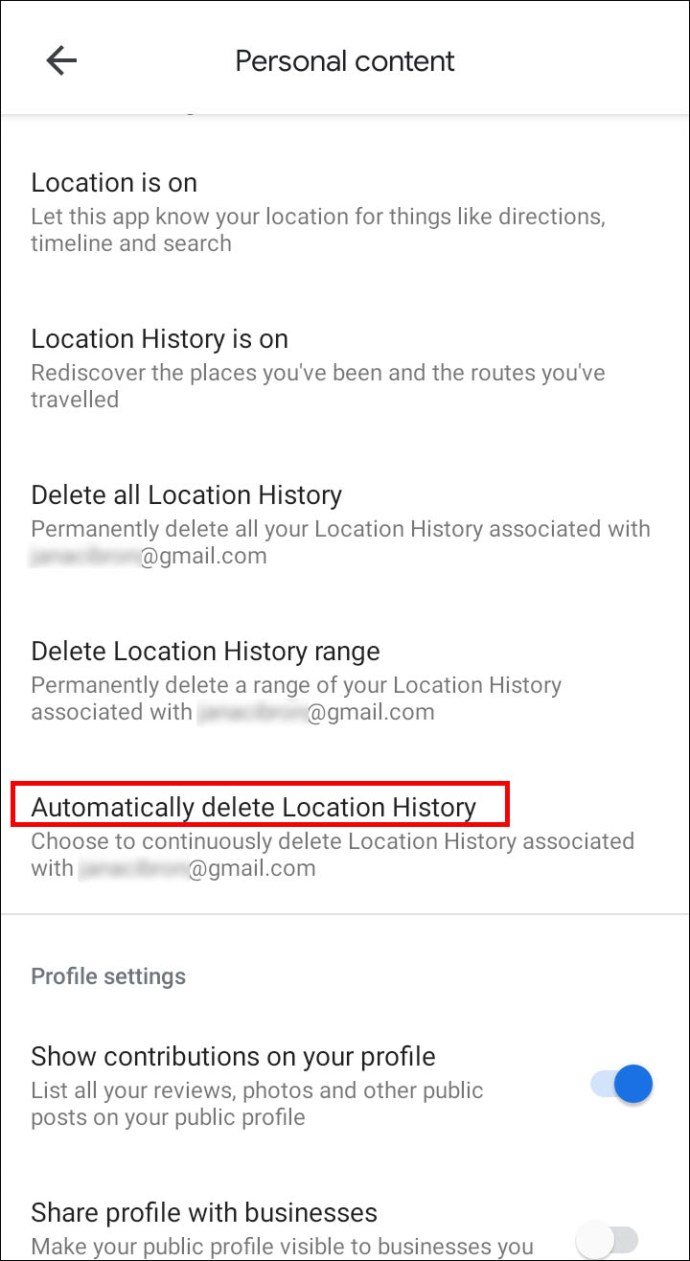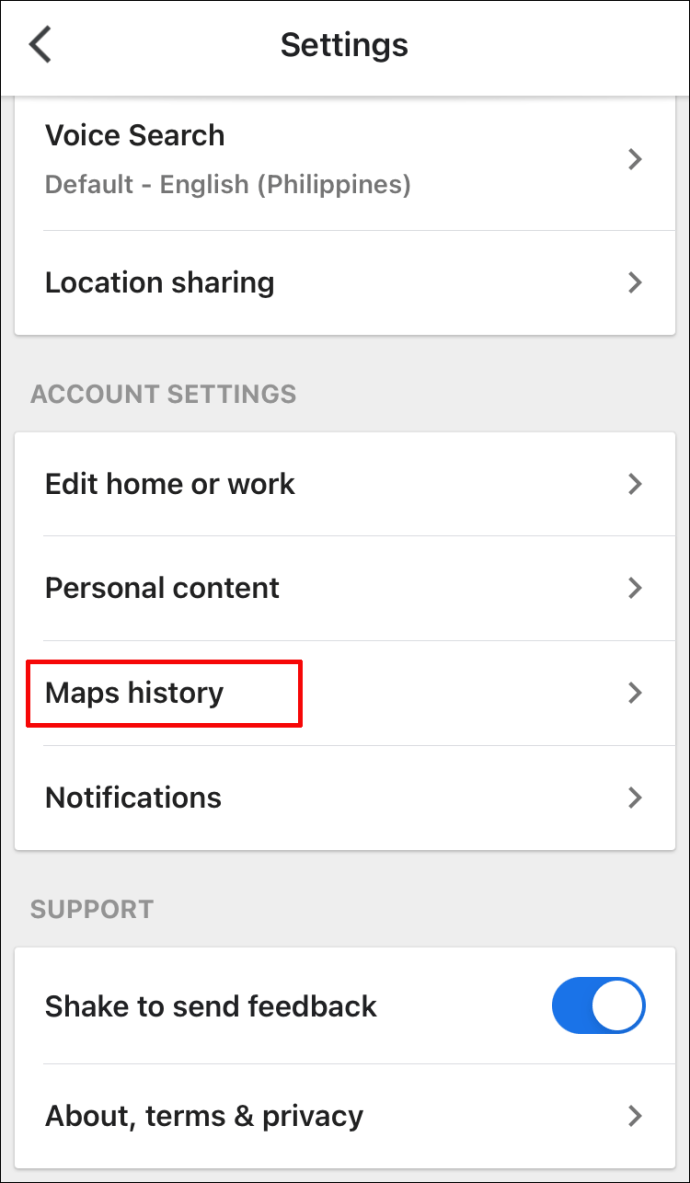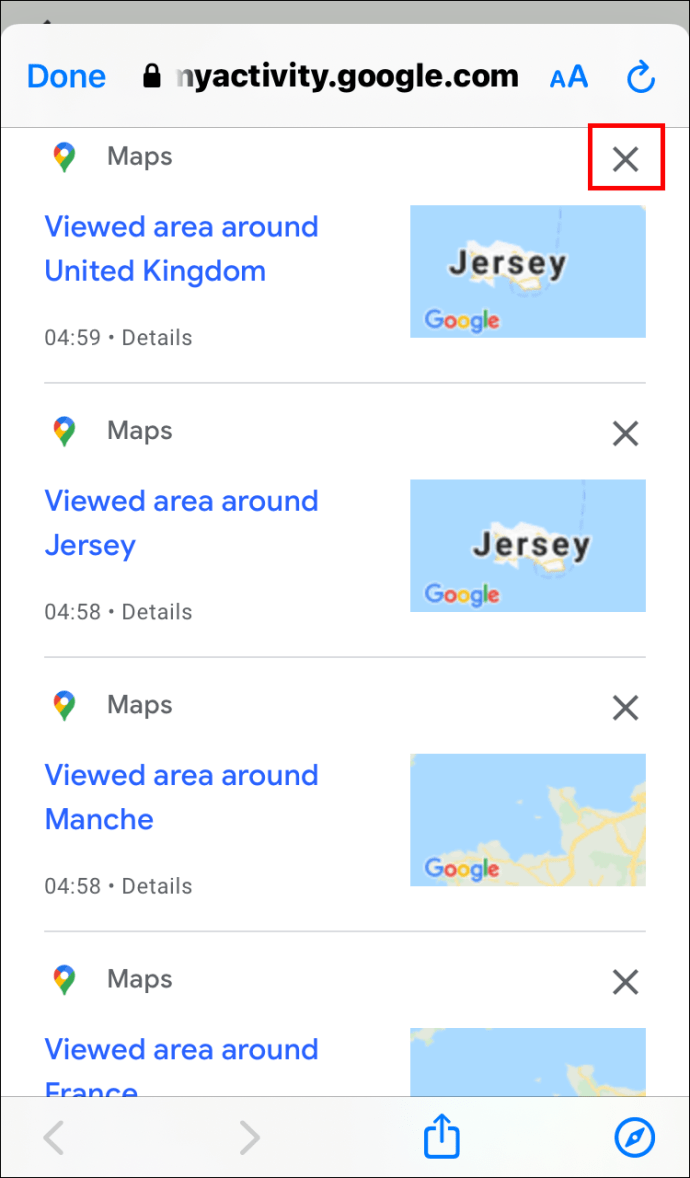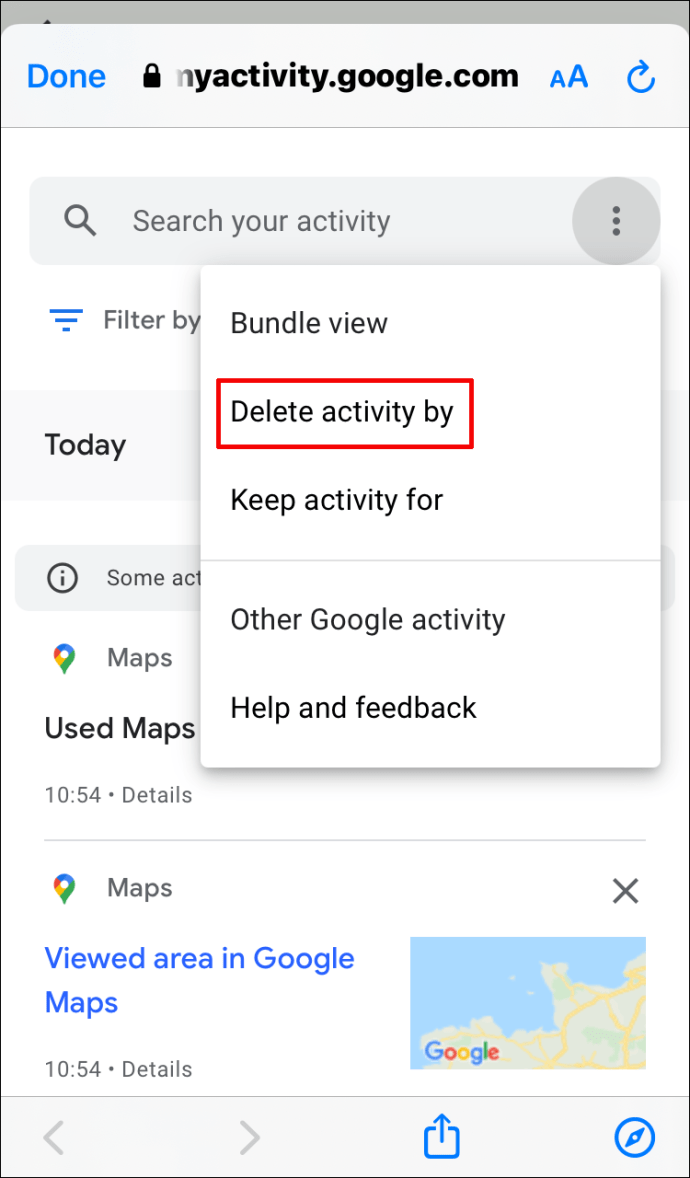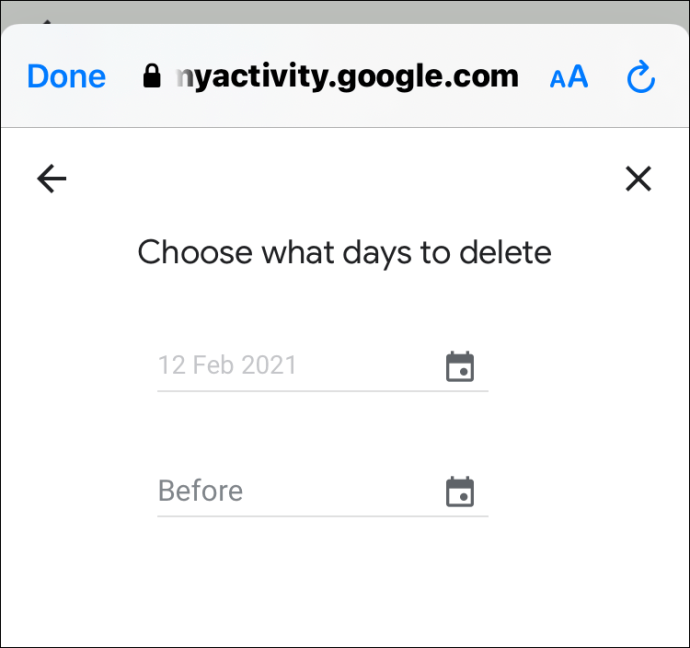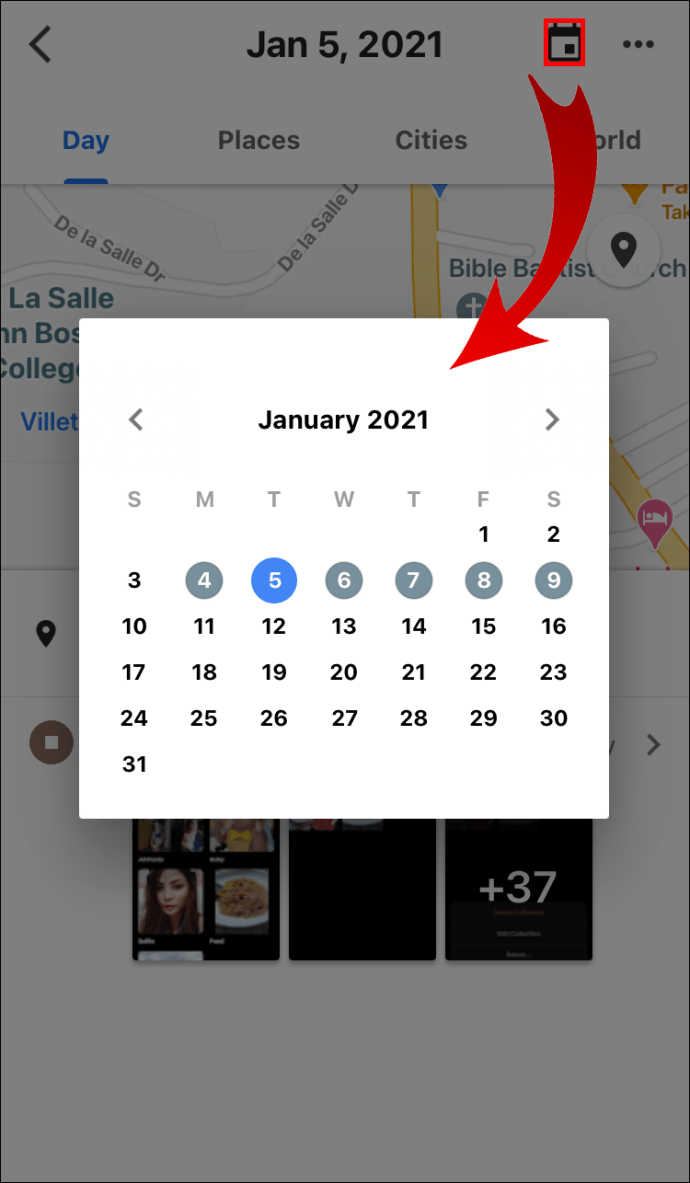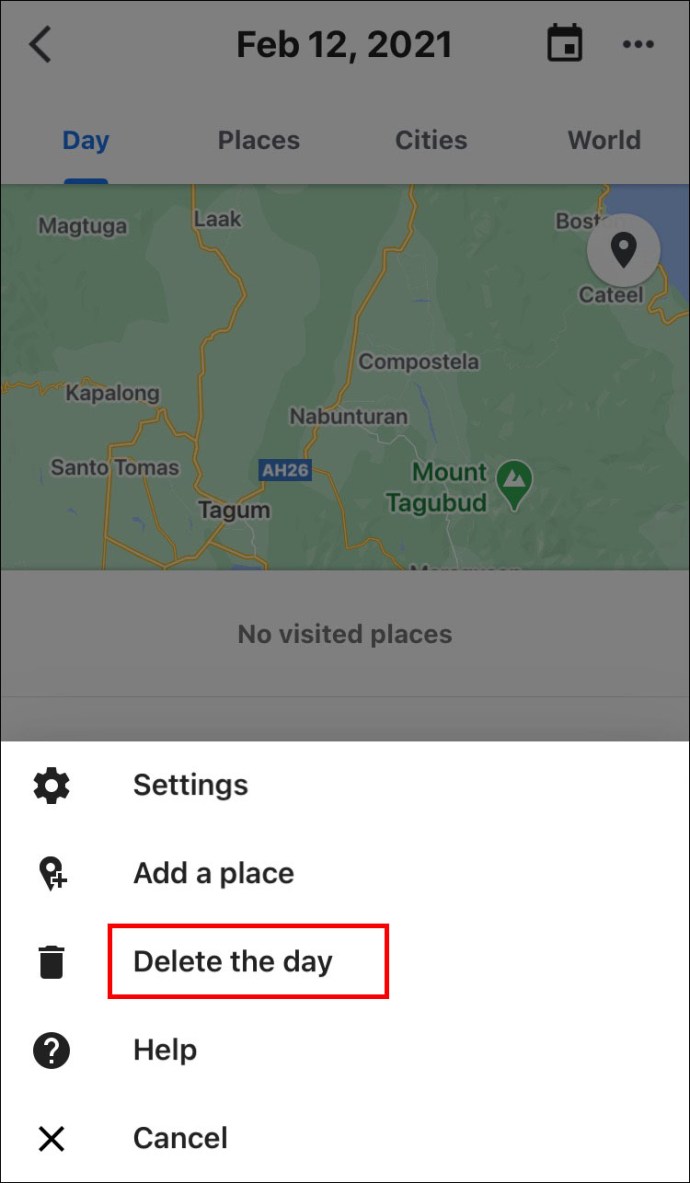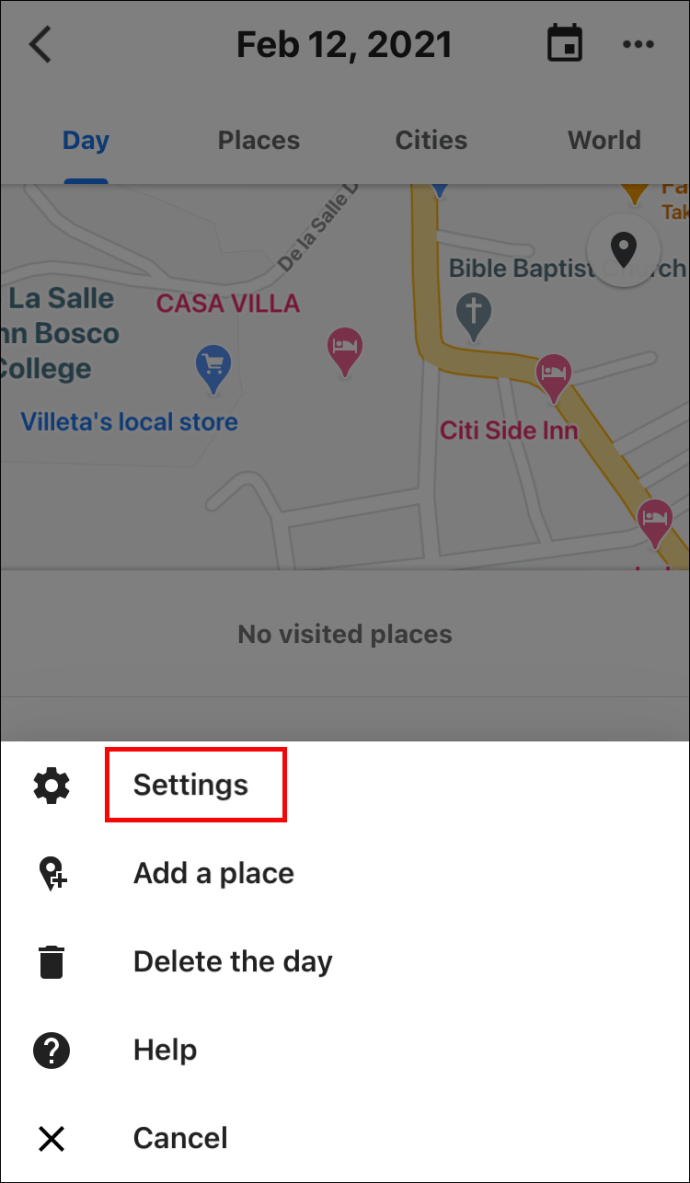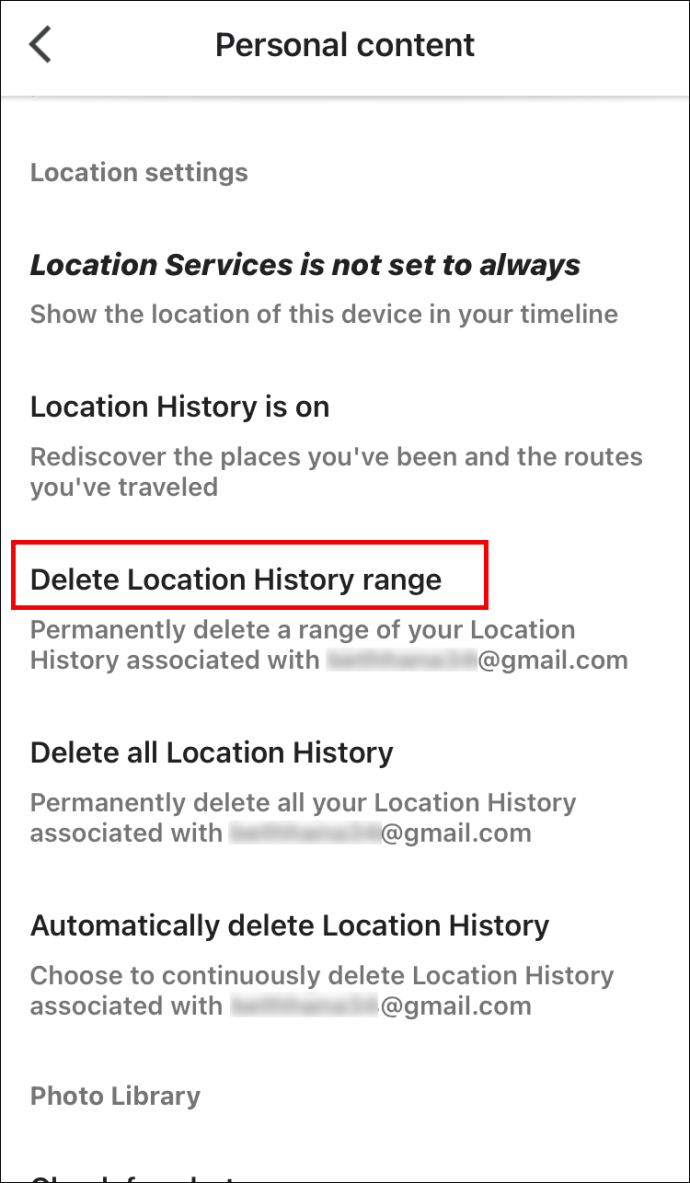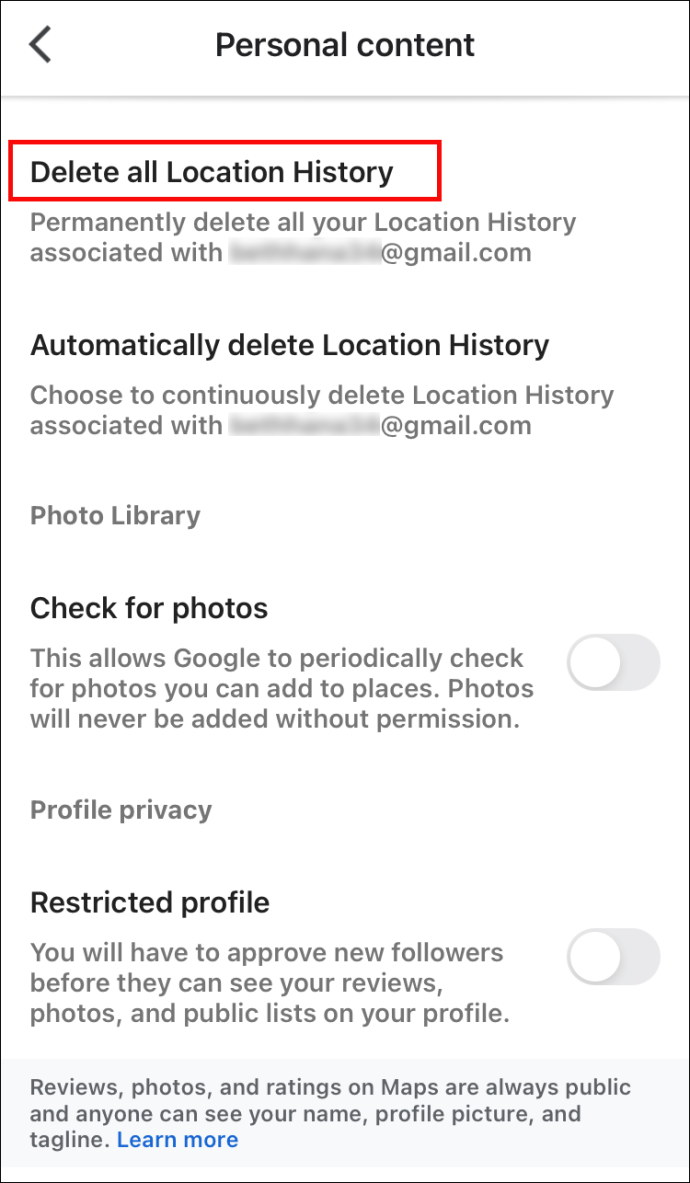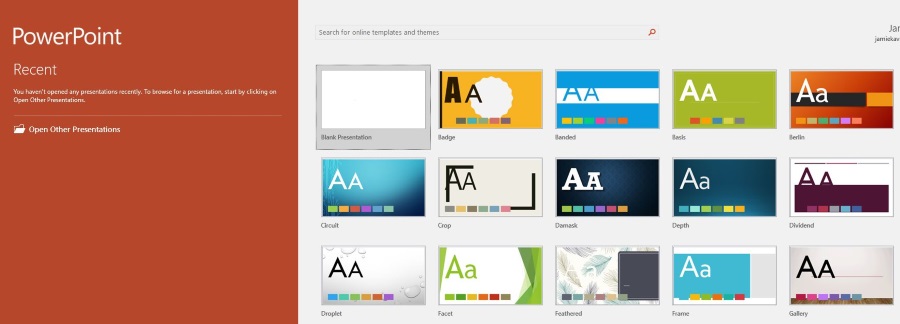Jos olet käyttänyt Google Mapsia reittien suunnitteluun ja vieraiden paikkojen navigointiin, saatat miettiä, kuinka voit tarkastella hakuhistoriaasi. Kun verkko- ja sovellustoiminta on käytössä, Mapsin historia näyttää paikat, joita olet hakenut, jakanut tai arvostellut.

Onneksi tämä on suhteellisen yksinkertainen prosessi. Tässä artikkelissa kerromme, kuinka voit tarkastella, poistaa ja muokata Mapsin haku- ja sijaintihistoriaasi, kun käytät sovellusta eri laitteilla.
Google Mapsin hakuhistorian tarkasteleminen Androidissa/tabletissa
Jos haluat nähdä reittiohjeet ja paikat, joita olet etsinyt Android-laitteella, toimi seuraavasti:
- Käytä Google Maps -sovellusta.
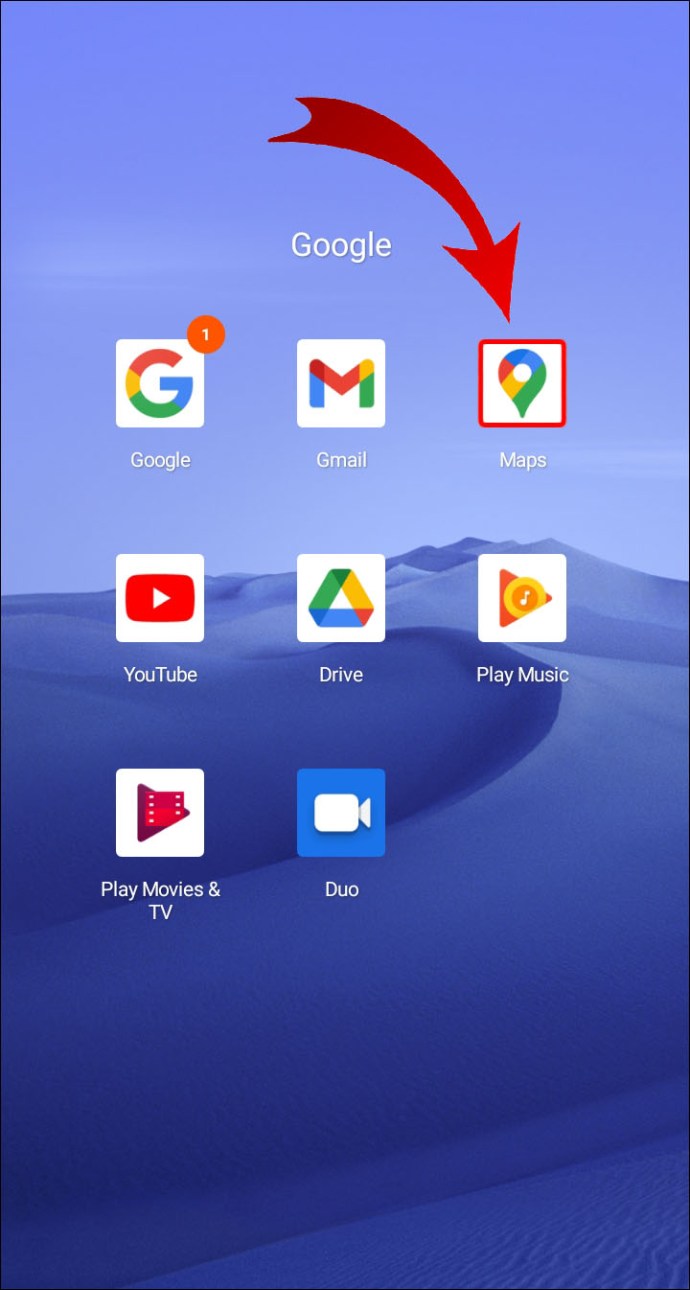
- Valitse kuvasi tai nimikirjaimet.

- Valitse asetukset >Mapsin historia.
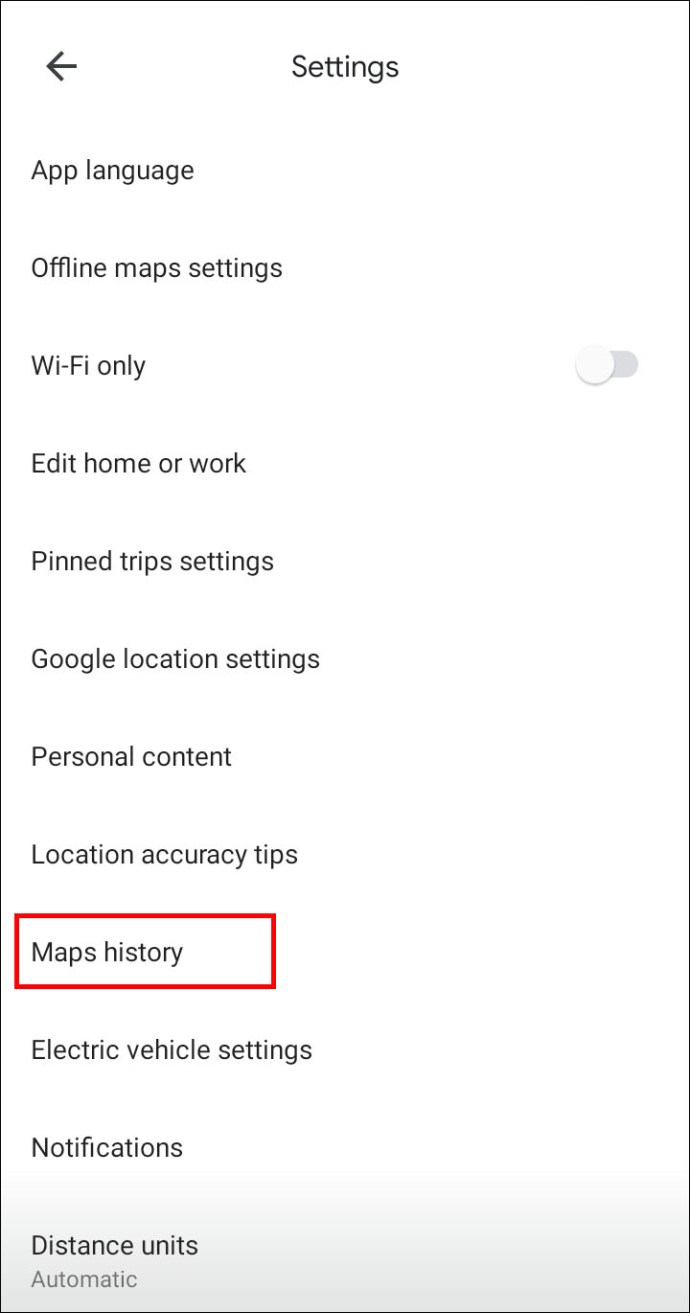
Google Mapsin hakuhistorian poistaminen Androidista/tabletista
Joidenkin paikkojen poistaminen:
- Valitse kuvasi tai nimikirjaimet.

- Valitse asetukset >Mapsin historia.
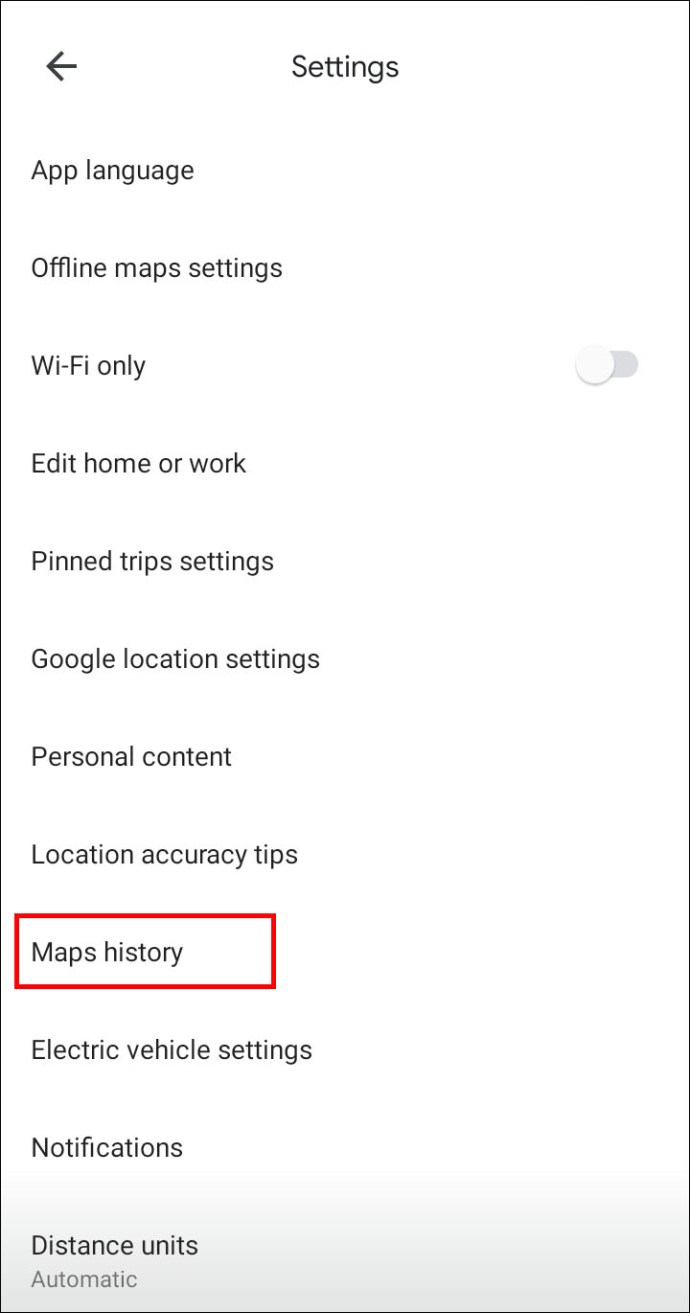
- Valitse mitä haluat poistaa ja valitse sitten Poista >Poistaa.
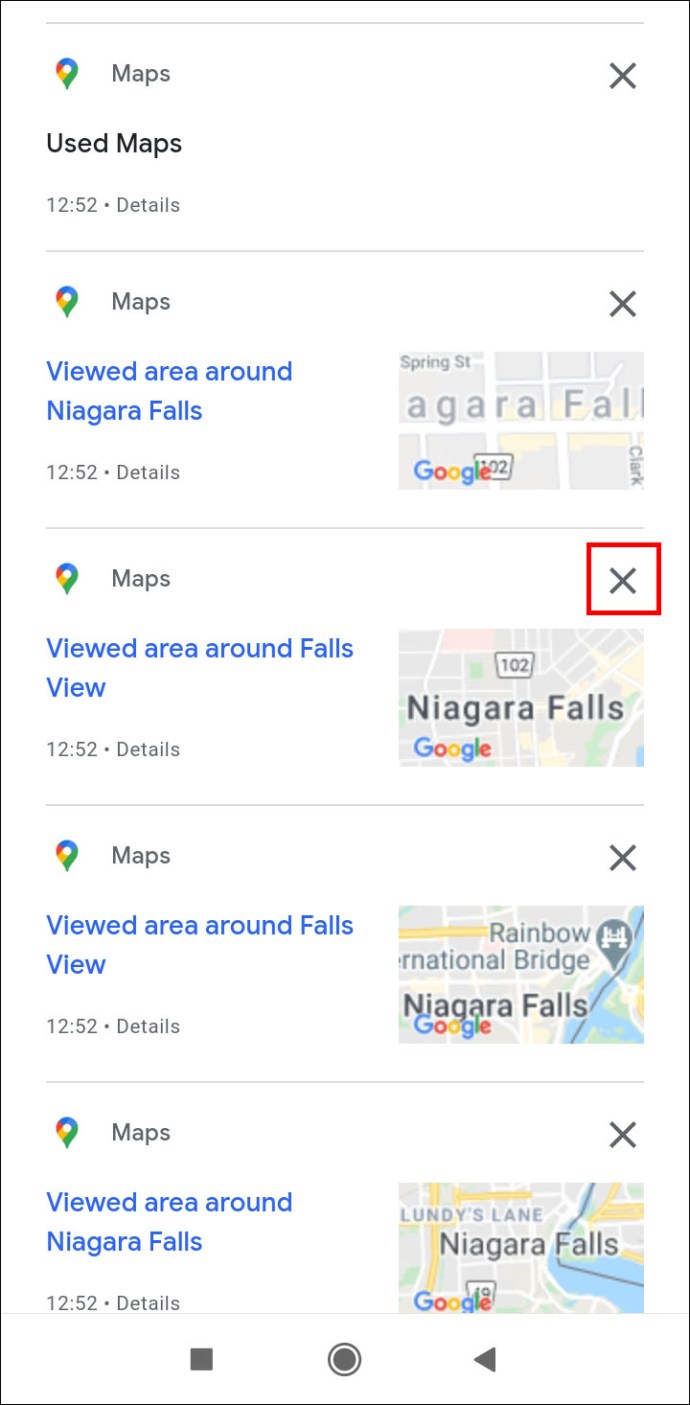
Kun poistat kaiken Maps-historiasi, tallentamasi, jakamasi tai arvostelemasi paikat ovat edelleen siellä.
Voit poistaa ajanjakson tai kaiken:
- Valitse kuvasi tai nimikirjaimet.

- Valitse hakupalkista Lisää >Poista toiminta:

- Alla Poista päivämäärän mukaan jakso:
- Vastaanottaja poista päivämäärä: valitse ajanjakso.
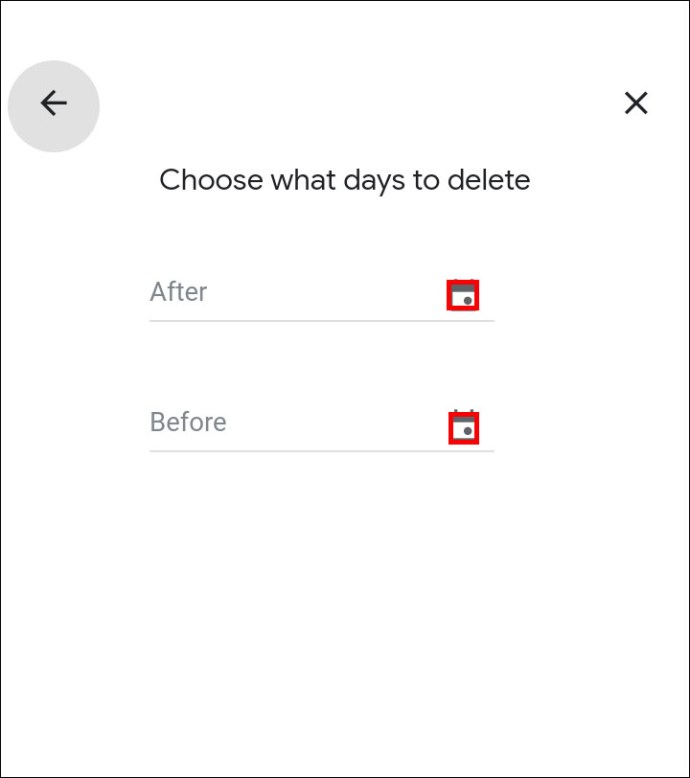
- Vastaanottaja poista kaikki historia: valitse Koko ajan.
Kuinka tarkastella Google Maps -sijaintihistoriaa Android-/tablet-laitteella
Kun sijaintihistoria on käytössä, se seuraa kaikkia paikkoja, joissa olet käynyt. Se käyttää näitä tietoja aikajanan luomiseen, joka perustuu arvioihin vierailluista paikoista ja reiteistä. Sen lisäksi, että katsot tiettyä päivää taaksepäin, sinulla on mahdollisuus poistaa sijaintihistoriasi ja muokata tietoja.
Voit tarkastella sijaintihistoriaasi Android-laitteella seuraavasti:
- Valitse kuvasi tai nimikirjaimet.

- Valitse Aikajanasi; päivän matkat näytetään.

- Päivän tai kuukauden tarkasteleminen Näytä kalenteri.
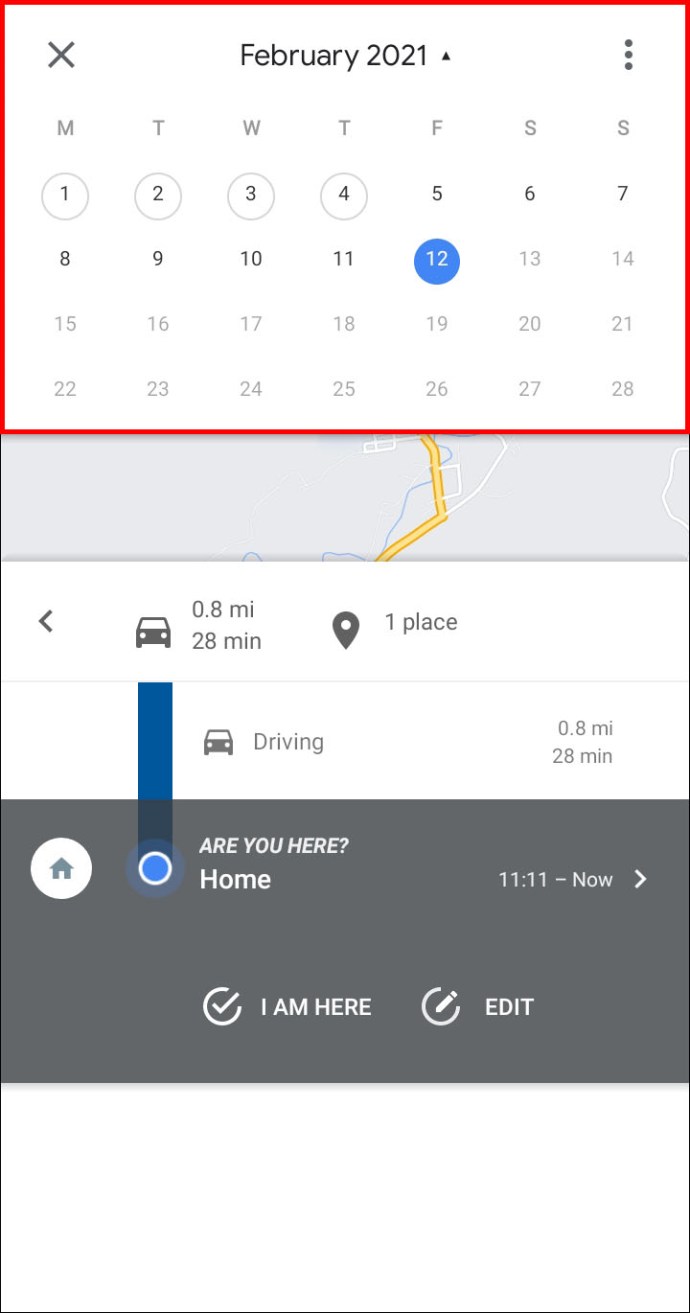
- Pyyhkäise vasemmalle tai oikealle ja valitse päivä.
Google Mapsin sijaintihistorian poistaminen Androidista/tabletista
Voit poistaa osan tai koko sijaintihistoriasi noudattamalla alla olevia ohjeita.
Merkintä: Kun olet poistanut osan tai koko sijaintihistoriasi, et voi nähdä sitä uudelleen, ja osa henkilökohtaisista kokemuksista saattaa kadota.
Päivän poistaminen:
- Valitse kuvasi tai nimikirjaimet.

- Valitse Aikajanasi.

- Valitse Näytä kalenteri valitse sitten päivä, jonka haluat poistaa.
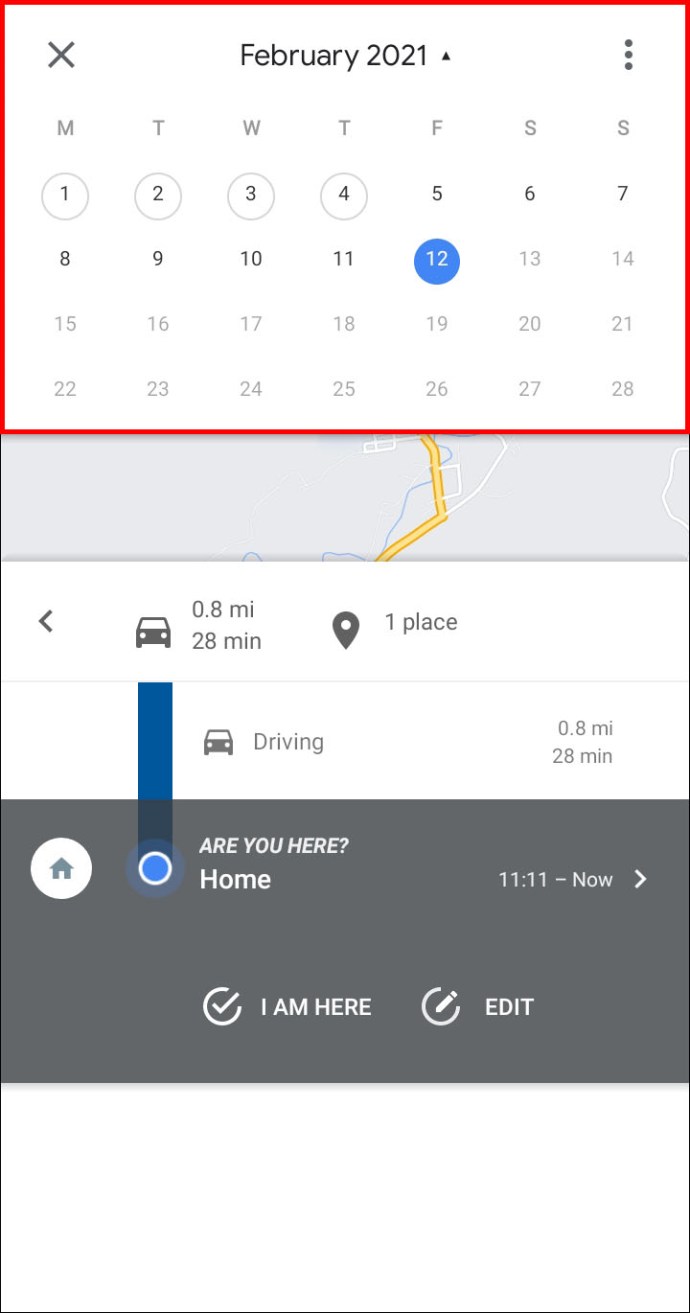
- Valitse Lisää >Poista päivä.
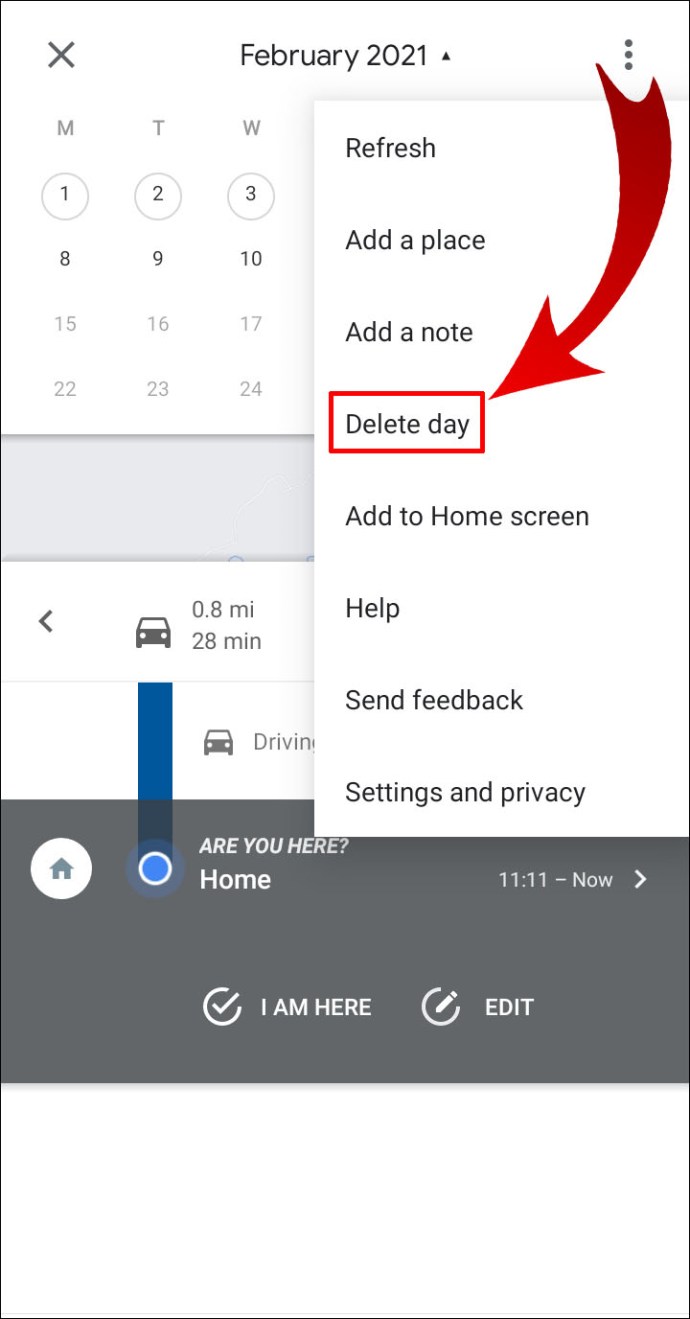
Voit poistaa ajanjakson tai kaiken:
- Valitse kuvasi tai nimikirjaimet.

- Valitse Aikajanasi.

- Valitse Lisää >asetukset.
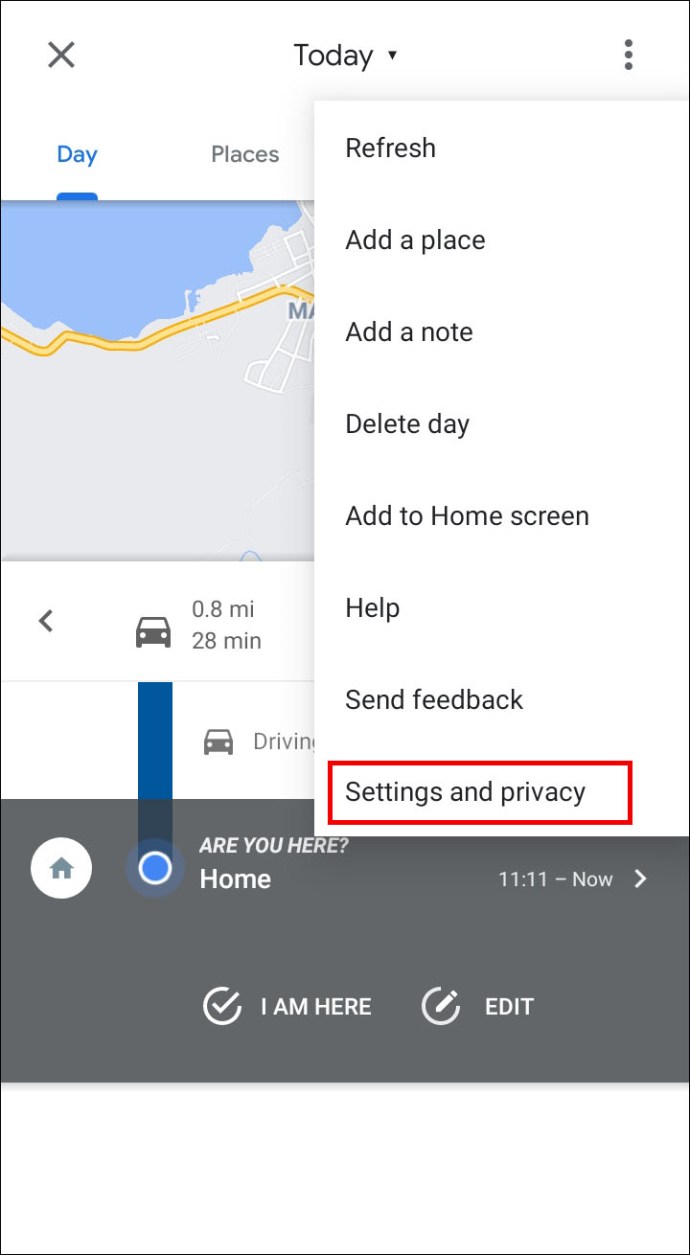
- Alla Sijaintiasetukset jakso:
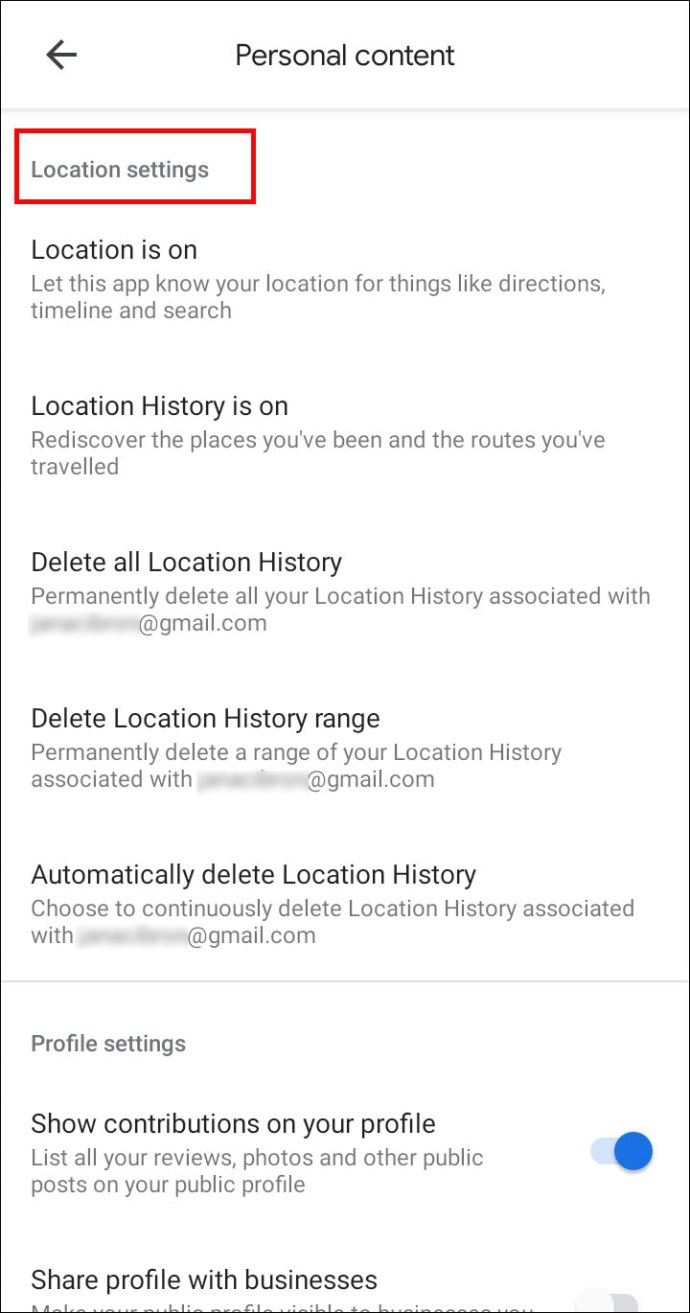
- Vastaanottaja poistaa osan historiastasi: valitse Poista sijaintihistoria-alue.
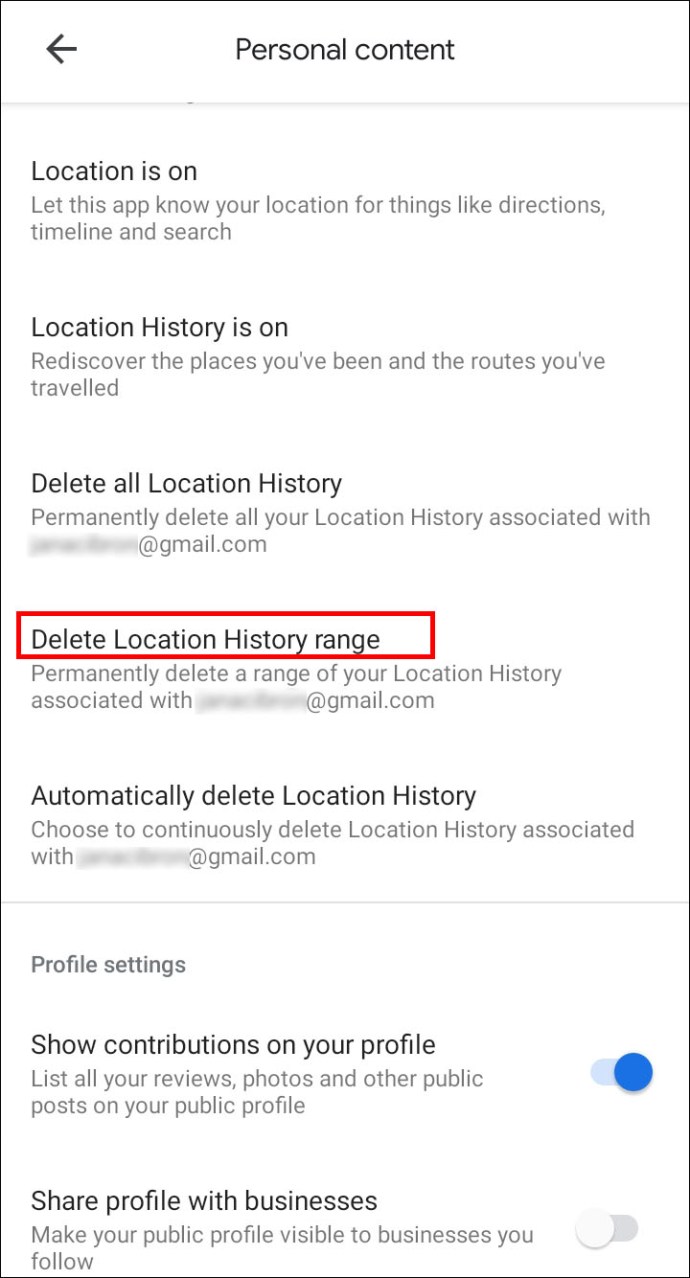
- Vastaanottaja poista kaikki: valitse Poista koko sijaintihistoria.
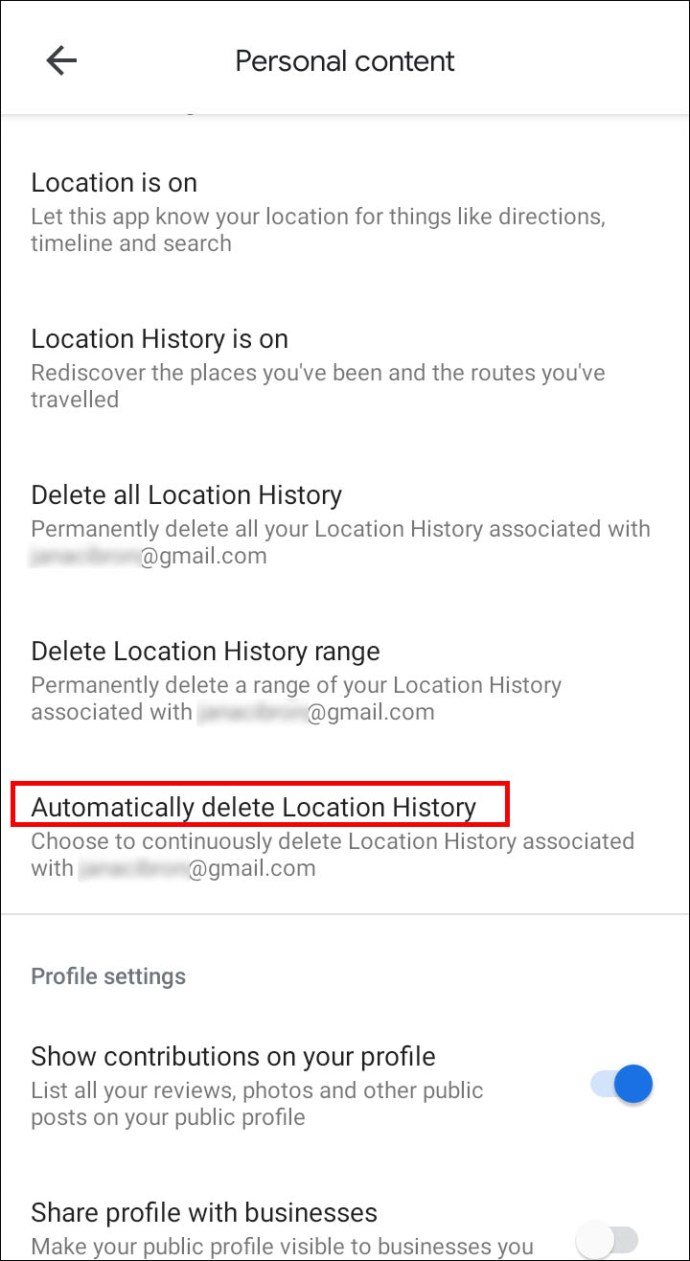
Kuinka muuttaa paikkoja, joissa olet käynyt, ja toimintoja, joita olet tehnyt Androidissa
Jos haluat muokata paikkoja tai toimintatietoja aikajanallasi, Verkko- ja sovellustoiminta pitäisi olla päällä. Muokkaa aikajanaasi noudattamalla alla olevia ohjeita:
- Valitse kuvasi tai nimikirjaimet.

- Valitse Aikajanasi.

- Valitse sitten väärä paikka aikajanaltasi Muokkaa paikkaa.
- Valitse oikea paikka tai toiminta, jos se on listattu ehdotuksissa, tai syötä hakukriteerit.
- Jos haluat muuttaa vierailuaikaa, valitse aika.
Kuinka tarkastella Google Maps -hakuhistoriaa iPhonessa/iPadissa
Prosessi on lähes identtinen iPhonessa/iPadissa. Näet reittiohjeet ja etsimäsi paikat seuraavasti:
- Valitse kuvasi tai nimikirjaimet.

- Valitse asetukset >Karttahistoria.
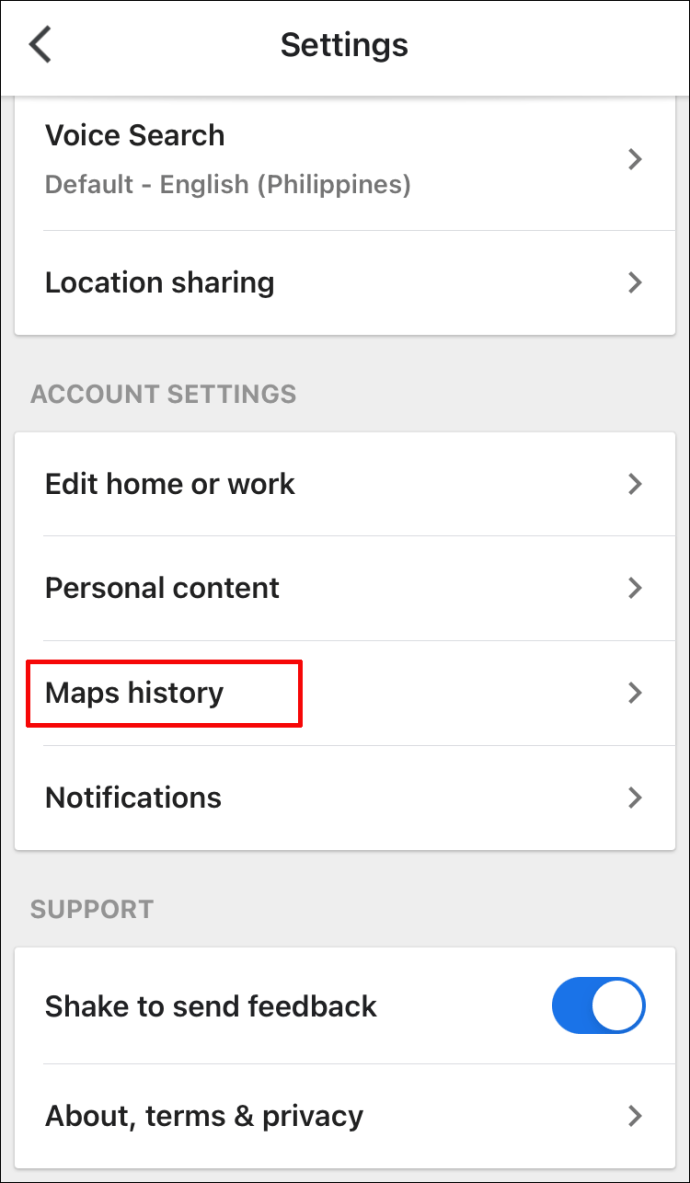
Google Mapsin hakuhistorian poistaminen iPhonesta/iPadista
Joidenkin paikkojen poistaminen:
- Valitse kuvasi tai nimikirjaimet.

- Valitse asetukset >Karttahistoria.
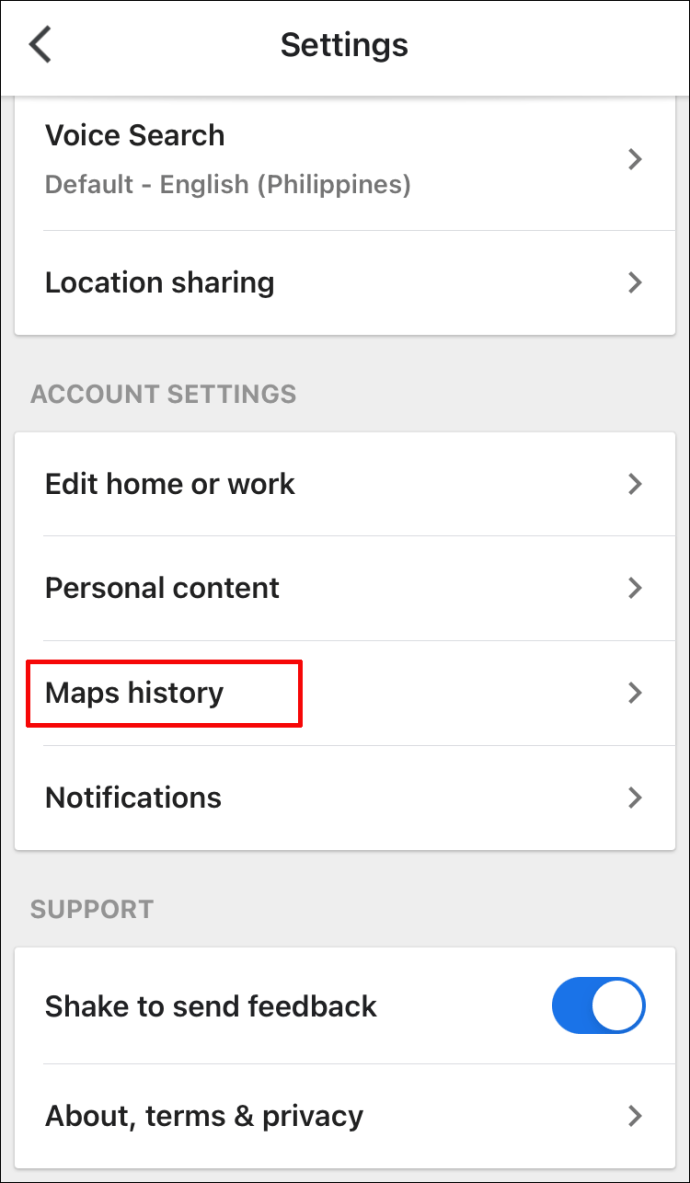
- Valitse merkintä, jonka haluat poistaa.
- Valitse Lisää >Poistaa.
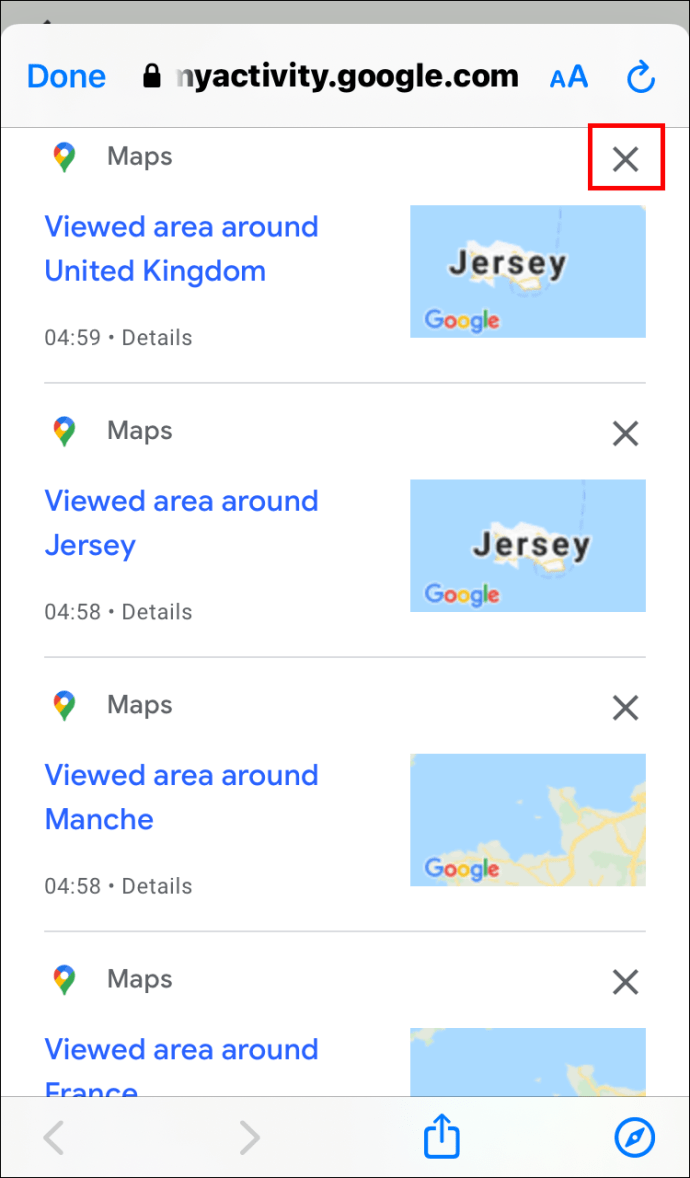
Android-laitteen tapaan, kun poistat kaiken Maps-historiasi, tallentamasi, jakamasi tai arvostelemasi paikat ovat edelleen siellä.
Voit poistaa ajanjakson tai kaiken:
- Valitse kuvasi tai nimikirjaimet.

- Valitse asetukset >Karttahistoria.
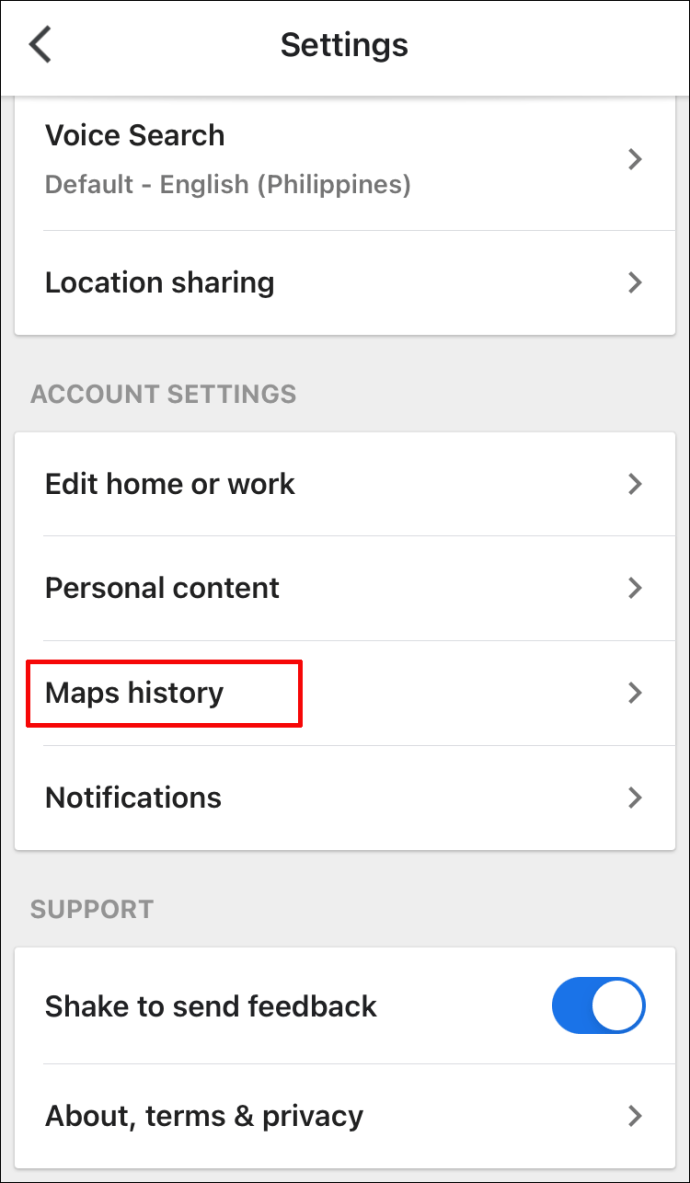
- Valitse Lisää >Poista toiminta:
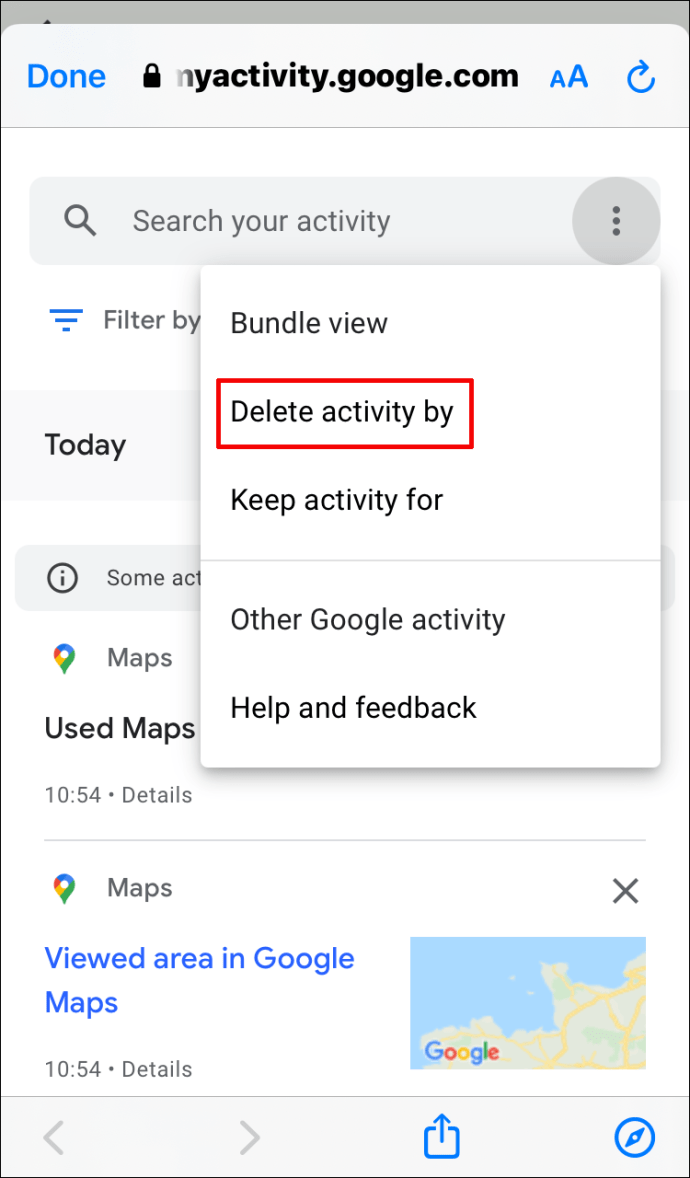
- Alla Poista päivämäärän mukaan jakso:
- Vastaanottaja poista päivämäärän mukaan: valitse ajanjakso.
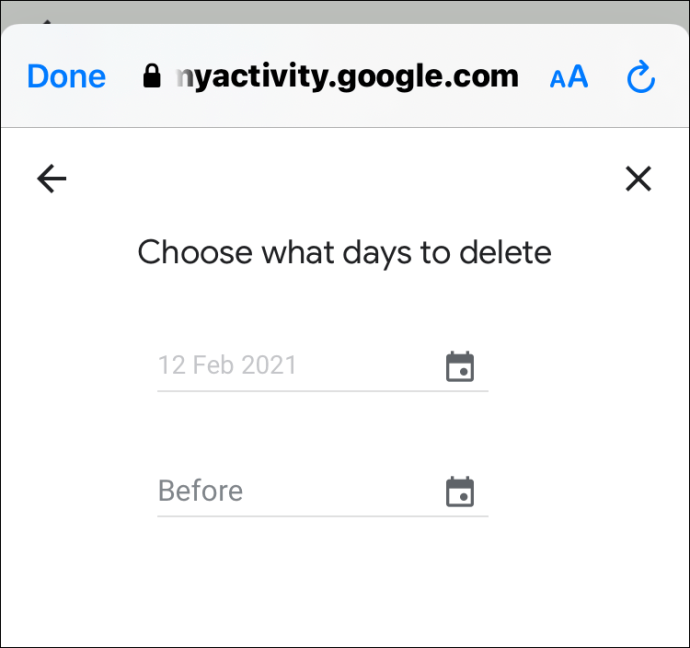
- Vastaanottaja poista kaikki historia: valitse Koko ajan.
Kuinka tarkastella Google Maps -sijaintihistoriaa iPhonessa/iPadissa
Androidin tapaan, kun sijaintihistoria on käytössä, se seuraa kaikkia paikkoja, joissa olet käynyt. Se käyttää näitä tietoja aikajanan luomiseen, joka perustuu arvioihin vierailluista paikoista ja reiteistä. Sen lisäksi, että katsot tiettyä päivää taaksepäin, sinulla on mahdollisuus poistaa sijaintihistoriasi ja muokata tietoja.
Voit tarkastella sijaintihistoriaasi iPhone-laitteella seuraavasti:
- Valitse kuvasi tai nimikirjaimet.

- Valitse Aikajanasi; päivän aktiviteetit näytetään.

- Valitse Näytä kalenteri nähdäksesi toisen päivän tai kuukauden.
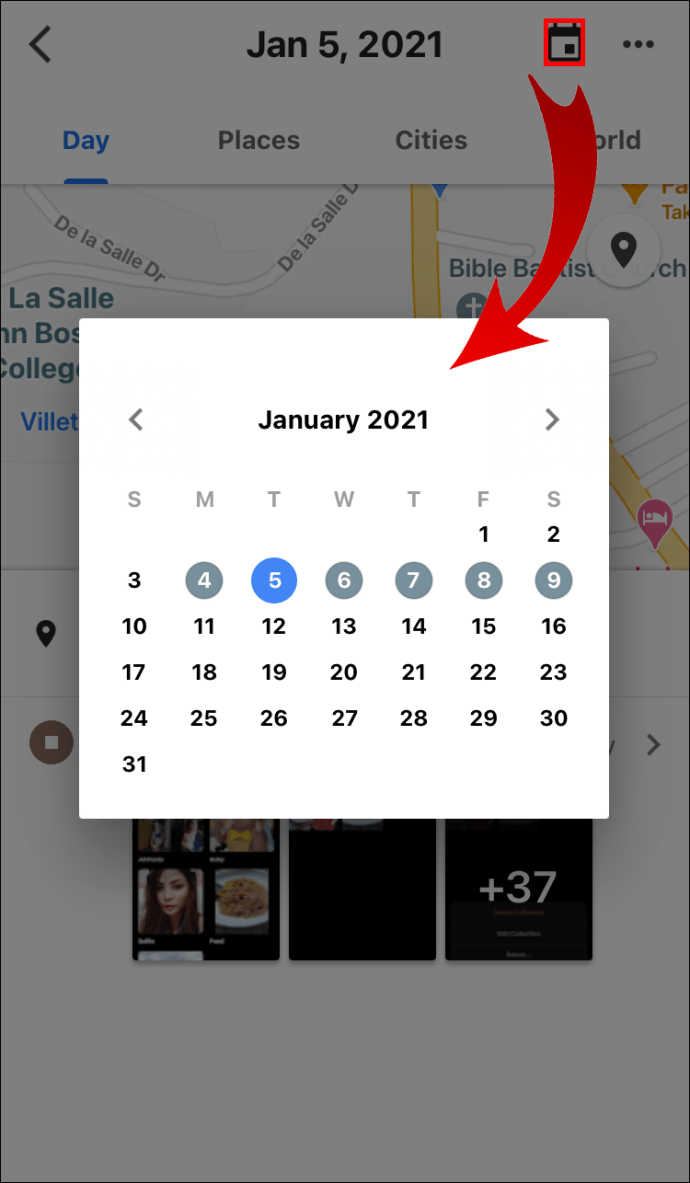
- Pyyhkäise vasemmalle tai oikealle ja valitse päivä.
Google Mapsin sijaintihistorian poistaminen iPhonesta/iPadista
Jälleen säännöt ovat samat; Kun olet poistanut osan tai koko sijaintihistoriasi, se katoaa, samoin kuin osa henkilökohtaisista kokemuksistasi. Seuraa alla olevia ohjeita poistaaksesi osan tai koko sijaintihistoriasi.
Päivän poistaminen:
- Valitse kuvasi tai nimikirjaimet.

- Valitse Aikajanasi.

- Valitse Näytä kalenterija valitse sitten päivä, jonka haluat poistaa.
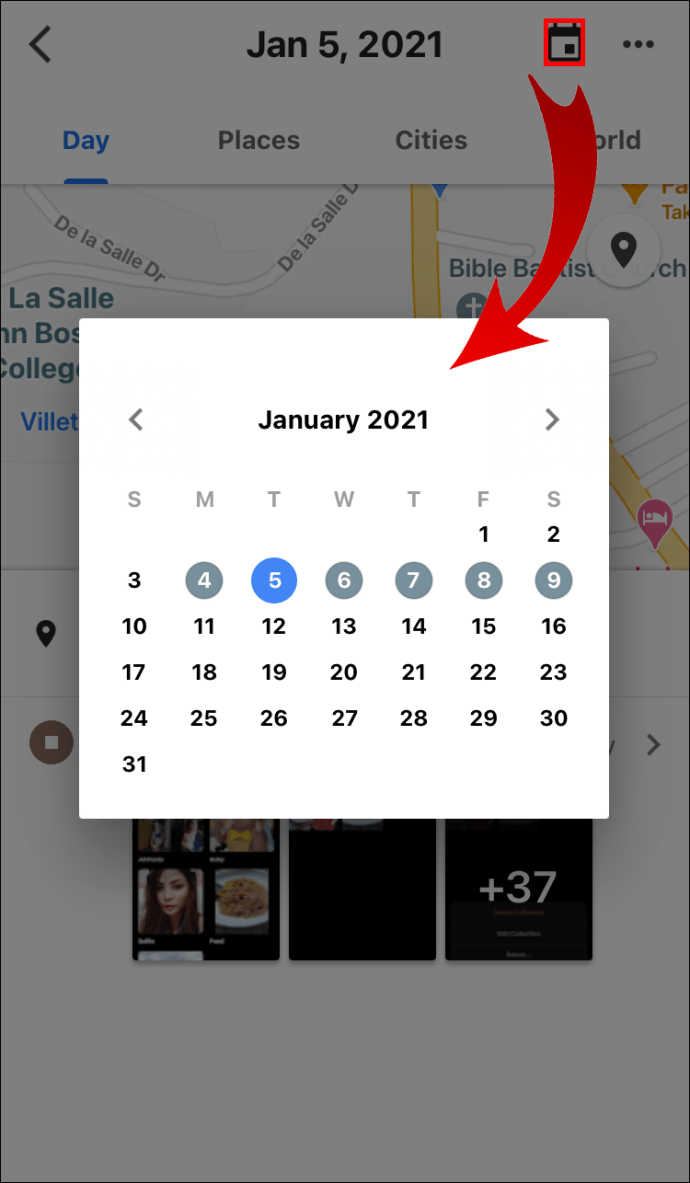
- Valitse Lisää >Poista päivä.
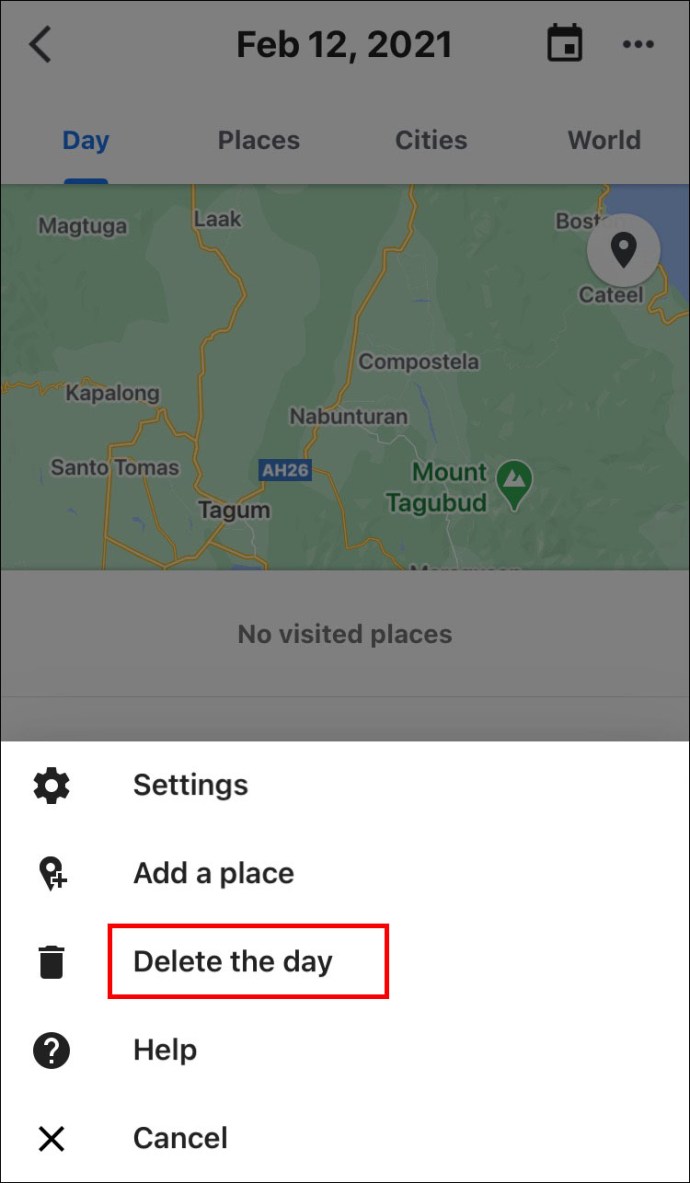
Voit poistaa ajanjakson tai kaiken:
- Valitse kuvasi tai nimikirjaimet.

- Valitse Aikajanasi.

- Valitse Lisää, sitten Asetukset.
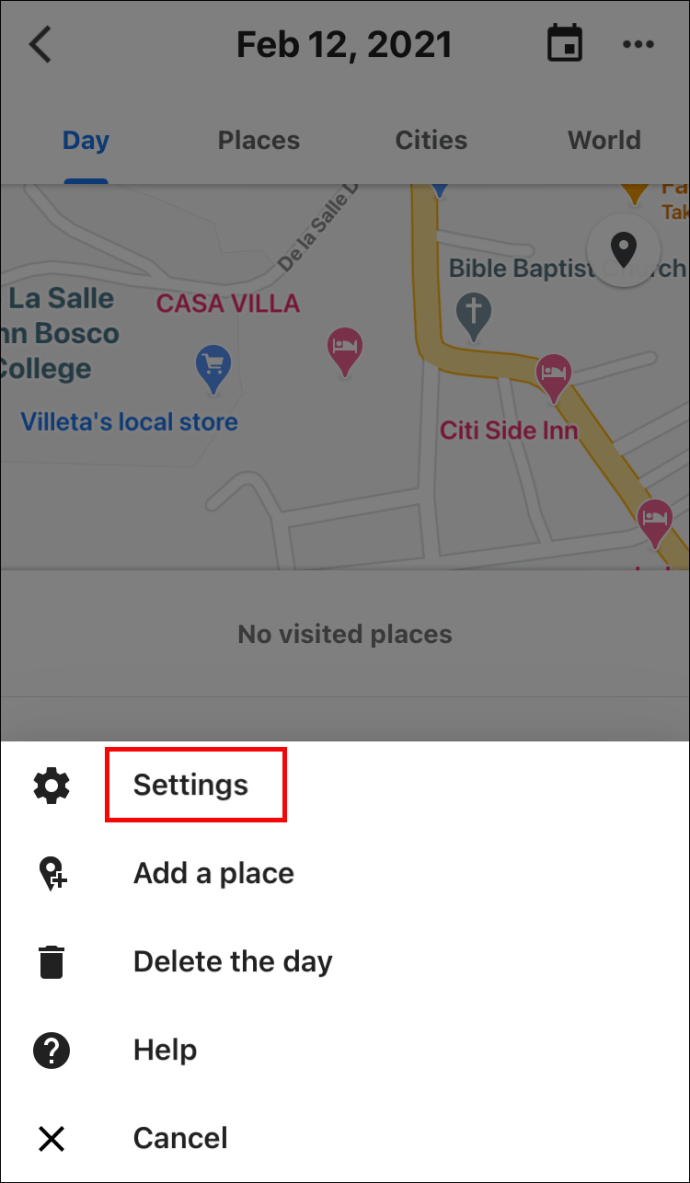
- Sijaintiasetukset-osiossa:

- Voit poistaa osan historiastasi seuraavasti: Valitse Poista sijaintihistorian alue määritä sitten väli Poistaa.
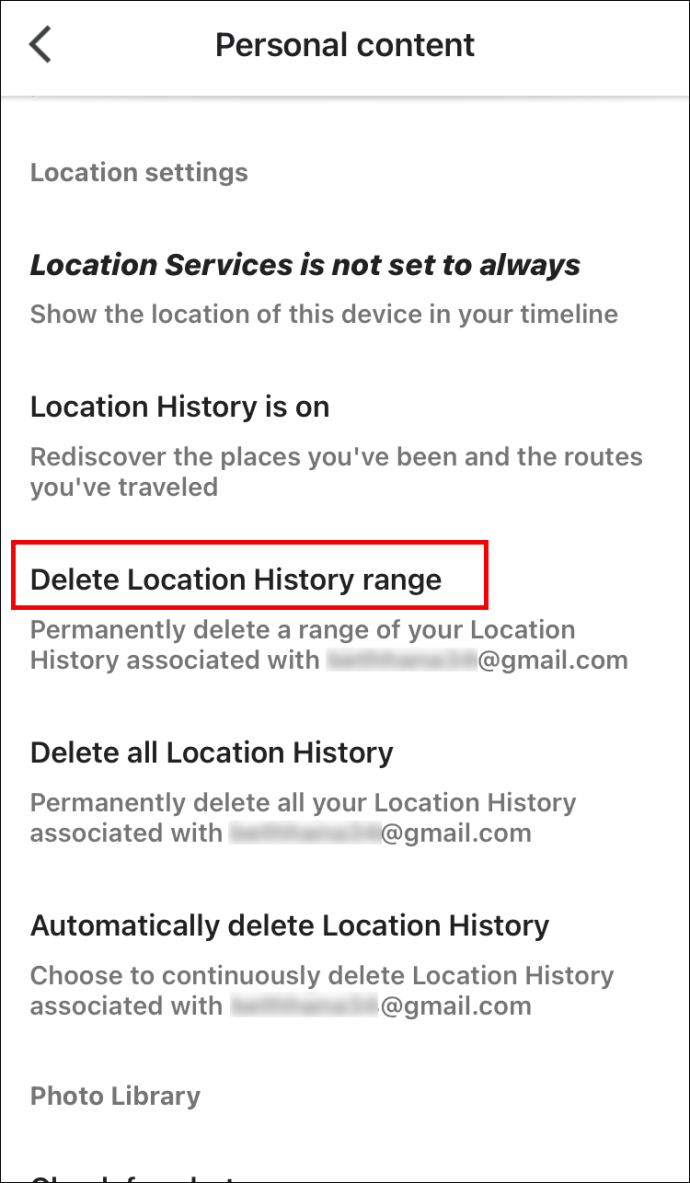
- Poistaaksesi kaiken: Valitse Poista koko sijaintihistoria.
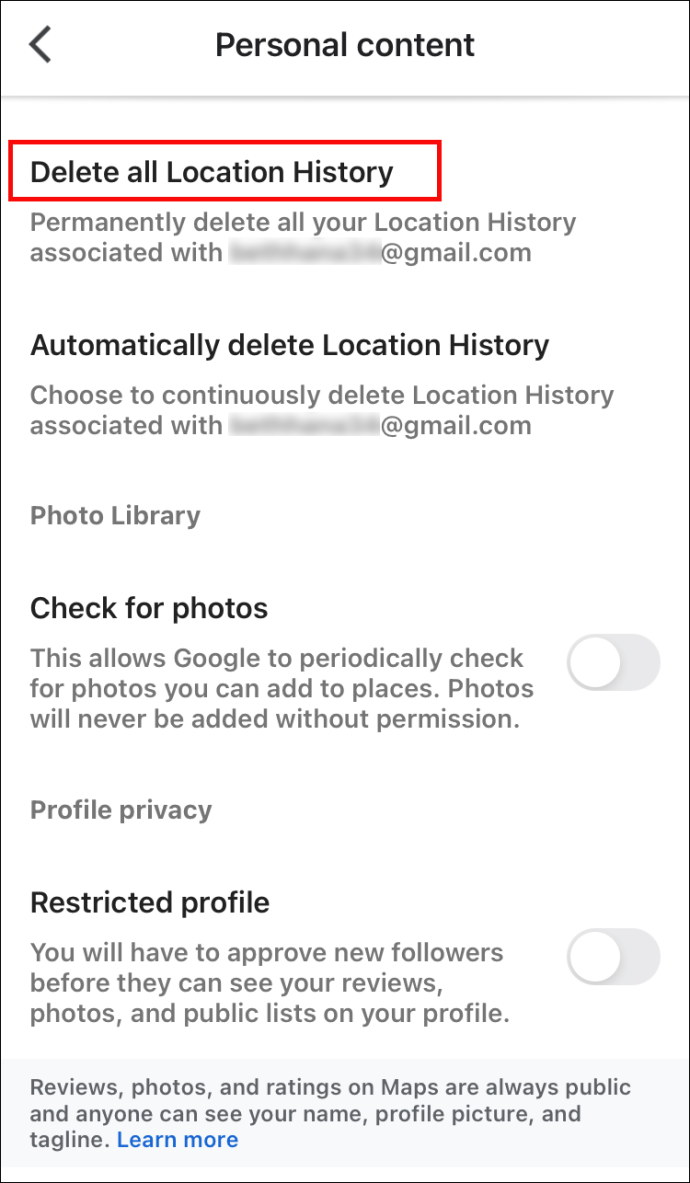
Kuinka muuttaa paikkoja, joissa olet käynyt, ja toimintoja, joita olet tehnyt iPhonessa/iPadissa
Muista, tarvitset Verkko- ja sovellustoiminta käytössä muuttaaksesi aikajanasi tietoja. Muokkaa aikajanaasi noudattamalla alla olevia ohjeita:
- Valitse profiilikuvasi tai nimikirjaimet.

- Valitse aikajanasi.

- Valitse aikajanaltasi väärä paikka ja sitten Muokkaa paikkaa.
- Valitse joko Hae paikkaa tai osoitettatai valitse oikea paikka selaamalla luetteloa.
- Jos haluat muuttaa käyntiaikaasi, valitse aika.
Muita usein kysyttyjä kysymyksiä
Kuinka löydän viimeisimmät Google-hakuni?
Jos haluat tarkastella verkkosivustoa, jolla vierailet ennen Google-sovelluksen käyttöä, mutta et muista osoitetta etkä halua selata koko luetteloa, toimi seuraavasti nähdäksesi viimeisimmät hakusi:
Androidilla/tabletilla:
• Käytä Google Chrome -sovellusta.

• Avaa valikko valitsemalla oikeasta yläkulmasta kolme pistettä.

• Valitse Historia, viimeisimmät hakusi näytetään.

iPhonessa/tabletissa:
• Käytä Google Chrome -sovellusta.

• Avaa valikko valitsemalla oikeasta alakulmasta kolme pistettä.

• Valitse Historia, viimeisimmät hakusi näytetään.

Kuinka poistaa Google-historiasi?
Hakutoiminnan poistaminen Google Mapsista ja muista Google-tuotteista:
Androidilla/tabletilla:
• Siirry Google-tilillesi ja valitse Hallinnoi tiliäsi > Hallinnoi tietojasi ja personointia.

• Valitse Toiminto ja aika -kohdassa Oma toiminta.

• Napsauta kolmea pistettä hakupalkin oikealla puolella.

• Valitse Poista toiminta.

• Valitse päivämäärä tai kellonaika, jonka haluat poistaa, ja poista sitten.
iPhonessa/iPadissa:
• Siirry Gmail-sovellukseen, napsauta Valikko > Asetukset ja sitten tiliäsi.

• Valitse Hallitse Google-tiliäsi.

• Valitse yläreunasta Tiedot ja mukauttaminen.

• Valitse Toiminto ja aika -kohdassa Oma toiminta.

• Napsauta kolmea pistettä hakupalkin oikealla puolella ja valitse sitten Poista toiminta.

• Valitse päivämäärä tai kellonaika, jonka haluat poistaa, ja poista sitten.
Kuinka voin palauttaa poistetun Google-hakuhistorian?
Voit palauttaa poistetun selaushistorian seuraavasti:
Chrome Android/tabletti:
• Kirjoita verkkosivulle Google Chromen kautta //www.google.com/settings/.
• Kun olet kirjautunut sisään, vieritä alas Chromen kirjanmerkkeihin, jossa näet kaiken selaushistorian, johon olet käyttänyt, mukaan lukien kirjanmerkit.
• Tallenna selaushistoria uudelleen kirjanmerkkeinä.
Chrome iPhone/iPad:
• Siirry kohtaan Asetukset > Safari.

• Vieritä alaspäin ja valitse Lisäasetukset.

• Valitse Web-sivuston tiedot, jolloin näet luettelossa joitakin poistettuja verkkosivustojasi.

• Palauta sitten tarvitsemasi Chromen kautta.
Kuinka estää Googlea tallentamasta tietojani (yksityinen selaus)
Googlella on tietosuojaominaisuus, jonka avulla voit selata Internetiä ilman, että Chrome tallentaa selaustietojasi, kuten evästeitä ja täyttämiäsi lomakkeita. Sitä kutsutaan incognito-tilaksi. Se ei tee sinusta täysin näkymätöntä verkossa, vain VPN (Virtual Private Network) voi tehdä sen.
Incognito-tilan käyttöönotto Androidissa/tabletissa:
• Avaa Chrome-selain ja valitse kolme pystysuoraa pistettä ylhäältä.
• Valitse luettelosta Uusi incognito-välilehti ja aloita selaaminen yksityisesti.
iPhonessa/iPadissa:
• Avaa Safari-selain ja valitse sivut-kuvake oikeassa alakulmassa.
• Valitse vasemmasta alakulmasta Yksityinen. Yksityisen selauksen tulee olla käytössä.
• Avaa incognito-välilehti valitsemalla alareunasta Lisää (+) -kuvake.
Kuinka katson historiaani Google Earthissa?
Jos haluat nähdä, miten Google Earthin kuvat ovat muuttuneet ajan myötä, voit tarkastella aikajanalla aiempia versioita.
• Siirry Google Earthiin > Etsi sijainti.
• Valitse Näytä > Historialliset kuvat tai Napsauta Aika (3D-esityksen yläpuolella).
Sinun hakuhistoriasi
Google Maps -hakuhistoriasi avulla voit matkustaa ajassa taaksepäin; samanlainen kuin kuvien katseleminen, mutta enemmän kontekstia. Nyt kun olemme näyttäneet sinulle, kuinka voit tarkastella ja hallita hakuhistoriaasi, voit muistella mahtavia paikkoja, joissa olet käynyt, ja tiedät aina, kuinka pääset sinne uudelleen.
Onko sinulla ollut ongelmia hakuhistorian tarkastelussa Google Mapsissa? Miten ratkaisit ongelman? Kerro meille alla olevassa kommenttiosassa.