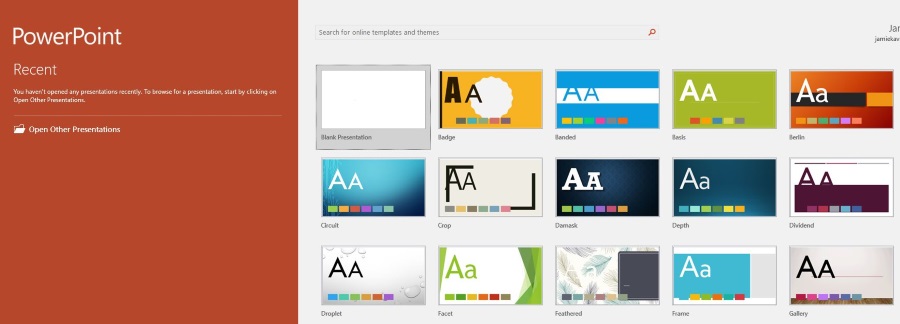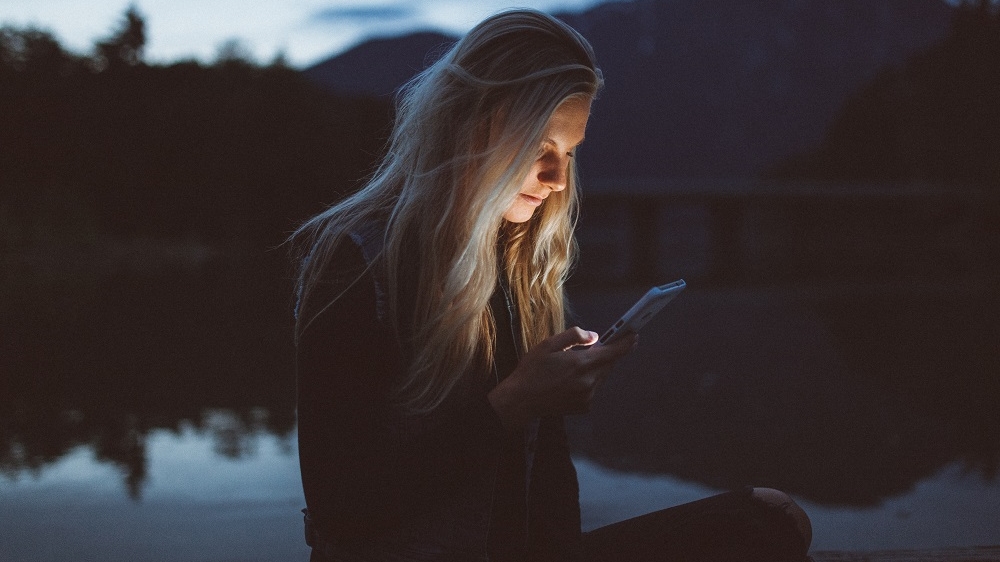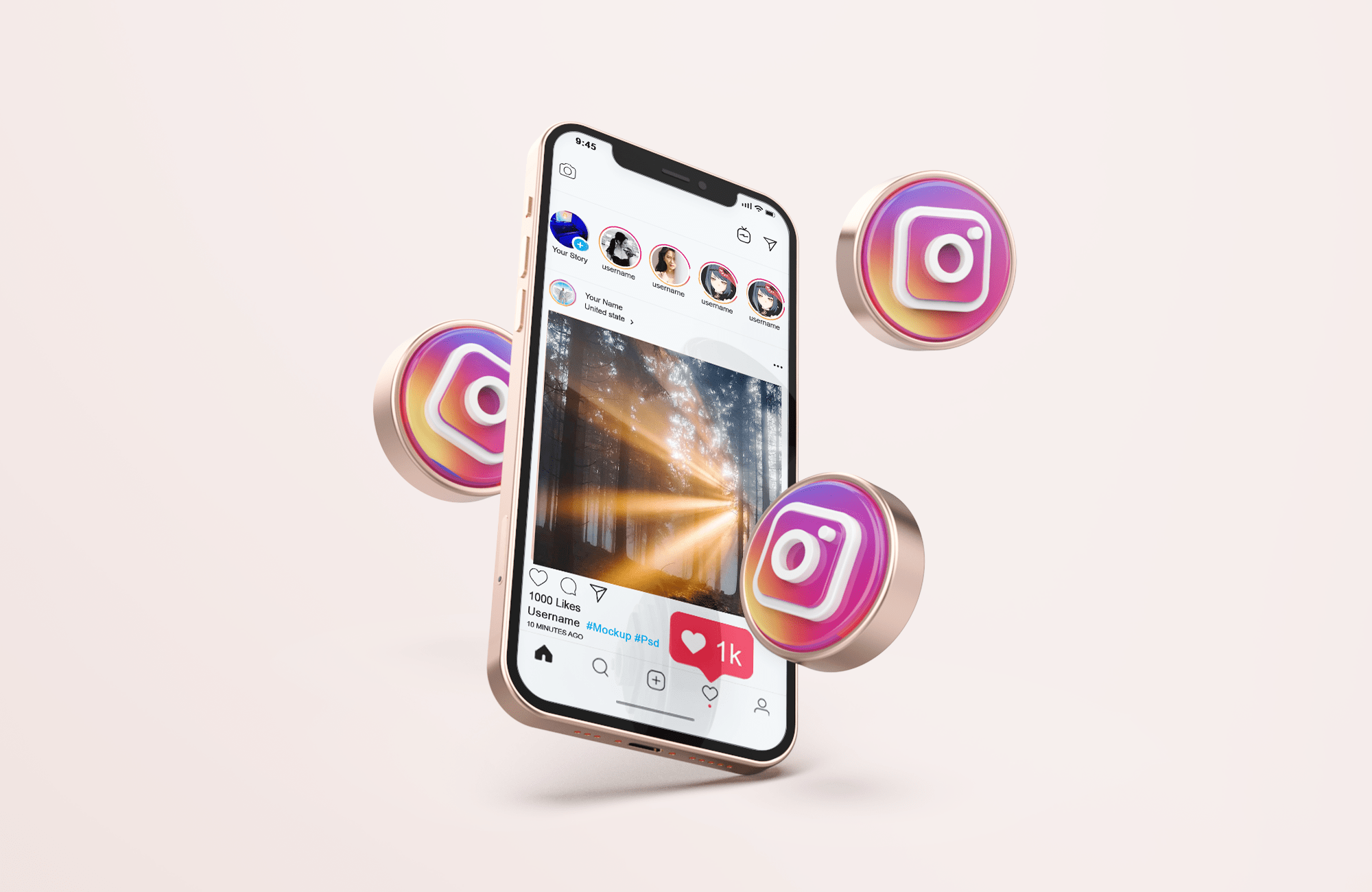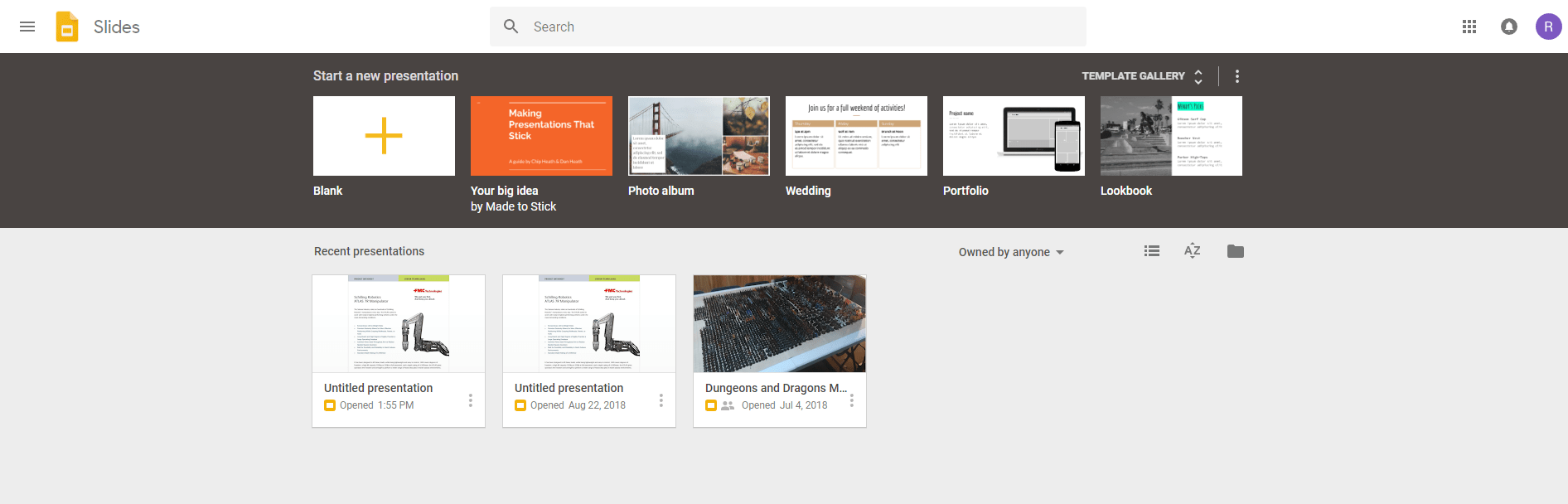Yksi markkinoiden johtavista vektorigrafiikkaeditoreista, Adobe Illustrator, tarjoaa monia hyödyllisiä työkaluja. Transform ja Align ovat kaksi, joiden avulla käyttäjän on helppo luoda vaihe- ja toistuvia kuvioita valokuvataustoille.

Vaikka niitä on helppo käyttää, kun olet tottunut niihin, näiden työkalujen perusteiden tunteminen voi olla erittäin tärkeää projekteillesi. Näin voit käyttää Transform and Align -toimintoa askel- ja toistokuvioiden luomiseen vaivattomasti.
Muutospaneeli
Transform-paneelin päätehtävä on näyttää objektin leveys, korkeus, sijainti, leikkauskulma ja kiertokulma. Tämän Illustrator-työkalun avulla voidaan laskea mikä tahansa näistä arvoista live-esikatselun kanssa tai ilman sitä.
Aloita etsimällä haluamasi aloituspiste ja vetämällä siihen grafiikka, jota haluat käyttää. Valitse grafiikka ja aktivoi Muunna-paneeli navigoimalla kohtaan Esine ->Muuttaa ->MuuttaaJokainen.
Lasketaan
Ensin sinun on määritettävä, kuinka monta grafiikkaa haluat sijoittaa taululle. Kun olet päättänyt, sinun on laskettava tila, jonka he vievät.
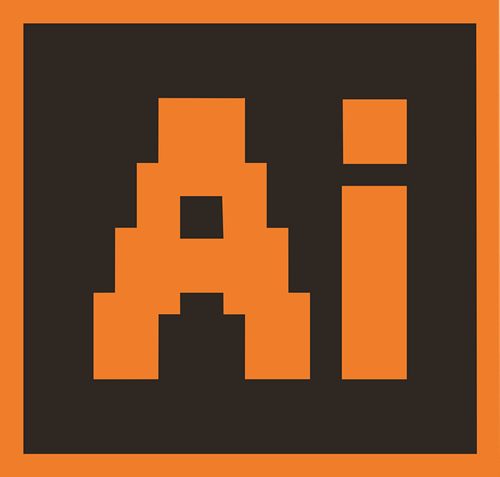
Tässä aiot käyttää perusmatematiikkaa. Oletetaan, että haluat käyttää 4 grafiikkaa riviä kohden, jokainen 5 tuumaa leveä, ja haluat niiden olevan 5 tuuman etäisyydellä toisistaan. 40 tuumaa leveällä kankaalla laskenta olisi seuraava: 40 tuumaa leveä / 4 grafiikkaa poikki = 10" kunkin grafiikan keskikohdan välillä.
Sijoittaminen
Kun olet sijoittanut ensimmäisen grafiikan kankaalle, valitse se ja paina Ctrl+D, joka on pikakuvake Muutos uudelleen komento. Jatka painamista Ctrl+D , kunnes olet täyttänyt ensimmäisen grafiikan rivin.
Valitse nyt kaikki kuvat valmiilta riviltä painamalla Ctrl+A ja ryhmittele ne yhteen painamalla Ctrl+G. Kun koko rivi on edelleen valittuna, siirry kohtaan Esine ->Muuttaa ->MuuttaaJokainen uudelleen. Käytä edellisen osan kaavaa laskeaksesi rivien välisen kohdetilan. Siirrä ensimmäistä riviä alaspäin säätämällä Pystysuora liukusäädintä, kunnes se saavuttaa lasketun etäisyyden. Toista tämä, kunnes kangas on täynnä.
Tasaus-paneeli
Jos et todellakaan ole tyytyväinen laskemaan asioita tai jos olet tekemisissä oudon muotoisen grafiikan kanssa, on parempi tapa lähestyä tätä. Kohteiden vetäminen ja pudottaminen kankaalle käsin voisi toimia paremmin.
Grafiikan sijoittaminen
Aseta kyseinen grafiikka paikoilleen. Nyt yksinkertaisesti kopioi ja liitä kaksoiskappaleet, kunnes olet osunut rivin loppuun. Vedä jokainen graafinen kopio paikoilleen arviosi mukaan. Sinun ei tarvitse olla tarkka.
Grafiikan kohdistaminen
Valitse kaikki grafiikat painamalla Ctrl+A. Tasaa-paneelin pitäisi näkyä työtilan yläosassa. Siirry nyt kohteeseen Vertical-Align-Center ja Vaaka-jakelukeskus. Tämä jakaa grafiikan tasaisesti kankaalle ja kohdistaa ne automaattisesti.
Käytä Ctrl+A ja Ctrl+G komennot kopioida ja liittää päällekkäisiä rivejä. Kohdista ne suunnilleen ja käytä kohdistustyökalua, kunnes sinulla on täydellinen kangas.
Skaalaus, pyöritys ja heijastus
Muunna-paneelin avulla voit säätää kopioidun grafiikan mittakaavaa, kiertoa ja heijastusta. Skaalataksesi (muutaksesi kokoa) objektia, käytä prosenttiosuuksia ja muuta niitä portaittain. Voit kiertää kuvaa eri viitepisteellä käyttämällä pieniä valkoisia neliöitä (Esikatselu-valintaruudun yläpuolella oleva kuvake). Lopuksi käytä Reflectiä heijastaaksesi kuvaa X- tai Y-akselilla tai molemmilla.

Koe
Uusien hienojen juttujen kokeileminen on paras tapa parantaa muokkausta missä tahansa Adoben ohjelmistossa. Seuraa opasta ylhäältä, mutta älä pelkää kokeilla itse.
Onko sinulla hienoja temppuja jaettavaksi? Napsauta alla olevaa kommenttiosiota ja jaa ideasi!