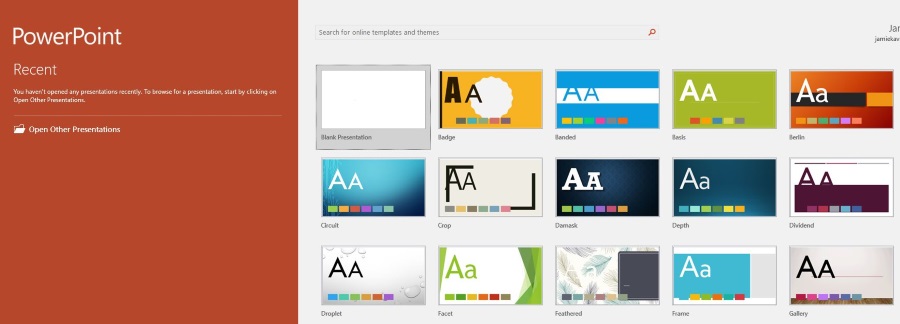Vaikka Adobe keksi PDF-muodon jo 1990-luvulla, he eivät sisällyttäneet mahdollisuutta työskennellä niiden kanssa natiivisti joihinkin tärkeimpiin ohjelmiinsa vasta viime aikoihin asti. Graafiset suunnittelijat tuntevat InDesignin hyvin ja ovat käyttäneet temppuja tai lisäosia saadakseen ohjelman toimimaan InDesignin kanssa. Äskettäinen päivitys lisäsi ilmeisesti mahdollisuuden työskennellä paremmin PDF-tiedostojen kanssa InDesignissa.

En ole graafinen suunnittelija, mutta tiedän jonkun, joka on. Nojasin hänen asiantuntemukseensa auttamaan minua tässä opetusohjelmassa. Joten vaikka sanat ovat minun, tieto on kaikki hänen.
Mikä on PDF?
Adobe keksi PDF-muodon, Portable Document Formatin vuonna 1991, ja se sisältää kaiken asiakirjan oikein muotoilemiseen tarvittavan tiedon. Ajatuksena oli sisällyttää kaikki yleiseen muotoon, joten riippumatta siitä, mitä sovellusta käytät PDF-tiedoston avaamiseen, se näkyy täsmälleen samalla tavalla. Sen avulla graafiset suunnittelijat voivat luoda asiakirjan tietäen hyvin, miltä se näyttää missä tahansa tietokoneessa tai sovelluksessa, jota käytetään sen avaamiseen.
InDesign on Adoben työpöytäjulkaisusovellus, joka on osa suurempaa Adobe Creative Suitea, joka sisältää Photoshopin, Dreamweaverin, Illustratorin ja muut. Se on erittäin tehokas, ja monet johtavat kustantajat ja suunnittelijat käyttävät sitä.

Tuo PDF InDesigniin
Kuten mainittiin, InDesignin vanhemmissa versioissa piti käyttää laajennusta voidakseen työskennellä PDF-tiedostojen kanssa. Nyt voit tuoda ne ja lisätä ne suunnitteluun Place-toiminnolla. Voit sijoittaa koko PDF-tiedoston InDesign-tiedostoon tai määrittää tiettyjä sivuja. Se ei ole aivan intuitiivista, mutta se on mahdollista.
PDF-tiedoston tuominen InDesigniin poistaa PDF-tiedostoon upotetut linkit, ääni-, video- tai muut mediatyypit. Muuten prosessi toimii hyvin. Jos PDF-tiedostosi on suojattu salasanalla tai jollain tavalla suojattu, sinun on poistettava tämä suojaus, jotta prosessi toimisi oikein.
- Avaa projektisi InDesignissa.
- Valitse Tiedosto ja paikka.
- Valitse Näytä esikatselu -ruutu.
- Valitse Näytä tuontiasetukset ja valitse PDF-tiedosto.
- Valitse InDesigniin sijoitettava sivu, sivut tai koko asiakirja.
- Avaa PDF InDesignissa valitsemalla Avaa.
Sinun pitäisi nähdä Tuontiasetukset-ikkunassa esikatselu, joka näyttää, miltä PDF näyttää suunnittelussasi. Voit tehdä muutoksia myöhemmin tarvittaessa, koska InDesign tuo oletusarvoisesti parhaalla mahdollisella resoluutiolla.
Tuontiasetuksissa voit valita yksittäisen sivun, sivualueen tai koko asiakirjan. Voit myös rajata, valita yksittäisiä tasoja, asettaa sen sijoitettaviksi kuviksi, leikata, leikata tulostamista varten ja lisätä materiaalirajoituksia PDF-tiedoston alkuperäisen koon ja muodon säilyttämiseksi.
InDesign on ensisijaisesti tarkoitettu kuville ja tietokonejulkaisuille, ja vaikka se toimii suurempien PDF-tiedostojen kanssa, se ei ole hienoa niiden kanssa. On parempi jakaa suuri tai paljon kuvia sisältävä PDF-tiedosto yksittäisiksi sivuiksi Acrobatissa ja lisätä ne sitten yksitellen InDesigniin. Se vie jonkin aikaa, mutta tekee projektin kanssa työskentelystä paljon helpompaa pitkällä aikavälillä.

Vie PDF InDesignista
InDesign CC 2018 toi mukanaan mahdollisuuden viedä InDesignista PDF-muotoon ilman, että sinun tarvitsee käyttää Acrobatia formatoida se oikein. Tämä on ilmeisesti todellinen ajansäästö ja jotain, jonka olisi pitänyt tapahtua vuosia sitten. Jos haluat viedä mallin InDesignista PDF-tiedostoon, se on nyt helpompaa kuin koskaan.
- Valitse mallista Tiedosto ja vie.
- Valitse muodoksi Adobe PDF (Print) tai Adobe PDF (Interactive).
- Valitse Tallenna.
- Valitse Vie ja tallenna PDF-tiedostona.
Käytä Adobe PDF (Print) -tiedostoa, jos PDF-tiedostossa ei ole linkkejä, ääntä, videota tai mitään interaktiivista. Käytä Adobe PDF:tä (Interactive), jos asiakirjassasi on linkkejä tai muita mediaelementtejä.
Voit myös viedä PDF-tiedoston InDesignista erillisiksi sivuiksi. Tästä voi olla hyötyä, jos haluat käyttää niitä toisessa sovelluksessa tai jos uskot, että se vaatii lisämuokkausta tai -muokkausta.
- Valitse InDesignista Tiedosto ja vie.
- Valitse asetusruudusta Luo erilliset PDF-tiedostot.
- Valitse, mitä tiedostonimeen lisätään.
- Valitse Tallenna.
Voit valita tiedoston päätteeksi lisänumerot, sivunumeron ja sivukoon. Valitse vain tarpeisiisi sopivin.
Näin voit tuoda ja viedä PDF-tiedoston InDesigniin. Tiedätkö muita tapoja tehdä se? Jaa ne alle, jos haluat!