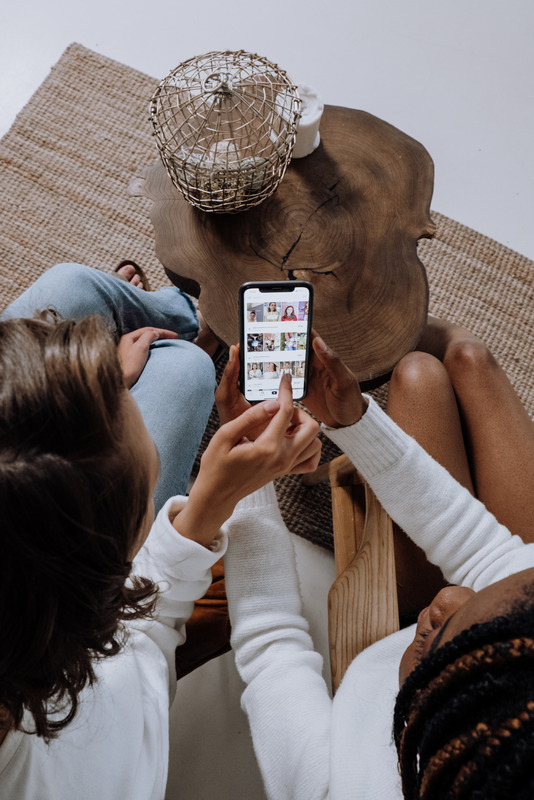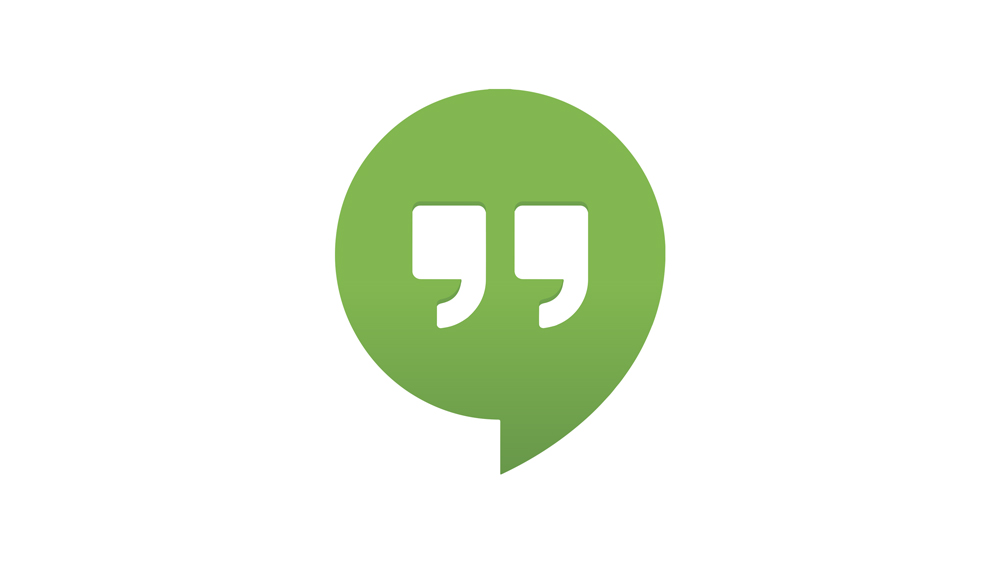Kun luot esityksiä, myös Google Slidesissa, on tärkeää pitää ne järjestyksessä ja tietää, mitä tietoja pitää korostaa lukijan huomion kiinnittämiseksi. Lisäämällä luettelokohtia korostat tärkeitä osia ja parannat esityksen luettavuutta.

Jos olet uusi Google Slides -käyttäjä ja haluat tietää, kuinka lisätä luettelopisteitä, olet tullut oikeaan paikkaan. Tässä artikkelissa keskustellaan siitä, miten se tehdään eri alustoilla, ja tarjotaan lisätietoa sovelluksesta.
Bullet Points -pisteiden lisääminen Google Slides -sovellukseen tietokoneella
Luettelokohtien lisääminen Google Slides -verkkoversioon voidaan tehdä kahdella tavalla. Voit valita, lisäätkö ensin luettelomerkit ja sitten tekstin, tai päinvastoin.
Jos haluat lisätä ensin luettelomerkit, toimi seuraavasti:
- Avaa esitys ja siirry dialle, johon haluat lisätä luettelomerkit.

- Paina luettelomerkittyä luettelokuvaketta (kuvake, jossa on kolme pistettä ja kolme viivaa). Jos et näe sitä, paina kolmea pistettä työkalupalkissa ja valitse kuvake. Voit myös käyttää pikanäppäintä "Ctrl + Shift + 8".

Jos olet jo kirjoittanut tekstin ja haluat lisätä luettelokohtia myöhemmin, toimi seuraavasti:
- Valitse teksti, jonka haluat lisätä luettelokohtiin.

- Valitse luettelomerkitty luettelokuvake työkalupalkista. Jos et näe sitä, paina kolmea pistettä oikealla ja paina sitten kuvaketta. Voit myös käyttää pikanäppäintä "Ctrl + Shift + 8".

Oletusarvoisesti luettelomerkit ovat pisteitä. Jos haluat muuttaa tätä, paina luettelomerkityn luettelon kuvakkeen vieressä olevaa nuolta ja mukauta niitä.
Luettelopisteiden lisääminen Google Slides -sovellukseen iPhone-sovelluksessa
Google Slides -sovellus on saatavilla iPhone-puhelimille App Storesta. Kuten verkkoversiossa, voit lisätä ensin luettelomerkit ja sitten tekstin tai tehdä sen päinvastoin.
Jos haluat ensin lisätä luettelomerkit, toimi seuraavasti:
- Avaa esitys ja siirry diaan, johon haluat lisätä luettelomerkit.

- Kaksoisnapauta aluetta, johon haluat lisätä luettelopisteitä.

- Napauta luettelomerkittyä luettelokuvaketta työkalupalkissa ja kirjoita teksti.

- Kun olet valmis, napauta "Palauta" siirtyäksesi seuraavalle riville.

- Kun olet valmis, valitse valintamerkki.

Voit myös lisätä luettelokohtia tekstin kirjoittamisen jälkeen:
- Korosta haluamasi teksti luettelomerkeissä.

- Napauta luettelomerkittyä luettelokuvaketta työkalupalkissa.

- Kun olet valmis, napauta valintamerkkiä.

Luettelomerkit näkyvät pisteinä. Symbolia ei voi vaihtaa iPhone-sovelluksella.
Bullet-pisteiden lisääminen Google Slides -sovellukseen Android-laitteella
Google Slides -mobiilisovellus on saatavilla myös Androidille, ja se löytyy Play Kaupasta. Luettelokohtien lisääminen esitykseen voidaan tehdä kahdella tavalla: ennen tekstin kirjoittamista tai sen jälkeen.
Lisää ensin luettelomerkit seuraavasti:
- Avaa esitys ja siirry dialle, johon haluat lisätä luettelomerkit.

- Kaksoisnapauta kohtaa, johon haluat lisätä luettelopisteitä.

- Napauta luettelomerkittyä luettelokuvaketta työkalupalkissa ja kirjoita teksti.

- Kun olet valmis, napauta paluukuvaketta siirtyäksesi seuraavalle riville. Luettelokohta lisätään automaattisesti.

- Kun olet suorittanut luettelon, napauta valintamerkkiä.

Voit lisätä luettelomerkit tekstin kirjoittamisen jälkeen seuraavien ohjeiden mukaan:
- Korosta teksti, jonka haluat laittaa luettelokohtiin.

- Napauta työkalupalkin luettelomerkkikuvaketta.

- Napauta valintamerkkikulmaa, kun olet valmis.

Luettelokohdat ovat oletuksena pisteitä, eikä mobiiliversiossa voit muokata symboleja.
Bullet Points -pisteiden lisääminen Google Slides -sovellukseen iPadilla
Kuten aiemmin mainittiin, Google Slides on saatavilla iOS:lle App Storesta. Voit lisätä ensin luettelomerkit ja sitten tekstin tai tehdä sen päinvastoin.
Kun haluat lisätä ensin luettelomerkit, noudata alla olevia ohjeita:
- Avaa esitys ja siirry dian osaan, johon lisäät luettelomerkit.
- Kaksoisnapauta aluetta, johon haluat lisätä luettelopisteitä.
- Napauta työkalupalkin luettelomerkkikuvaketta.
- Kun olet valmis ensimmäisen rivin kanssa, napauta "Palauta" -painiketta siirtyäksesi seuraavaan riviin.
- Kun olet valmis, tallenna se napauttamalla valintamerkkiä.
Jos olet jo kirjoittanut tekstin ja uskot sen olevan parempi luettelomerkkiluettelona, toimi seuraavasti:
- Kaksoisnapauta ja korosta teksti, jonka haluat lisätä luettelokohtiin.
- Napauta luotikuvaketta.
- Kun olet valmis luettelon, napauta valintamerkkiä.
Sovellus lisää pisteitä luettelopisteiksi. Valitettavasti tätä ei voi muuttaa iPadillasi.
Muita usein kysyttyjä kysymyksiä
Kuinka voin lisätä alaluettelopisteitä Google Slidesissa?
Kun haluat selittää jotakin kohtaa tarkemmin, voit tehdä sen lisäämällä alamerkkejä säilyttäen samalla dian luettavuuden ja järjestyksen. Näin voit lisätä alaluettelokohtia, jos käytät Google Slidesia tietokoneellasi:
1. Aseta kohdistin sen luettelokohdan loppuun, johon haluat lisätä alaluetteloita.
2. Paina “Enter” siirtyäksesi seuraavalle riville ja paina “Sarkain”-näppäintä luodaksesi alaluettelokohdan. Voit myös painaa kolmea pistettä työkalupalkissa ja valita sen sijaan "Lisää sisennystä" -kuvakkeen.
Jos kirjoitit tekstin ensin, noudata näitä ohjeita:
1. Aseta kohdistin sen tekstin kohdalle, johon haluat lisätä alamerkkejä, ja paina luettelomerkkiluettelon kuvaketta.
2. Valitse "Lisää sisennystä" -kuvake tai paina "Sarkain"-näppäintä.
Vinkki: Kun painat sarkainnäppäintä, varmista, että olet siirtänyt kohdistimen tekstin alkuun. Muuten näppäimen painaminen vain erottaa sen.
Pidä diasi järjestyksessä Bullet Pointsilla
Esitykset voivat olla vaikeasti seurattavia ja tylsiä, jos ne ovat hajanaisia ja sotkuisia. Luettelokohtien lisäämisen oppiminen Google Slidesissa on välttämätöntä, jotta voit luoda onnistuneen, huomiota herättävän esityksen, joka korostaa tärkeitä osia. Google Slidesin avulla voit lisätä luettelopisteitä sekä tietokoneellasi että mobiililaitteillasi, ja prosessi kestää vain muutaman sekunnin.
Lisäätkö usein luettelokohtia Google Slides -esityksiisi? Käytätkö sovellusta mieluummin tietokoneella, tabletilla tai puhelimella? Kerro meille alla olevassa kommenttiosiossa.