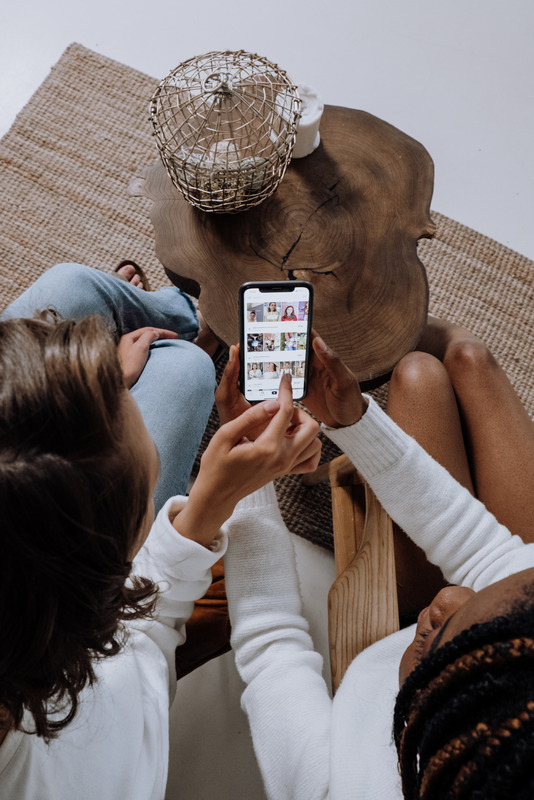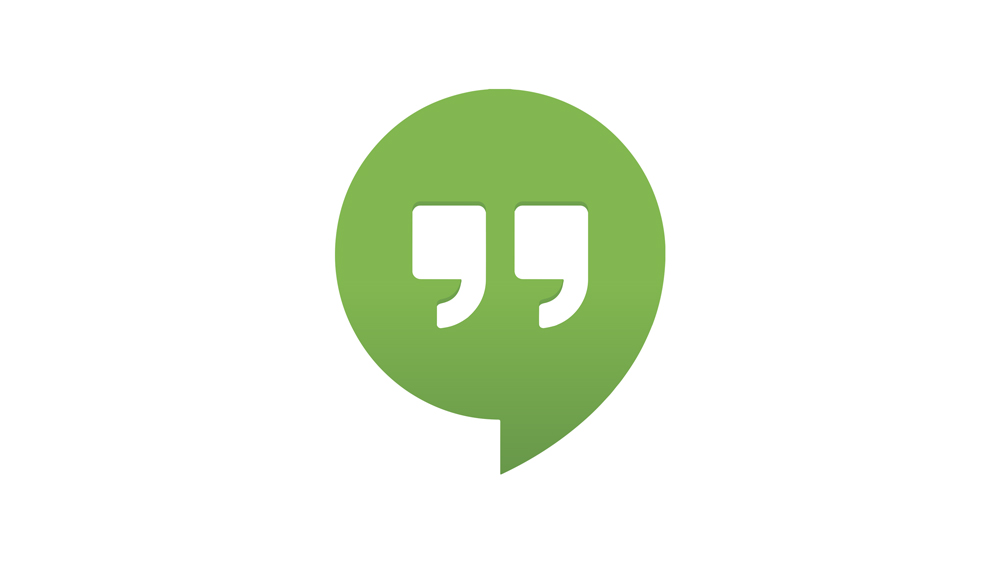Koetko pelättyä änkytystä pelatessasi Minecraftia Windows 10:ssä? Jos huomaat, että pelisi ei suju niin kuin sen pitäisi, RAM-muistisi tai pikemminkin sen puute voi olla syyllinen.

Tässä artikkelissa tarkastellaan, kuinka saat selville, kuinka sinulla on tarpeeksi RAM-muistia Minecraftin käyttämiseen Windows 10:ssä ja kuinka saada lisää, jos tarvitset sitä. Tee änkytyksistä ja jäätyneistä näytöistä menneisyyttä antamalla pelille enemmän RAM-muistia, jota voit käyttää pelaamisen aikana.
Kuinka allokoida enemmän RAM-muistia Minecraftille Windows 10:ssä
On pari tapaa, joilla voit varata enemmän RAM-muistia Minecraft-pelillesi. Ennen kuin aloitat, on hyvä idea selvittää, kuinka paljon RAM-muistia tietokoneessasi on. Jos et tiedä miten tämä tehdään, noudata alla olevia ohjeita:
- Siirry Käynnistä-valikkoon ja valitse "Asetukset-valikko" tai valitse rataskuvake.

- Valitse "Järjestelmä"-painike ja valitse sitten "Tietoja" vasemmasta ruudusta.

- Katso "Laitteen tekniset tiedot" -kohdasta asennettu RAM.

Sinun pitäisi nähdä kaksi numeroa kohdassa Asennettu RAM. Ensimmäinen kuva näyttää, mitä tietokoneellesi on asennettu, ja suluissa oleva numero on käytettävissä oleva RAM-muisti.
Microsoft Storen mukaan tarvitset vähintään 4 Gt RAM-muistia Minecraft for Windows 10:n käyttämiseen. Suositeltu muisti on 8 Gt optimaalista pelikokemusta varten.
Jos sinulla on RTX-järjestelmä, olet onnekas. Pelissä on virallinen tuki RTX-näytönohjainkorteille, mutta tarvitset 8 Gt RAM-muistia pelataksesi peliä.
Tärkeänä sivuhuomautuksena:
Jos sinulla on Minecraft for Windows 10 (eli Bedrock Edition), se varaa automaattisesti RAM-muistia pelivaatimustesi mukaan. Pelin Java-versioiden avulla voit muuttaa RAM-varauksia. Molempia voidaan pelata Windows 10:ssä, joten se voi olla hieman hämmentävää.
Joten katsotaanpa lisää RAM-muistia Minecraftille…
Jos sinulla on Minecraftin Java-versio, tarkista seuraavat vaiheet RAM-muistin varaamiseksi Minecraft Launcherin kautta:
- Käynnistä Minecraft Launcher.

- Siirry pelin "Asennukset"-välilehteen.

- Etsi Uusin julkaisu -vaihtoehto tai luo uusi mukautettu asennus.

- Valitse kolme vaakasuuntaista pistettä Toista-painikkeen vieressä (jos käytät uusinta versiota).

- Valitse avattavasta valikosta "Muokkaa".

- Siirry seuraavassa ikkunassa kohtaan "Lisää vaihtoehtoja" ja etsi "JVM-argumentit" -tekstiruutu alareunasta.

- Etsit sitä osaa koodista, jossa lukee "
Xmx[numero]G”. Tämä on varatun RAM-muistin määrä.
- Vaihda numero sisään
Xmx[numero]GRAM-muistiin, jonka haluat varata. Esimerkiksi jos sinulla onXmx4Gse tarkoittaa, että sinulla on 4 Gt RAM-muistia pelille varattuna. Vaihda se muotoonXmx8Gjos haluat sen sijaan 8 Gt RAM-muistia.
- Paina "Tallenna" -painiketta ja käynnistä peli.

Yleissääntönä on, että et koskaan halua varata yli puolta käytettävissä olevasta RAM-muistista Minecraftille. Se, että varaat pelille tietyn määrän RAM-muistia, ei välttämättä tarkoita, että peli käyttää kaiken sen peliin. Se yksinkertaisesti lisää käytettävissä olevaa RAM-varaa.
Muista, että sinun on toistettava nämä vaiheet jokaiselle Minecraft-asennukselle kantoraketissasi, jos haluat pelata eri versioita.
Kuinka allokoida enemmän RAM-muistia Minecraft-palvelimille Windows 10:ssä
Lisää RAM-muistia Minecraft-palvelimille voi kuulostaa monimutkaiselta prosessilta, mutta voit tehdä nämä muutokset muutamalla yksinkertaisella vaiheella. Aloita noudattamalla alla olevia ohjeita:
- Siirry Minecraft-palvelinhakemistoon. Se on kansio, jossa on tiedosto Minecraft_server.exe. Jos et löydä sitä, etsi tietokoneeltasi "Minecraft-palvelin".
- Paina "Home"-painiketta ja sitten "New Item".
- Siirry kohtaan "Tekstiasiakirja". Tavoitteena on luoda uusi tekstidokumentti palvelinhakemistoon.
- Liitä tai kirjoita seuraava:
Java -Xmx##M -Xmx##M -exe Minecraft_Server.exe -o trueTAUKOKorvaa # #s arvolla, jonka haluat varata megatavuina. Joten 2 Gt RAM-muistia on 2048.
- Siirry kohtaan "Tiedosto" ja "Tallenna nimellä..."
- Muuta tiedostotyypiksi "Kaikki tiedostot".
- Kirjoita tiedoston nimi "tiedostopalvelimen käynnistysohjelmaksi".
- Muuta laajennuksen tyypiksi .bat.
Uusi tiedosto on nyt Minecraft-palvelimesi käynnistysohjelma. Suorita se uudella varauksella kaksoisnapsauttamalla tiedostoa.
Kuinka allokoida enemmän RAM-muistia Minecraftille 1.15.2
Lisää RAM-muistia Minecraftin eri versioille on yksinkertainen prosessi. Katso alla olevat vaiheet muuttaaksesi RAM-varausta versiolle 1.15.2 ja muille Minecraft-versioille Minecraft Launcherin avulla.
- Käynnistä Minecraft käyttämällä käynnistyskuvaketta.

- Siirry "Asennukset" -välilehteen.

- Valitse versio, jota haluat muuttaa.

- Avaa pudotusvalikko valitsemalla vihreän toistopainikkeen vieressä olevat kolme vaakasuuntaista pistettä.

- Valitse valikosta "Muokkaa".

- Etsi tekstiruutu nimeltä "JVM Arguments".

- Etsi käsikirjoituksen osa, jossa lukee
-Xmx[numero]G. Jos sinulla on esimerkiksi 2 Gt RAM-muistia, se sanoo-Xmx2G.
- Muuta numero uuteen RAM-määrään, jota haluat käyttää.

- Tallenna muutokset ja käynnistä peli.

RAM-muistin puhdistaminen Windows 10:ssä
Tietokoneen uudelleenkäynnistys on yksi yksinkertaisimmista tavoista puhdistaa RAM-muisti Windows 10:ssä. Vanhat, tallennetut tiedot ja taustalla käynnissä olevat ohjelmat/prosessit voivat viedä RAM-muistia tietämättäsi. Tietokoneen uudelleenkäynnistys voi käytännössä pyyhkiä liuskekiven puhtaaksi.
RAM-muistin optimointi Windows 10:ssä
On olemassa muutamia tapoja varmistaa, että RAM-muistisi on optimoitu Windows 10:ssä. Tässä on muutamia asioita, joita voit kokeilla, jos huomaat, että tietokoneesi toimii hieman hitaasti:
1. Tyhjennä välimuisti
Joskus sinun on vain siivottava tietokonettasi vähän. Välimuistin tietojen pitäminen voi auttaa lataamaan sivut uudelleen nopeammin, mutta se kuluttaa myös RAM-muistia ylläpitoon. Jos huomaat, että tietokoneesi ei toimi optimaalisella nopeudella, sinun kannattaa yrittää tyhjentää välimuisti.
2. Ohjelmiston päivittäminen
Sovellusten ja ohjelmistojen vanhemmat versiot saattavat viedä enemmän muistia kuin niiden pitäisi. Varmistamalla, että kaikki ohjelmistosi ja sovelluksesi ovat ajan tasalla, voit varmistaa, että jokainen niistä toimii optimaalisella nopeudella minimaalisella RAM-vaikutuksella.
3. Valvo ja ylläpidä prosessejasi
Et ehkä ymmärrä, kuinka paljon RAM-muistia tietyt sovellukset vievät, kun ne toimivat taustalla. On hyvä idea tarkistaa säännöllisesti, etteivät nämä RAM-vampyyrit imevät elämää muististasi.
Jos haluat selvittää tarkalleen kuinka paljon muistia tietokoneellasi on käytössä, avaa Tehtävienhallinta painamalla "Ctrl+Alt+Delete" samanaikaisesti ja siirry "Prosessit"-välilehteen. Muisti-sarakkeessa voit tunnistaa nämä RAM-syylliset ja poistaa ne tarvittaessa.
Kuinka saada lisää virtuaalimuistia Windows 10:ssä
Oletko saanut tietokoneeltasi viestin, jossa kerrotaan, että virtuaalimuisti on vähissä? Jos sinulla on, yksi helpoimmista tavoista saada lisää virtuaalimuistia on "Asetukset"-valikon kautta.
- Siirry "Asetukset" -valikkoon.

- Valitse "Järjestelmä"-painike ja sitten "Tietoja" vasemmasta ruudusta.

- Napsauta "Aiheeseen liittyvät asetukset" -osiossa "Järjestelmätiedot".
- Valitse "Järjestelmän lisäasetukset" vasemmanpuoleisen ruudun vaihtoehdoista.

- Siirry uudessa ikkunassa "Lisäasetukset" -välilehteen ja valitse "Asetukset".

- Valitse "Lisäasetukset" -välilehti uudelleen ja siirry "Virtuaalimuisti" -kohtaan.

- Valitse "Muuta" -painike.

- Poista valinta ruudusta, jossa lukee "Hallinnoi automaattisesti kaikkien asemien sivutustiedostojen kokoa".

- Siirry kohtaan "Mukautettu koko" ja valitse se.

- Anna sivutustiedoston alku- ja enimmäiskoon parametrit (Mt).

- Paina "Set"-painiketta.

- Vahvista painamalla "Ok"-painiketta kahdesti.

- Käynnistä tietokoneesi uudelleen.
Ennen kuin lähdet tälle tielle, sinun tulee kuitenkin tietää, että näiden asetusten muuttaminen voi aiheuttaa vakavia ongelmia tietokoneesi toiminnassa, jos et tiedä mitä olet tekemässä. Käytä näitä ohjeita viimeisenä keinona tai keskustele asiantuntijan kanssa ennen kuin kokeilet sitä itse.
Kuinka allokoida enemmän RAM-muistia Minecraftille käynnistysohjelmassa
Lisää RAM-muistia Minecraftille kantoraketin kautta on yhtä helppoa kuin numeron vaihtaminen. Noudata alla olevia ohjeita varataksesi lisää RAM-muistia:
- Avaa Minecraft Launcher.

- Siirry "Asennukset" -välilehteen.

- Napsauta versiota, jota haluat muuttaa.

- Valitse vihreän Play-painikkeen vieressä olevat kolme valkoista vaakasuuntaista pistettä.

- Valitse avattavasta valikosta "Muokkaa".

- Vieritä alas ja etsi tekstiruutu nimeltä "JVM Arguments".

- Etsi tämä osa käsikirjoituksesta:
-Xmx[numero]GNumero edustaa Minecraftille jo varatun gigatavun määrää. Joten jos sinulla on jo 2 Gt RAM-muistia Minecraftille, se sanoo "Xmx2G”. Jos haluat muuttaa RAM-muistin määrää, vaihda numero.

- Tallenna muutokset ja käynnistä peli.

Kuinka tarkistaa, kuinka paljon Minecraft-muistia käytetään Windows 10:ssä
Voit selvittää, kuinka paljon RAM-muistia Minecraft käyttää reaaliajassa Windows 10:n Task Managerin avulla. Jos tarvitset päivitystä, pääset Task Manageriin seuraavasti:
Paina Control + Alt + Delete
TAI
Napsauta hiiren kakkospainikkeella Käynnistä-valikon kuvaketta ja valitse "Task Manager"
Prosessit-välilehti näyttää kaikki tietokoneellasi sillä hetkellä käynnissä olevat ohjelmistot ja sovellukset. Joten sen käyttäminen Minecraftin aikana voi näyttää sinulle reaaliajassa, kuinka paljon muistia peli vie. Katso vain Muisti-sarakkeen alta nähdäksesi sen megatavuina.
Muita usein kysyttyjä kysymyksiä
Kuinka paljon RAM-muistia Minecraft vaatii?
64-bittisessä järjestelmässä Minecraftin RAM-muistin vähimmäisvaatimus on 4 Gt peruspelin suorittamiseen ja suositeltu RAM-allokaatio on 8 Gt. Tietenkin, jos käynnissä olevat modit peruspelin kanssa, tarvitset enemmän RAM-muistia sen tukemiseen.
Aseta RAM-muistisi tärkeysjärjestykseen
Minecraft RAM -varauksen maksimoiminen saattaa tuntua tuolloin hyvältä ajatukselta, mutta muista, että se on kaikkien muiden tietokoneesi sovellusten kustannuksella. Tästä syystä useimmat pelaajat eivät yleensä laita yli puolta käytettävissä olevasta RAM-muististaan peliin.
Jos etsit lisää RAM-muistia, etsi piilotettuja ohjelmistoja ja taustalla olevia sovelluksia. He saattavat kuluttaa RAM-muistiasi sinun tietämättäsi. Niiden poistaminen käytöstä tai sulkeminen ennen Minecraftin käynnistämistä voi parantaa pelin suorituskykyä eksponentiaalisesti.
Kuinka paljon RAM-muistia varaat Minecraft for Windows 10:lle? Tarvitsetko mielestäsi enemmän, kun käytät modeja peliin? Kerro meille siitä alla olevassa kommenttiosassa.